Hai problemi a registrare una ripresa nitida dello schermo di un telefono o di un computer con una fotocamera? Prova a sostituire lo schermo in After Effects con questo semplice metodo.
Un problema in cui molte persone si sono imbattute durante il tentativo di registrare lo schermo di un telefono o di un computer è non ottenere una visione chiara dei contenuti sullo schermo. Ci sono riflessi, brutte angolazioni e altre cose che rendono poco chiaro lo schermo. Quando lavori con la sostituzione dello schermo, il problema scompare e ti dà la libertà di cambiare ciò che è sullo schermo in post. Qui ti mostreremo alcuni metodi molto semplici per eseguire una sostituzione dello schermo sia in After Effects che in Premiere. Iniziamo!
Suggerimenti per la registrazione di filmati per la sostituzione dello schermo
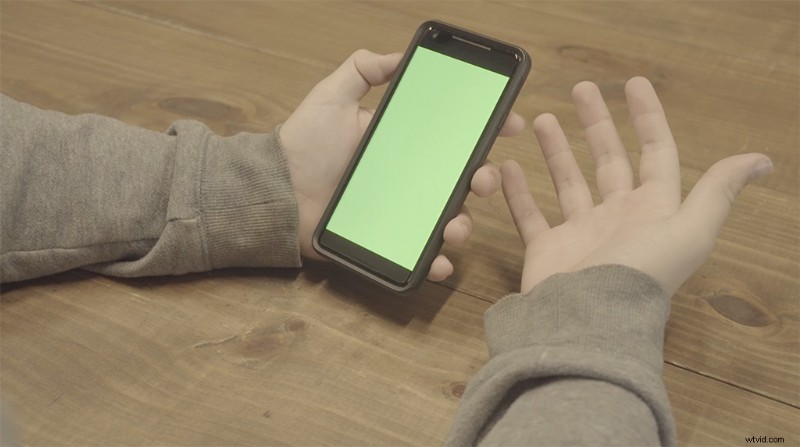
Per semplificarti la vita al montaggio, procedi come segue per preparare il filmato per una facile sostituzione dello schermo:
- Registra il tuo schermo con uno "schermo verde" — scarica un .jpg verde da Internet e aprilo nell'app per le foto. Rendilo a schermo intero e utilizzalo durante la registrazione del dispositivo. Ciò sarà utile quando escludi lo schermo in post e ti consentirà di spostare gli oggetti sullo schermo senza interrompere la sostituzione dello schermo.
- Mantieni visibili tutti e 4 gli angoli — Quando arrivi alla parte di rilevamento del movimento di questo tutorial, mantenere visibili tutti e quattro gli angoli del dispositivo sarà fondamentale per acquisire una traccia di movimento perfetta.
Lavorare in After Effects
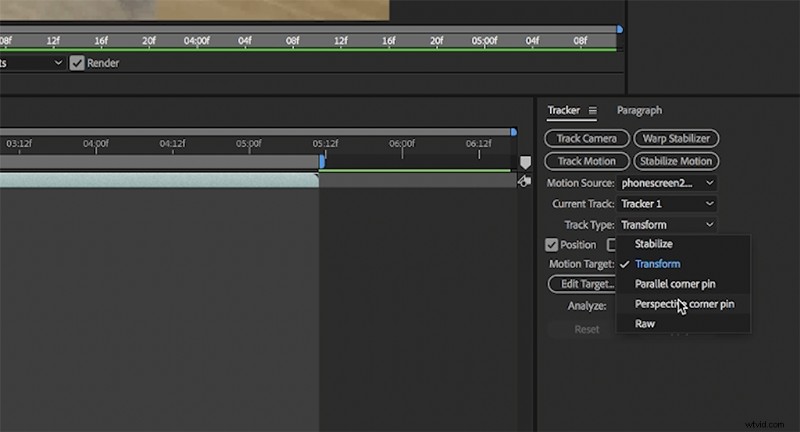
Per iniziare, apri una nuova composizione e importa tutto il tuo metraggio. La prima cosa che vuoi fare è tenere traccia del movimento dello schermo del tuo dispositivo. Apri la finestra del tracker e fai clic su Traccia movimento pulsante. Crea la fonte di movimento del tuo video e cambia il tipo di traccia in Perno d'angolo prospettico. Ciò richiederà l'apertura di una casella a quattro angoli nella finestra di anteprima. Abbina quei pin agli angoli dello schermo del tuo dispositivo, quindi fai clic su Analizza per abilitare il software di rilevamento del movimento di AE.
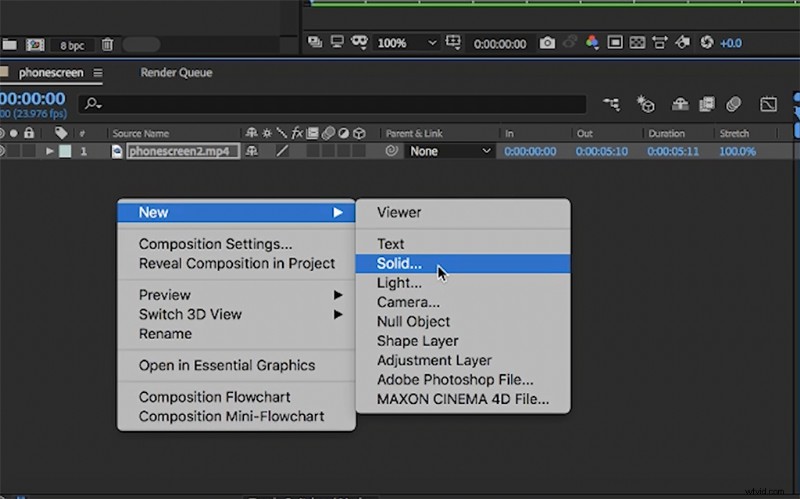
Prima di analizzare la traccia, tuttavia, avrai bisogno di qualcosa su cui posizionare il tracciamento al posto del tuo video verticale (per un posizionamento successivo). Crea un oggetto solido facendo clic con il pulsante destro del mouse sulla timeline e selezionando Nuovo> Solido. Non c'è bisogno di ridimensionare questo oggetto:rendilo di un colore visibile come il rosso brillante e dalla scheda tracker, seleziona quel solido in Modifica target opzioni. Una volta preso di mira, il nuovo livello solido assumerà la forma dello schermo tracciato.
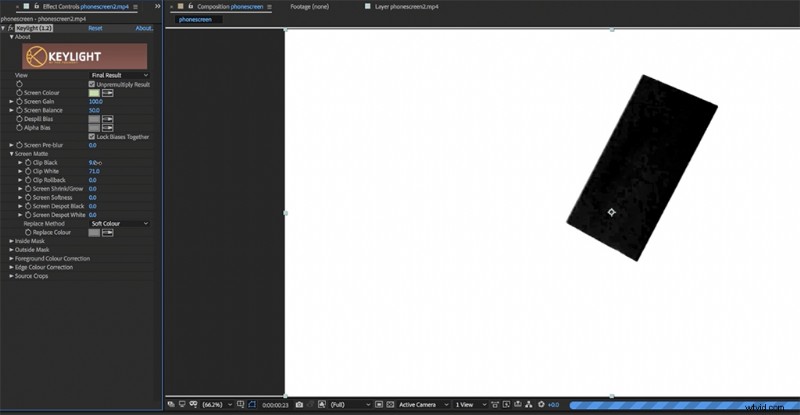
Ora è il momento di estrarre lo schermo verde per consentire il movimento sul dispositivo. Inizia andando su Effetti> Keying> Keylight. Dopo averlo applicato al tuo video clip, prendi il contagocce nella scheda degli effetti e fai clic sullo schermo verde. Per rendere un po' più chiaro il processo di codifica, modifica le impostazioni di visualizzazione in Alpha Canale quindi la differenza di colore è più evidente. Gioca con le impostazioni finché non ottieni una chiara distinzione tra la tua chiave e il resto del video.
Il processo di keying altererà il colore del tuo video, quindi per riportarlo alla normalità, duplica la clip ed elimina l'effetto keylight sul livello inferiore. Successivamente, vai al tuo Track Matte impostazioni sulla sequenza temporale e Alpha Matte la clip inferiore a quella sopra di essa. Ciò manterrà il colore chiave, pur mantenendo il colore originale del tuo video.
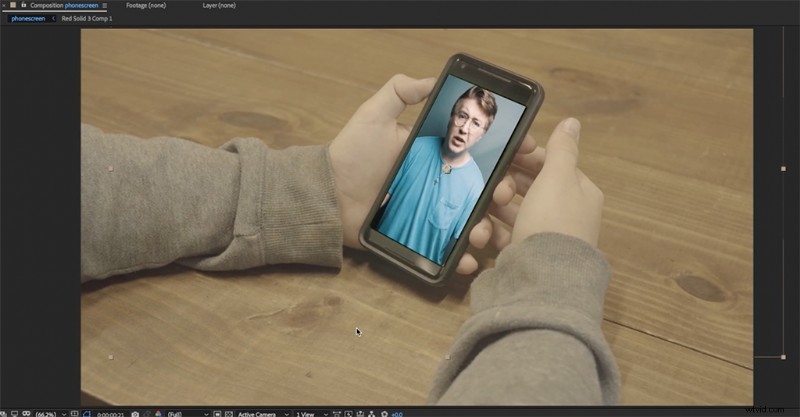
Dato che hai quasi finito, è ora di aggiungere il tuo video verticale al tuo telefono. Precomponi il tuo solido rosso facendo clic con il pulsante destro del mouse e selezionando Precomponi. questo aprirà una nuova composizione con solo il tuo solido rosso. Una volta in quella finestra, trascina il tuo video verticale e allungalo fino agli angoli del solido rosso. Può sembrare deformato, ma tornerà alla sua dimensione originale nella composizione principale. E proprio così, hai creato con successo una sostituzione dello schermo!
Sostituzioni dello schermo in Premiere
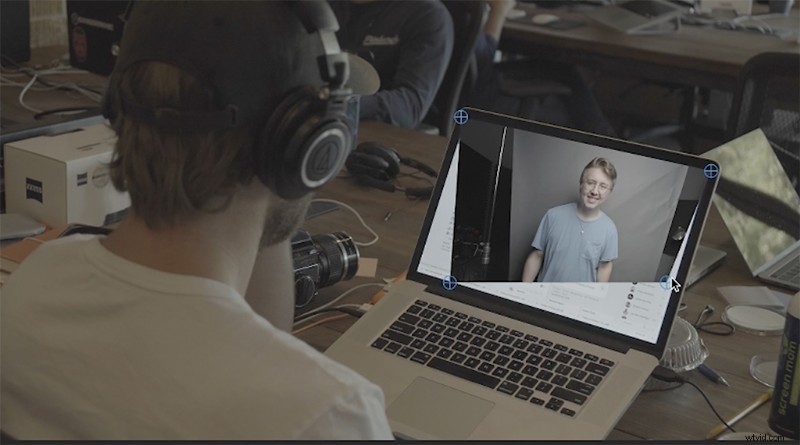
Ora, mentre gli ordini del mio dottore ufficiale sono di indirizzarti a fare la sostituzione dello schermo in After Effects, loro possono essere fatto anche in Premiere. Un avvertimento, però:lo schermo deve essere completamente fermo. Se lo schermo si muove, sei a disposizione per ore di digitazione in Premiere (e nessuno lo vuole).
Quindi prendi una clip di una schermata su un treppiede e importala in Premiere. Prendi la clip che desideri inserire nella schermata originale e aggiungila all'altra nella timeline. Riducilo nelle impostazioni fino alle dimensioni dello schermo del tuo dispositivo. Quindi vai alla scheda Effetti e rilascia Perno d'angolo nel tuo video principale. Ciò ti consentirà di manipolare gli angoli del tuo nuovo video, quindi ora tutto ciò che devi fare è appuntarli agli angoli dello schermo del dispositivo. E . . . questo è tutto! Veramente. Così semplice.
Cerchi altri tutorial per la produzione video? Dai un'occhiata a questi.
- Come realizzare una lampada ad anello Roger Deakins per meno di $ 150
- 4 effetti video musicali iconici che devi conoscere
- Come animare il testo nel pannello della grafica essenziale di Premiere Pro
- Come creare il tuo Foley personalizzato + 40 effetti sonori gratuiti
- Come scattare foto di prodotti:3 configurazioni facili e convenienti
