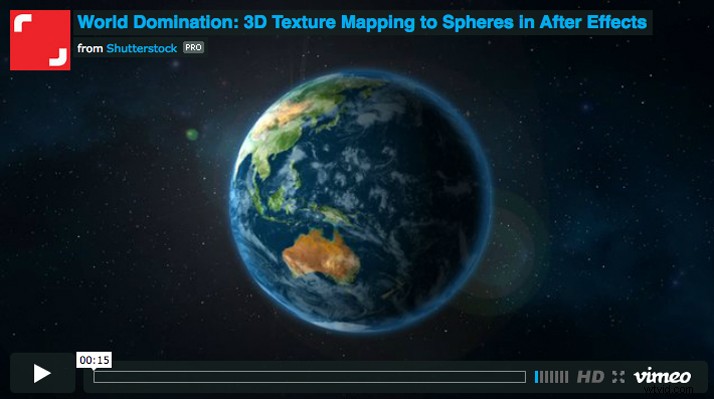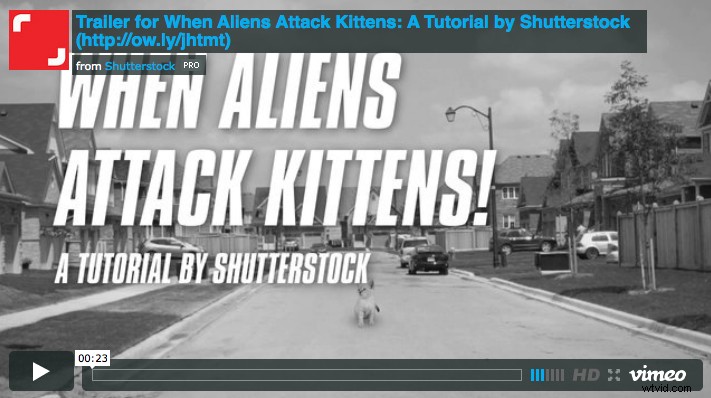Hai mai desiderato inserire del testo nel tuo video e far sembrare che viva davvero nella scena? No, questo non è un altro tutorial sul monitoraggio della fotocamera 3D:questa volta imparerai come aggiungere ombre al tuo testo, facendolo sembrare come se fosse davvero nella ripresa. Toccheremo anche un altro potente effetto chiamato Shatter. Come per i nostri tutorial video precedenti, tutti gli strumenti e gli effetti utilizzati qui sono forniti di serie con After Effects.
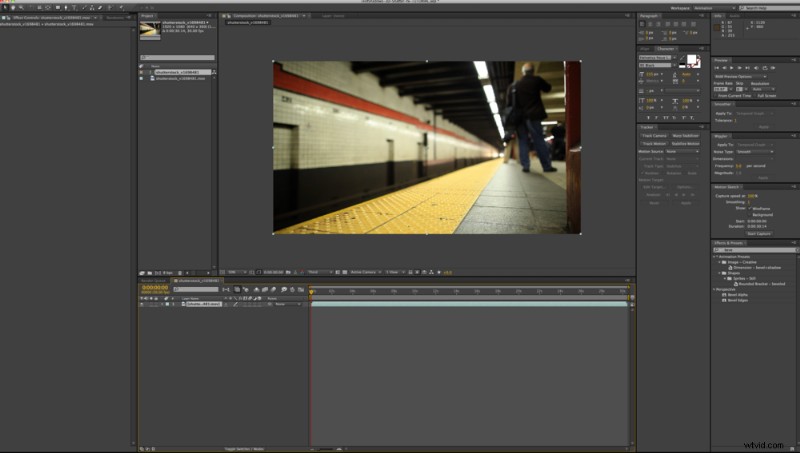
Passaggio 1
Vai a File> Importa> File e inserisci il tuo filmato preferito. Per creare la clip finale di questo tutorial, ho utilizzato il treno della metropolitana di New York in arrivo dal collaboratore di Shutterstock Duncan Frazier:

Passaggio 2
Inizia ad aggiungere il tuo testo, trasformandolo in livelli 3D selezionando la casella "3D" su ciascun livello di testo. Ruota i livelli in modo che si adattino alla prospettiva della scena.
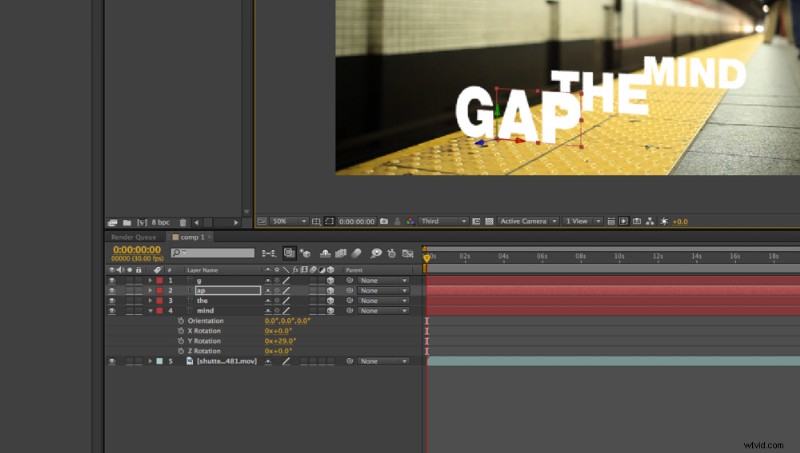
Passaggio 3
Per questa scena, sappiamo che la lettera "G" viene frantumata alla fine, quindi vorremo tenerla come livello separato. Ho anche associato la "AP" alla "G" con la Piq Whip "Genitori", in modo da poter animare l'intera parola in modo coerente.
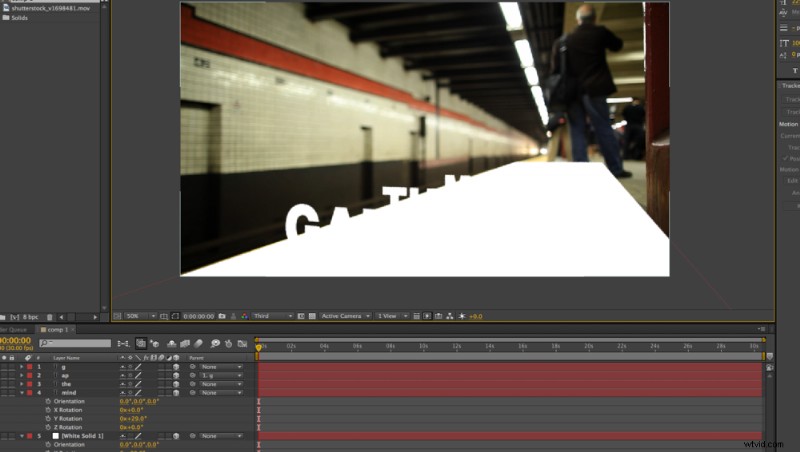
Passaggio 4
Poiché il file di metraggio non sarà un livello 3D, abbiamo bisogno di un piano su cui proiettare le ombre. Vai a Livello> Nuovo> Solido e crea un nuovo solido bianco (#ffffff). Rendi il tuo nuovo solido un livello 3D e ruotalo e posizionalo all'interno della composizione in modo che si adatti alla prospettiva della clip. Questo sarà il tuo aereo per le ombre, a volte chiamato "cacciatore di ombre".
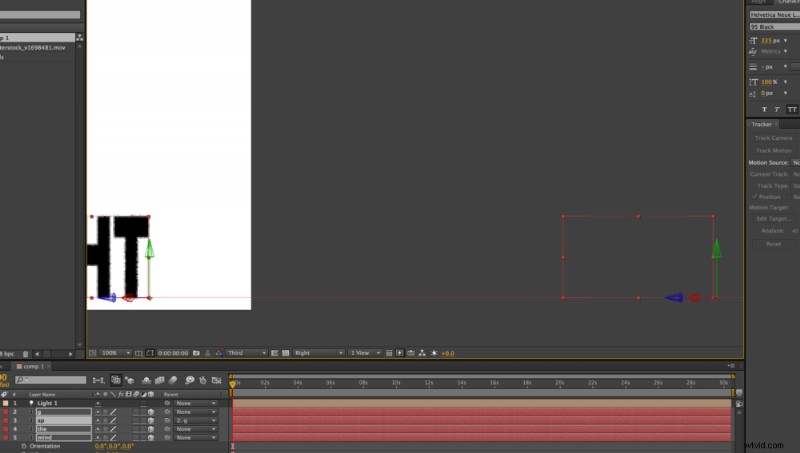
Passaggio 5
Il passaggio successivo, molto importante, è cambiare la visuale della videocamera da Fotocamera attiva a Destra . Allinea la parte inferiore dei tuoi livelli di testo al tuo nuovo piano solido in modo che siano sul "terreno".
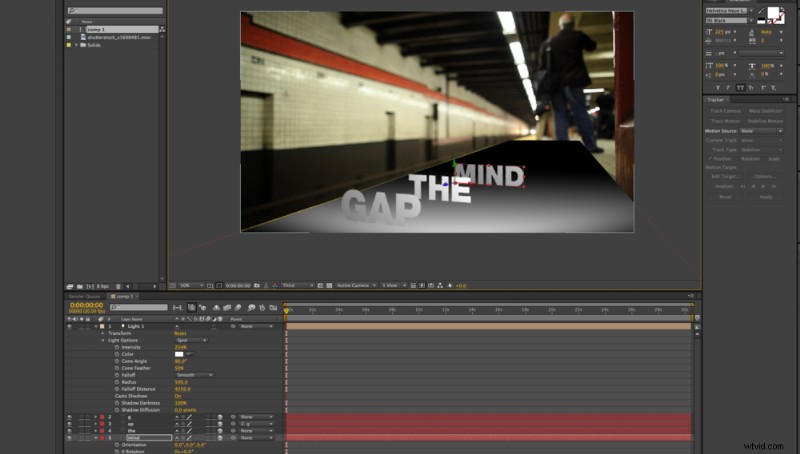
Passaggio 6
Ora aggiungeremo una luce, in modo da poter iniziare a creare le nostre ombre. Vai a Livello> Nuovo> Chiaro e assicurati che Proietti ombre la casella di controllo è selezionata. Vedrai cosa è raffigurato sopra. Non allarmarti; il passaggio successivo rivela tutto.
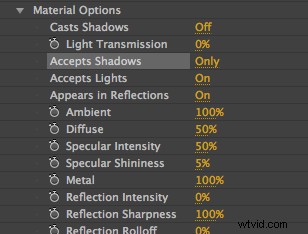
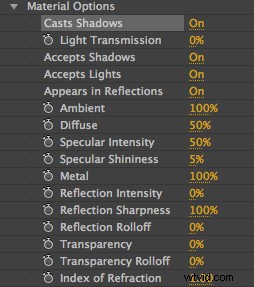
Passaggio 7
Vai al tuo Solid e apri Opzioni materiale , che si trova sotto le opzioni del livello. Vedrai un selettore che dice Accetta ombre . Assicurati di fare clic alternativo questa selezione in modo che indichi Accetta ombre:solo .
Quindi vai nelle Opzioni materiale di ciascun livello di testo e attiva Trasmetti ombre .
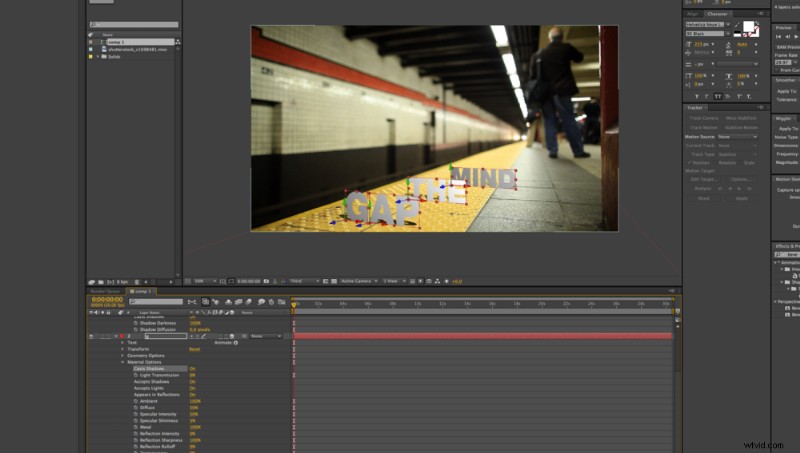
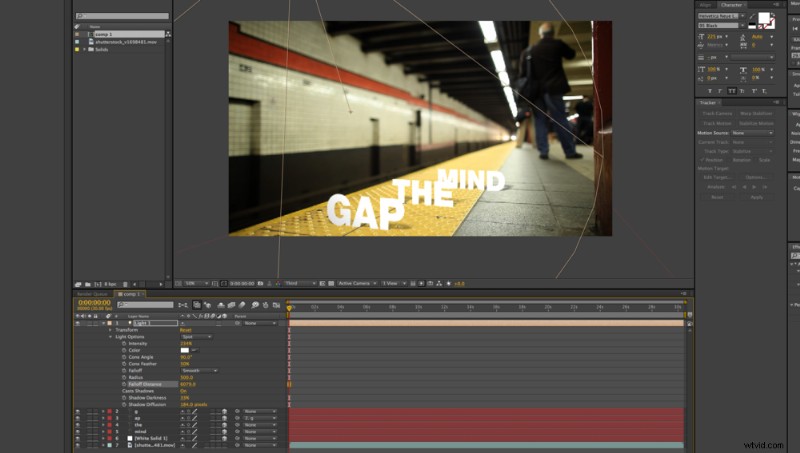
Passaggio 8
Regola l'illuminazione per far apparire le ombre e il testo nel modo desiderato. Le impostazioni utilizzate qui sono sotto.
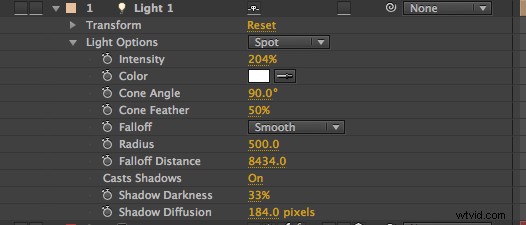
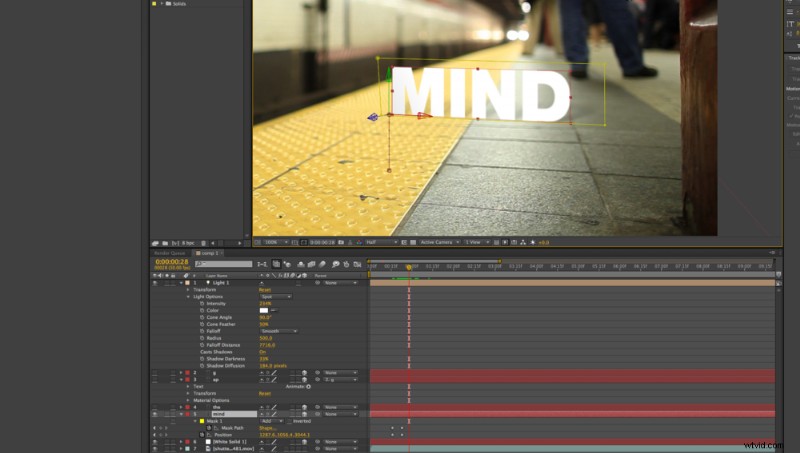
Passaggio 9
Aggiungi una maschera ai livelli di testo e animali che escono dal piano terra.
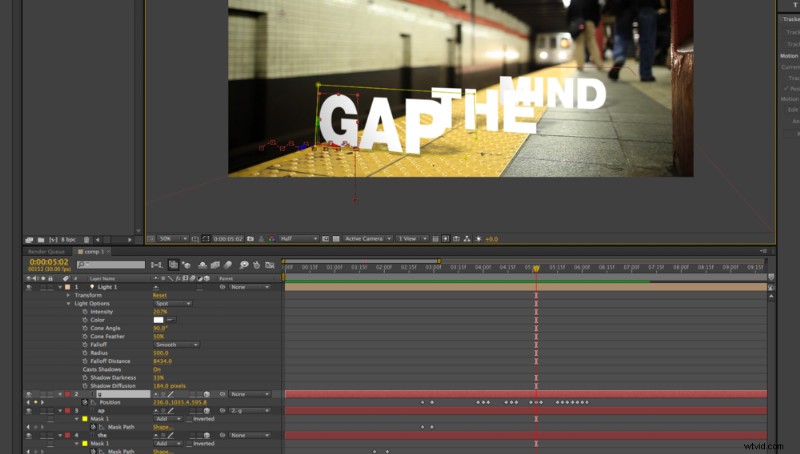
Passaggio 10
Cambia la posizione del tuo livello "G" in modo che salti fino al bordo.
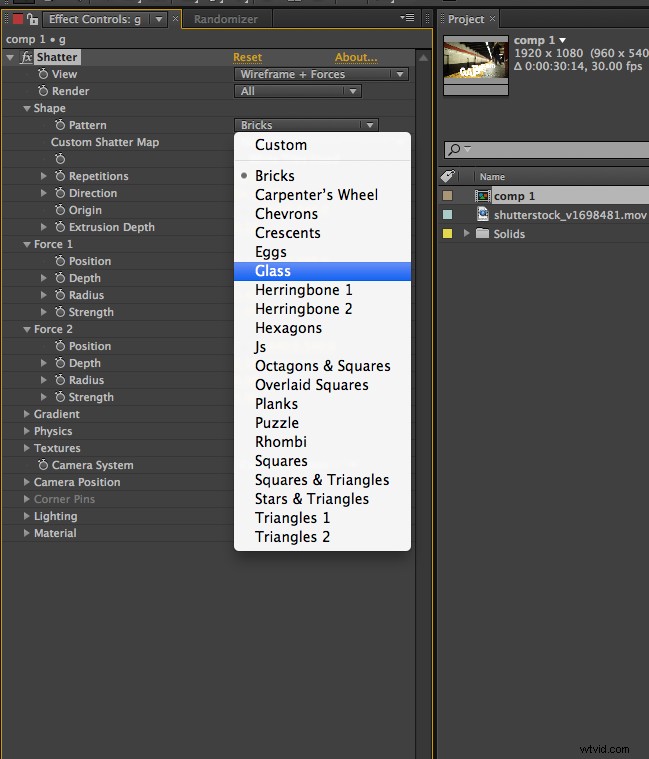
Passaggio 11
Ora è il momento di aggiungere l'effetto Shatter. Vai a Effetto> Simulazione> Frantumazione . Shatter di After Effects è uno strumento molto versatile:qui raschieremo solo la superficie, quindi dovresti assolutamente giocarci più avanti in seguito.
Modifica il tuo Modello di forma a Vetro e la tua Profondità di estrusione a 0,00. Cambia anche l'Origine in Forma per contrassegnare dove vorresti che si verificasse lo shatter.
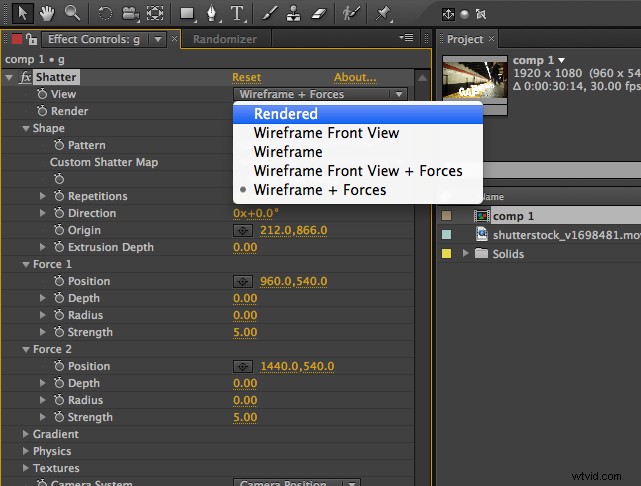
Passaggio 12
La mia preferenza personale è quella di cambiare la tua Visualizza a Resi , in modo da poter vedere il prodotto finito. Modifica le tue forze (1 e 2) in modo che 0,00 sia impostato per la loro profondità e Raggio .
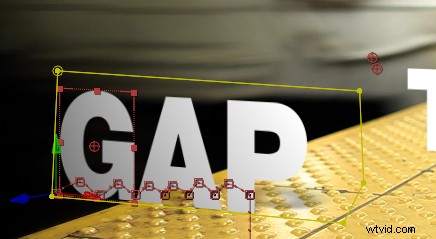
Passaggio 13
Successivamente, devi animare le tue forze. Apri i controlli Shatter nella tua timeline sotto il livello "G" e digita entrambe le posizioni delle tue forze per seguire il percorso del treno. Devi anche digitare il tuo Raggio da 0 a 4 in modo che il tuo livello vada effettivamente in frantumi.
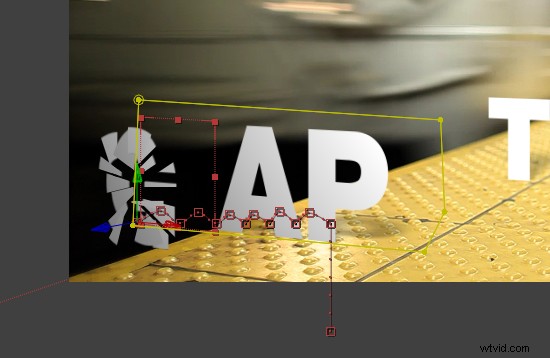
Passaggio 14
Usa il tuo scrubber per vedere la tua animazione. Se sembra buono, hai finito! Di seguito sono riportate le impostazioni che ho utilizzato per il mio effetto Shatter.
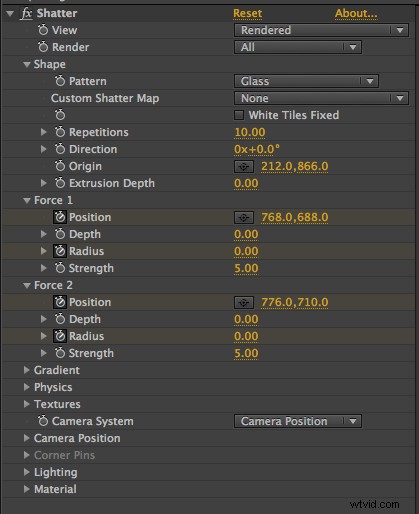
Ti piace questo tutorial? Dai un'occhiata a queste altre fantastiche lezioni di After Effects da Shutterstock: