Il processo di post produzione ha più di un solo passaggio e l'editing delle riprese non si ferma dopo che tutti i clip video sono stati messi insieme. Una volta terminato il lavoro in Adobe Premiere Pro, il progetto su cui stai lavorando è pronto per Adobe After Effects, un software che ti consente di aggiungere effetti speciali o eseguire azioni come tracciamento o digitazione. Ecco alcuni suggerimenti per professionisti che possono velocizzare il processo di modifica in Adobe After Effects e renderlo più efficiente.
Questo è un tutorial di base su After Effects, un software di editing video professionale. Tuttavia, se l'editing video è nuovo per te, considera Wondershare Filmora, che è uno strumento potente ma facile da usare per gli utenti che hanno appena iniziato. Scarica la versione di prova gratuita qui sotto.
I 10 migliori suggerimenti e trucchi di After Effects
1. Trascina e rilascia i file da una cartella direttamente nella timeline
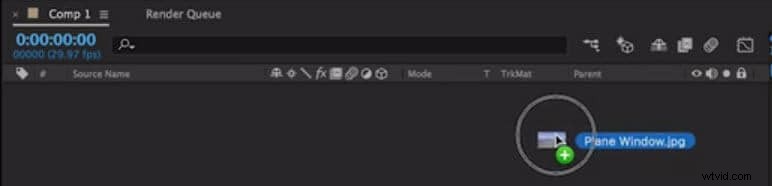
Risparmia tempo importando i file che desideri modificare trascinandoli dalla cartella e rilasciandoli direttamente sulla timeline. Fai clic con il pulsante destro del mouse sul file sulla timeline e seleziona l'opzione Rivela nel Finder per accedere alla cartella che contiene il filmato.
2. Usa lo strumento Panoramica dietro per posizionare il punto di ancoraggio
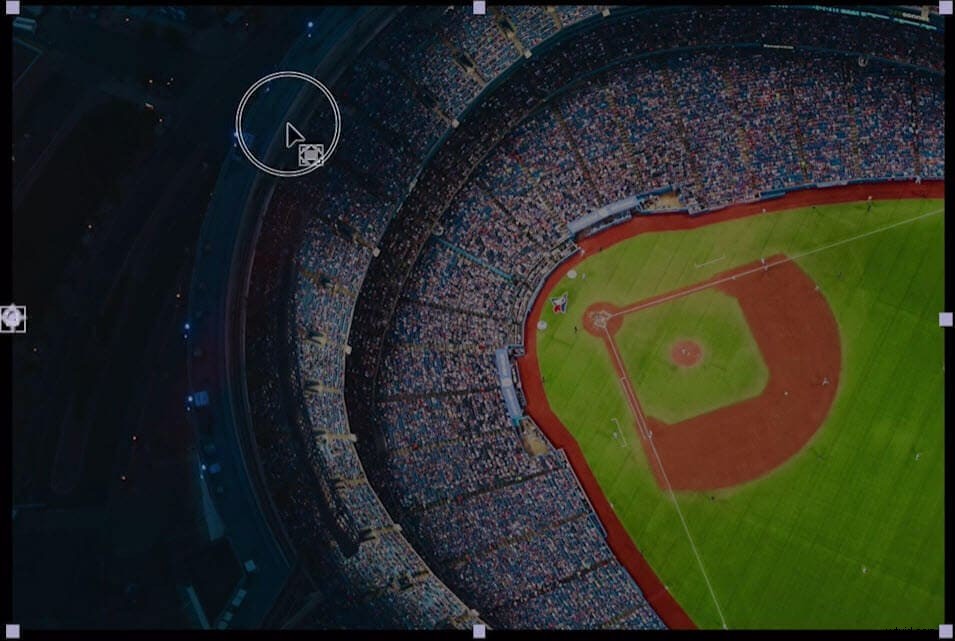
Regola la posizione del punto di ancoraggio usando lo strumento Panoramica dietro. A volte riposizionare il punto di ancoraggio ai bordi di un livello può consentire di applicare gli effetti desiderati. Basta fare clic sull'icona Pan-Behind e tenere premuto il tasto Comando o il tasto Control se sei un utente di PC e trovare la posizione perfetta per il punto di ancoraggio.
3. Utilizza la funzione Duplica livelli per aggiungere nuovi livelli al tuo progetto
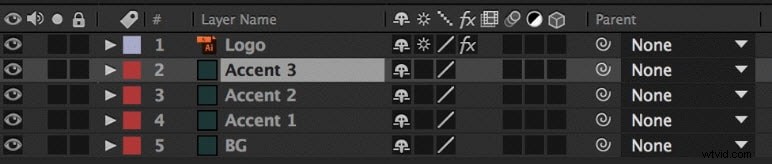
L'uso delle scorciatoie da tastiera è un modo efficiente per risparmiare tempo. Se desideri creare un nuovo livello, fai clic su quello esistente nel tuo progetto e quindi premi semplicemente Comando + D. Questa azione aggiungerà automaticamente un altro livello e puoi anche usarlo per duplicare gli effetti.
4. Aggiungi composizione e indicatori di livello da una tastiera
I marcatori sono potenti strumenti di modifica che ti consentono di avere un maggiore controllo sugli effetti che stai applicando al video. Per creare un marcatore di livello, seleziona il livello e premi *, questa azione creerà un nuovo marcatore di livello. Tuttavia, se desideri creare un creatore di composizioni, assicurati che nessun livello sia selezionato e quindi premi *.
5. Attiva il salvataggio automatico AE e assicurati che il tuo progetto sia al sicuro
Prima di iniziare a lavorare su un progetto assicurati che la funzione di salvataggio automatico sia abilitata. Per fare ciò, fai clic su Modifica e quindi seleziona Preferenze. Dal menu a discesa, seleziona l'opzione Salvataggio automatico e quindi seleziona la casella Salva automaticamente i progetti.
6. Salva i frame per mostrare campioni del tuo lavoro
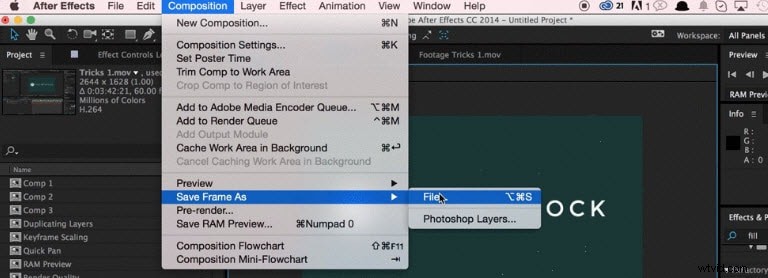
Se hai bisogno di mostrare ai tuoi clienti come sta procedendo il tuo lavoro, salva un singolo fotogramma invece di eseguire il rendering dell'intero progetto. Puoi salvare un singolo fotogramma navigando su Composizione> Salva fotogramma con nome. Dalle opzioni File e Livelli di Photoshop, seleziona l'opzione File e imposta il formato di output.
7. Modifica le scorciatoie da tastiera AE
Le scorciatoie da tastiera sono un fattore cruciale per risparmiare tempo durante il processo di post produzione. After Effects ti consente di modificare e impostare le tue scorciatoie, a differenza di Adobe Premier Pro. Tuttavia, devi scaricare lo script KeyEd Up che è completamente gratuito, ma devi essere un utente Adobe Suite registrato.
8. Usa gli strumenti Allinea per posizionare gli oggetti sulla tela

Se stai lavorando con un gran numero di oggetti in AE Align, l'opzione può essere molto utile per aiutarti a organizzarli meglio e più velocemente. La casella di allineamento dovrebbe trovarsi nell'angolo in alto o in basso a destra, ma se non riesci a vederla, vai su Finestra e seleziona Allinea.
9. Sostituisci i contenuti nella timeline più velocemente
Esistono modi più rapidi per sostituire il contenuto nella timeline rispetto a trascinarlo dal cestino dei media e rilasciarlo nella timeline. Per eseguire questa azione più velocemente, seleziona il livello che desideri sostituire e tieni premuto ctrl + alt, quindi trascina il nuovo livello nella finestra di anteprima.
10. Usa Selettore colore di sistema per mettere a punto i colori delle tue immagini
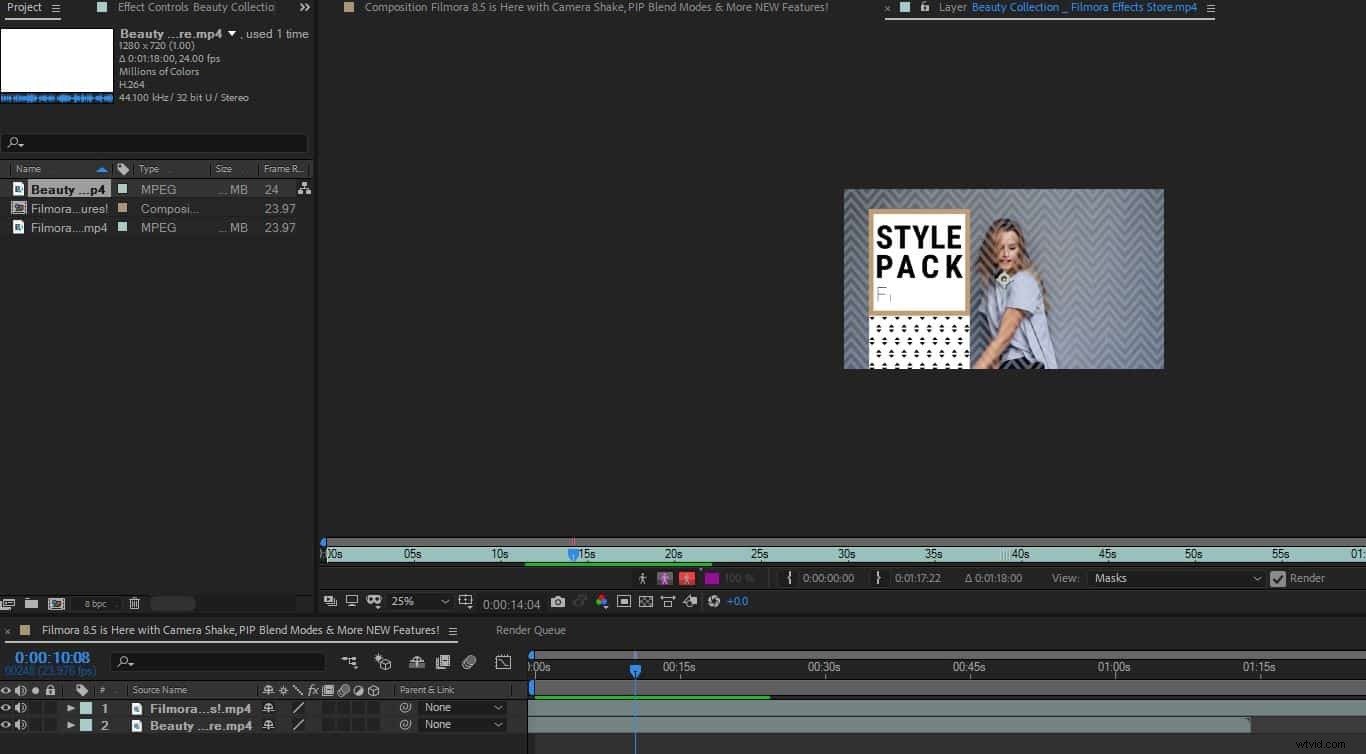
Lavorare con i colori in AE può essere molto divertente, ma se stai lavorando a un grande progetto c'è un modo per ridurre al minimo il tempo necessario per trovare i colori desiderati. Vai a Modifica> Preferenze e fai clic su Generale, quindi assicurati di fare clic sulla casella di controllo Selettore colore di sistema.
