L'interpolazione dei fotogrammi chiave può migliorare il realismo delle tue animazioni e risparmiare un po' di tempo nel flusso di lavoro. Scopri come in questo video tutorial.
Comprendere l'interpolazione dei fotogrammi chiave in Adobe After Effects ti aiuterà a portare la grafica animata a un livello superiore. Non solo darà alle tue animazioni più realismo, ma accelererà anche notevolmente il tuo flusso di lavoro. In questo tutorial, ti mostrerò come utilizzare l'interpolazione dei fotogrammi chiave per dare un movimento più naturale a un'animazione semplice. In particolare, darò a una grafica razzo un decollo più realistico. Durante il processo, imparerai l'importanza dell'interpolazione spaziale e temporale e la differenza tra le due.
Iniziamo.
Introduzione all'interpolazione
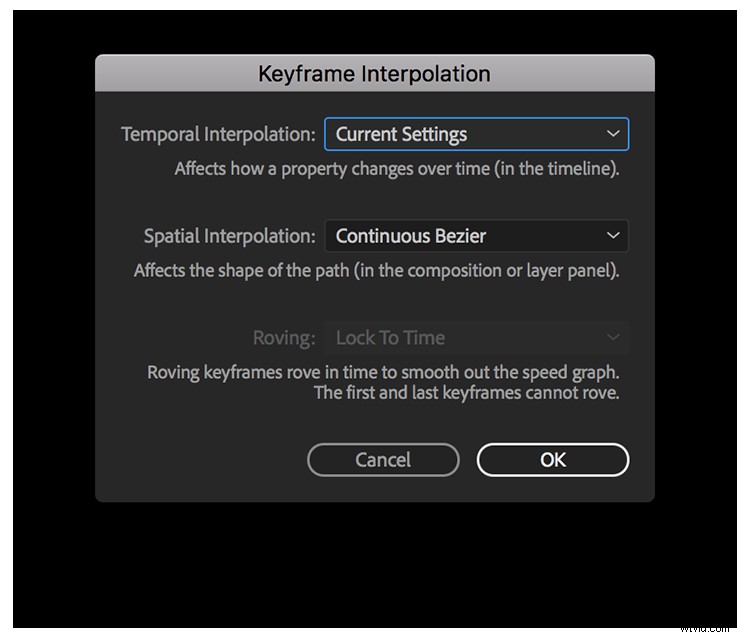
Quando applichi i fotogrammi chiave a un livello, After Effects interpolerà i valori tra di essi. Per questa particolare animazione, sto usando due semplici fotogrammi chiave di posizione per lanciare il mio razzo. I fotogrammi chiave stanno spostando il razzo nello spazio per un periodo di tempo . Posso controllare con precisione come il razzo si muove nello spazio e nel tempo cambiando i metodi di interpolazione.
After Effects utilizza il metodo di interpolazione Bezier, che consente di controllare i fotogrammi chiave con maniglie di Bezier. Posso cambiare il metodo di interpolazione tramite Interpolazione fotogrammi chiave finestra di dialogo, che offre opzioni per le impostazioni di interpolazione spaziale e temporale. Anche se a prima vista potrebbe sembrare un po' intimidatorio dal punto di vista tecnico, in realtà è abbastanza semplice una volta compreso il gergo. In sostanza, questi metodi specificano il modo in cui After Effects applica gli handle più bezier ai fotogrammi chiave. Diamo un'occhiata più da vicino.
Interpolazione spaziale
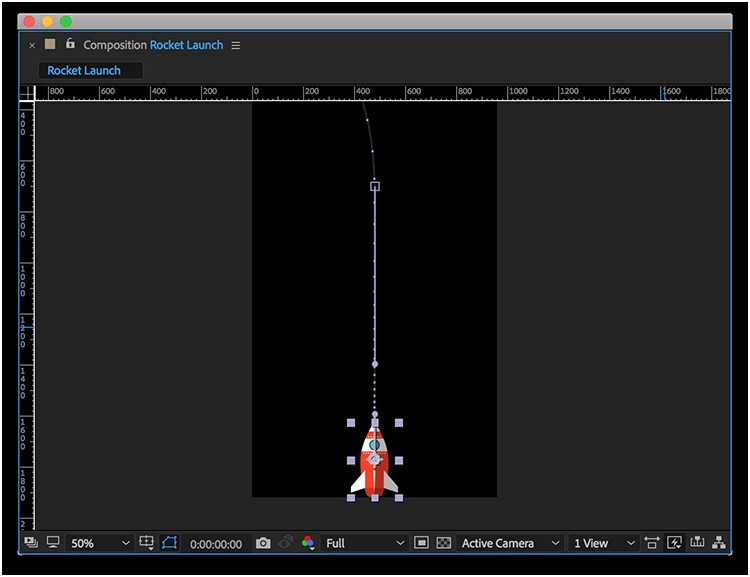
L'interpolazione spaziale, come suggerisce il nome, si riferisce allo spazio. È possibile visualizzare e manipolare i fotogrammi chiave spaziali nel pannello di composizione. Se sposto il fotogramma chiave finale nel pannello di composizione, i fotogrammi chiave non si spostano nel pannello della timeline. Questo perché il razzo sta ancora viaggiando nello stesso periodo di tempo, solo a una distanza diversa. Per compensare, viaggerà più velocemente o più lentamente, a seconda della direzione in cui trascino il fotogramma chiave. Puoi vedere il cambiamento di velocità riflesso nei punti di velocità sul percorso di movimento. Ogni punto rappresenta un fotogramma, con più punti che segnalano una velocità inferiore.
Interpolazione temporale
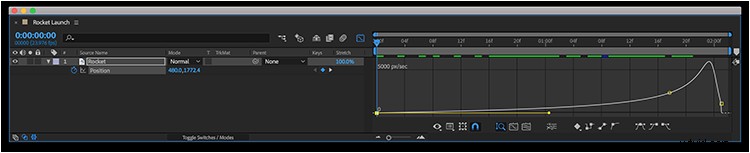
Ancora una volta, come suggerisce il nome, l'interpolazione temporale rimanda al tempo. Quando sposti i fotogrammi chiave a sinistra e a destra sulla timeline, li stai spostando nel tempo. Ad esempio, se sposto il fotogramma chiave finale nell'animazione del razzo, i fotogrammi chiave nel pannello di composizione non si sposteranno. Tuttavia, ci sarà un cambiamento nei punti di velocità tra i fotogrammi chiave. Man mano che sposto il fotogramma chiave finale più vicino all'inizio, i miei punti di velocità diventeranno pochi e lontani tra loro. Questo perché il razzo percorre la stessa distanza in un periodo di tempo più breve. Pertanto, deve muoversi a una velocità molto più veloce. I punti di velocità rifletteranno questo. Ora modifichiamo l'animazione.
Perfezionamento dell'animazione
Curva la traiettoria di volo
Mentre ho i fotogrammi chiave a posto, l'animazione sembra reale come Dwayne "The Rock" Johnson in Il re scorpione . Per dare più realismo al lancio del razzo, devo regolare l'interpolazione.
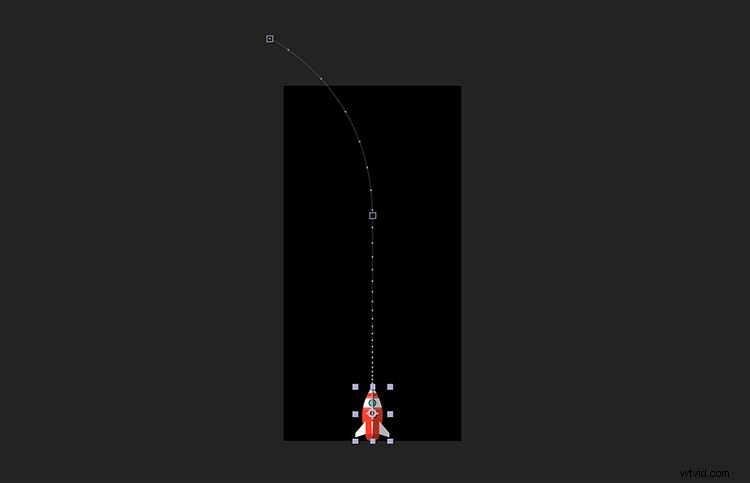
Innanzitutto, aggiungerò una rapida curva alla traiettoria di volo del razzo, facendolo girare leggermente a sinistra dopo il lancio. Per fare ciò, prenderò lo strumento Penna (G) e posizionerò un fotogramma chiave aggiuntivo sul percorso di animazione, più o meno dove voglio che inizi il turno. Dopo che il nuovo fotogramma chiave è a posto, selezionerò il fotogramma chiave finale e lo sposterò a sinistra. Noterai subito che il percorso di movimento non è così fluido come vorremmo. Posso risolvere questo problema con le maniglie di Bezier. Per raddrizzare la traiettoria di volo del razzo, userò le maniglie più belle degli ultimi due fotogrammi chiave.
Una volta che ho i fotogrammi chiave in posizione e il percorso di movimento sintonizzato, ho ancora alcuni problemi. Innanzitutto, il razzo non è rivolto in avanti. Posso rimediare rapidamente afferrando il livello e selezionando Livello> Trasforma> Orientamento automatico> Orienta lungo il percorso . Questo in realtà sarà di fronte al razzo a sinistra, quindi dovrò ruotare di 90 gradi per affrontare correttamente il razzo in avanti. Il mio secondo problema riguarda la velocità. È ancora un movimento molto innaturale, quindi ora mi concentrerò sulla regolazione temporanea dei fotogrammi chiave.
Aumenta la velocità

Con il mio percorso di movimento impostato, ora devo regolare la velocità del razzo per dargli un lancio più organico. Come con la maggior parte dei razzi, voglio che aumenti lentamente di velocità durante il decollo. Posso regolare la velocità con l'editor grafico. Per aprire questo display, premo semplicemente Editor grafico pulsante nel pannello della sequenza temporale. Questa interfaccia mi mostrerà la velocità e le variazioni di valore nel tempo. Per assicurarmi di visualizzare le impostazioni di velocità, premo Scegli tipo di grafico e seleziona Modifica grafico velocità .
Una volta nell'Editor grafico, selezionerò la proprietà position del mio livello razzo per visualizzare i miei fotogrammi chiave nel display. Per modificare correttamente la velocità di lancio, devo cambiare il fotogramma chiave centrale in Viaggiare nel tempo . Ciò significa che non si bloccherà a un tempo specifico ma, piuttosto, si regolerà in base alla tempistica del primo e dell'ultimo fotogramma chiave. Per rendere libero il fotogramma chiave, faccio clic con il pulsante destro del mouse nel pannello di composizione e seleziono Vaga nel tempo . Dovrò regolare nuovamente il mio percorso di movimento e poi sarò pronto per cambiare la velocità.
Per aumentare lentamente la velocità del mio razzo, sposterò i fotogrammi chiave e le maniglie più bezier nell'Editor grafico finché non otterrò un movimento che mi piace. Per questa particolare animazione, voglio che il primo fotogramma chiave sia impostato su zero pixel/secondo. Quindi prenderò la maniglia di Bezier e la trascinerò il più a destra possibile. Questo aumenterà lentamente la velocità al fotogramma chiave successivo. Volio! Il mio razzo ora ha un decollo regolare.
