In questo tutorial video, scopri come puoi migliorare il tuo montaggio video utilizzando questi cinque suggerimenti per incorporare immagini fisse.
Lavorare con le foto in Premiere Pro può creare confusione, soprattutto se non conosci il programma. Anche se hai già imparato a lavorare con i video clip in Premiere, le immagini fisse possono darti una svolta. Conoscere i dettagli su come controllare correttamente le foto accelererà il flusso di lavoro e aumenterà la fiducia nei tuoi progetti. Diamo un'occhiata a questi cinque suggerimenti.
1. Imposta su Dimensioni telaio
Quando porti una foto in una sequenza di Premiere Pro, questa manterrà automaticamente le sue dimensioni originali. Ad esempio, se scatto una foto con una dimensione in pixel di 4500×3182 e la trascino in una sequenza di 1920×1080, vedrò solo una piccola parte della foto perché è molto grande. Per risolvere il problema, posso prendere il clip e selezionare Clip> Opzioni video> Imposta su dimensione fotogramma . Se stai lavorando con molte foto, puoi modificare l'impostazione predefinita in Preferenze> Media> Ridimensionamento multimediale predefinito .
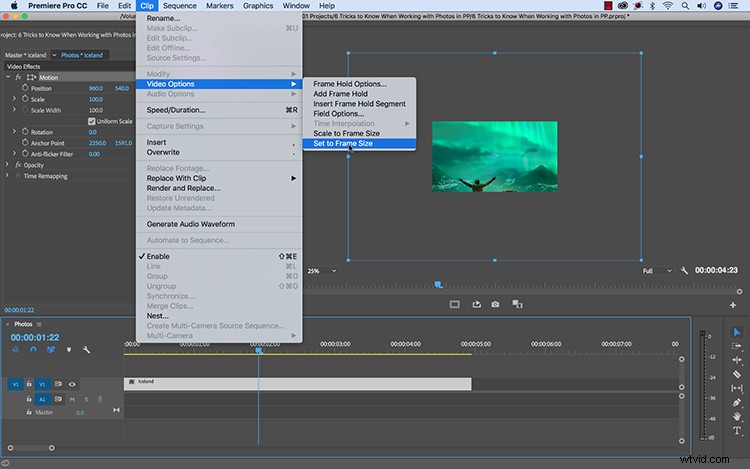
2. Modifica la durata ancora predefinita
Supponiamo che tu stia cercando di creare una presentazione utilizzando Premiere Pro. Stai lavorando con molte immagini e vuoi che ogni foto sia attiva per almeno dieci secondi. Il problema è che la lunghezza predefinita di un file di immagine fissa in Premiere Pro è di 5 secondi. Ciò significa che perderai molto tempo a modificare la durata di ogni foto dopo averla inserita nella timeline. Un modo intelligente per aggirare il problema è semplicemente modificare la durata predefinita andando su Preferenze> Sequenza temporale> Durata predefinita immagine fissa .
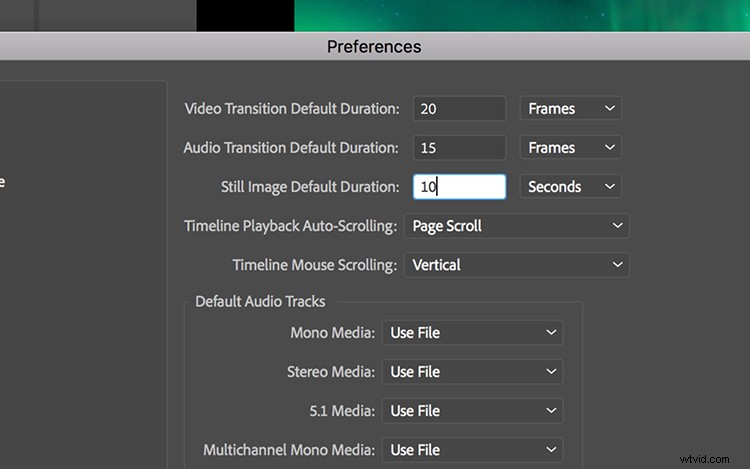
3. Usa lo spazio colore appropriato
È importante capire che i file CMYK per la stampa non funzionano bene nel mondo dei video. In effetti, molto probabilmente riceverai un messaggio di errore se provi a importare un'immagine CMYK in Premiere Pro. Questo perché quel video funziona in uno spazio colore RGB. Per importare le immagini CMYK senza problemi nel tuo progetto Premiere, dovrai passare a RGB in Photoshop. Per fare ciò, in Photoshop vai semplicemente su Immagine> Modalità e seleziona Colore RGB .
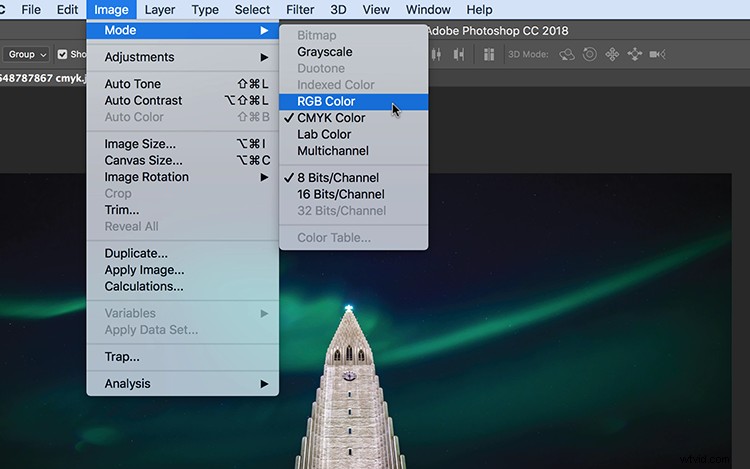
4. Simula i movimenti della telecamera
Un'immagine fissa è proprio come sembra, ferma. Ma dal momento che lavori nel meraviglioso mondo del video, ora hai molte opportunità per aggiungere movimento. Se vuoi dare un po' di vita alla tua fotografia, apri il pannello Controllo effetti e aggiungi alcuni fotogrammi chiave di proprietà. Simula rapidamente un movimento di panoramica, inclinazione o olandese della telecamera semplicemente animando le proprietà Scala, Posizione e Rotazione. Sono sufficienti alcuni fotogrammi chiave di inizio e fine di base e all'improvviso hai un maggiore controllo su come l'utente vede la tua immagine.
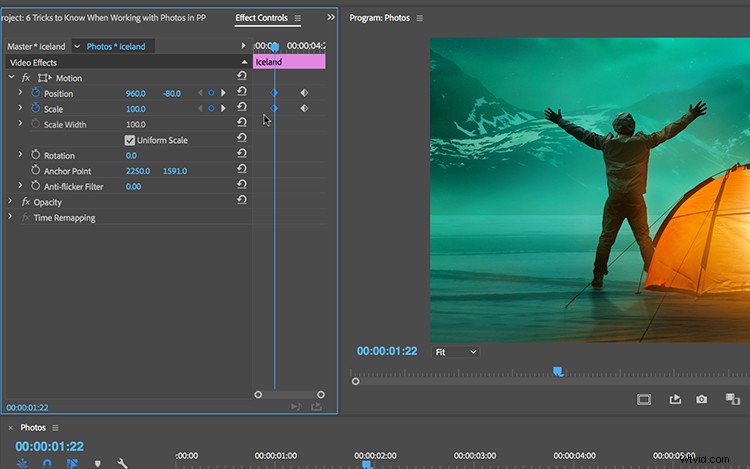
5. Importazione di file PSD
Ultimo, ma non meno importante, è utile sapere come lavorare con i file di Photoshop. Non sorprende che Photoshop funzioni perfettamente con Premiere Pro, poiché entrambi questi programmi fanno parte della famiglia di app Adobe Creative Cloud. Quando si importa un file PSD, Premiere offre diversi metodi. Puoi scegliere di unire tutti i livelli di Photoshop in un unico file di immagine fissa o di inserire i livelli come risorse separate. Ho creato un intero tutorial su questo argomento, quindi assicurati di dare un'occhiata qui.
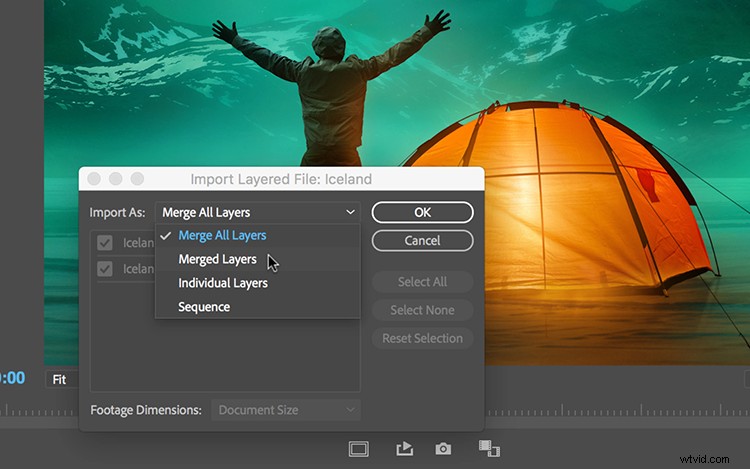
Per ulteriori informazioni sull'utilizzo delle foto in Adobe Premiere Pro, assicurati di consultare questo articolo di Adobe.
Cerchi altri video tutorial? Dai un'occhiata a questi.
- Come esporre correttamente un'immagine:comprendere l'ISO
- Come esporre correttamente un'immagine:cos'è la velocità dell'otturatore?
- Come esporre correttamente un'immagine:tutto sull'iride
- Nozioni di base sull'editing video:esportazione di progetti per il Web
- Realizzazione di film fai-da-te con un budget limitato:costruire un allestimento di Dolly fatto in casa
Immagine in alto di icemanphotos.
