In questo video tutorial , scopri come creare e personalizzare rapidamente la grafica nell'ultima versione Adobe di Premiere Pro.
Non importa se sei a corto di tempo, se manchi di capacità di progettazione o semplicemente odi creare grafica:Premiere Pro ti copre con modelli di grafica animata. Se hai bisogno di crediti, terzi inferiori, titoli, lavagne, didascalie, transizioni, sfondi ripetuti o loghi, Adobe ha molte opzioni disponibili. Le buone notizie? Non devi nemmeno uscire dal programma per usarli.
Sfoglia rapidamente un'ampia varietà di modelli tramite il (relativamente) nuovo pannello Grafica essenziale. Applica i modelli con un semplice trascinamento sulla timeline e poi personalizzali a tuo piacimento con controlli delle proprietà facili da usare. Ecco, lascia che ti mostri come.
Trova quello che stai cercando
Per trovare un modello, devi prima aprire il pannello Grafica essenziale. Se non riesci a vederlo, seleziona Finestra> Grafica essenziale . Una volta nella sezione Sfoglia, sposta semplicemente il mouse su una miniatura per vedere un'anteprima di scorrimento al passaggio del mouse di un modello. Trova ulteriori informazioni premendo il pulsante "I" e aggiungi parole chiave e stelle per organizzare ulteriormente la raccolta. Quindi, applichiamo un modello al nostro progetto.
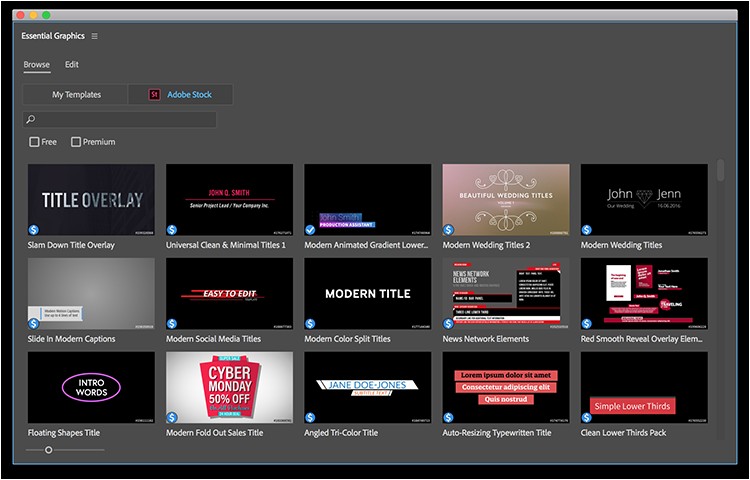
Applica il modello
Per applicare un modello di grafica animata, trascina semplicemente dal pannello Grafica essenziale e rilascialo sulla timeline. Sii paziente, poiché potrebbe essere necessario del tempo per scaricare e applicare le risorse. Ora diamo un'occhiata alle nostre opzioni di personalizzazione.
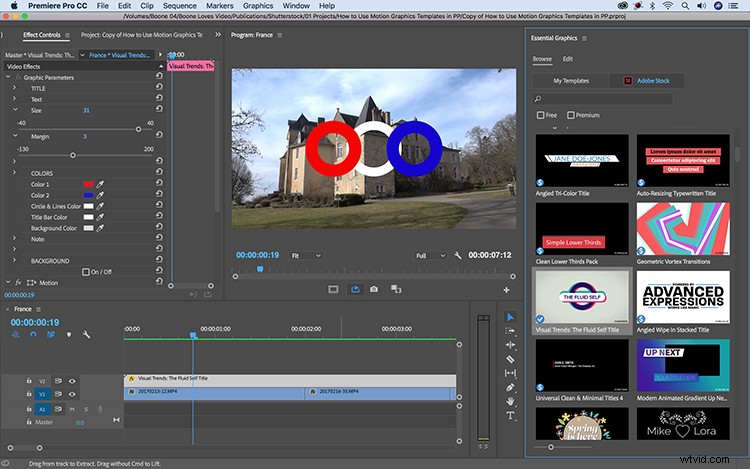
Personalizza e stilizza
Per visualizzare le opzioni di personalizzazione di un modello, seleziona la clip nella timeline e vai alla sezione Modifica del pannello Grafica essenziale. Le proprietà disponibili per la personalizzazione variano tra i modelli. Questo particolare modello mi consente di modificare il testo, le dimensioni, i margini e i colori delle risorse. Ha anche una casella di controllo in cui posso disattivare il livello di sfondo e posizionare la grafica sul video.
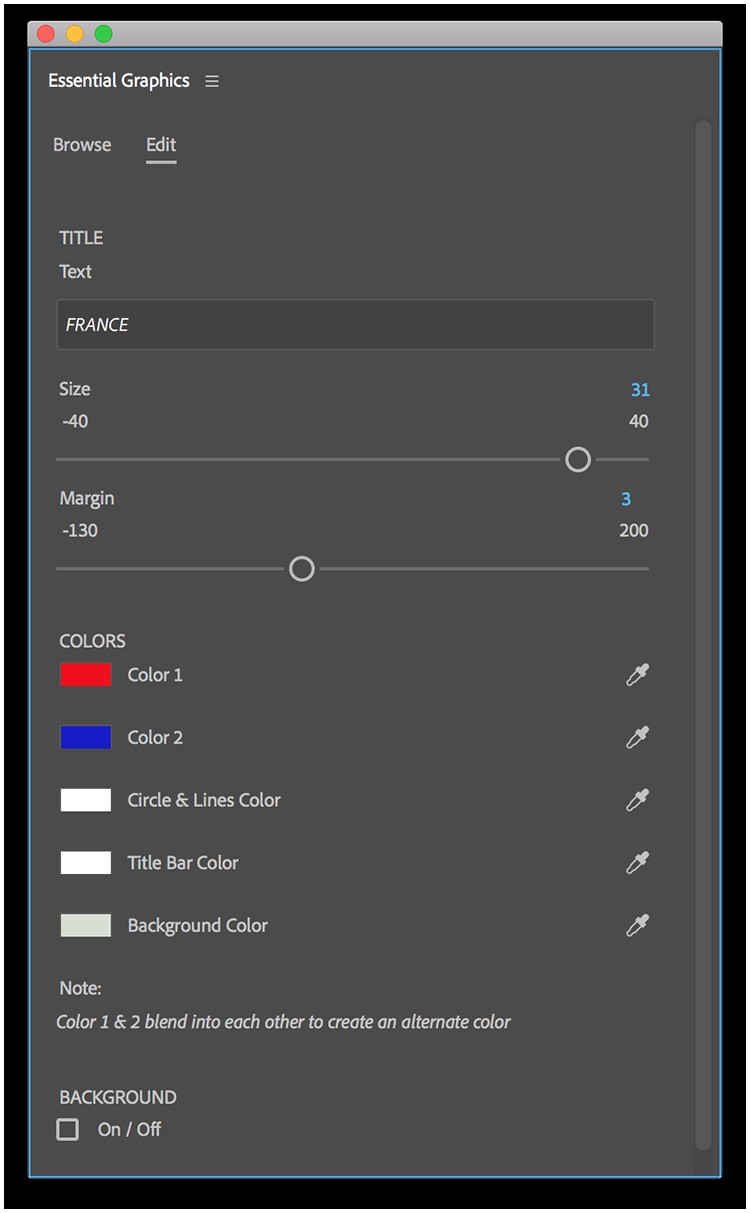
Cerchi altri video tutorial? Dai un'occhiata a questi.
- Esercitazione video:5 trucchi per lavorare con le foto in Premiere Pro
- Tutorial video:che cos'è il nastro Gaff e come lo usi?
- Realizzazione di film fai-da-te con un budget limitato:costruire un allestimento di Dolly fatto in casa
- Come esporre correttamente un'immagine:comprendere l'ISO
- Come portare un file di Photoshop in Premiere Pro
Immagine di copertina di Jacob Lund.
