Padroneggia l'arte della modifica del tempo in Premiere Pro controllando e manipolare i fotogrammi chiave di velocità.
Come vedrai nel seguente video tutorial, alterare il flusso del tempo è eccezionalmente facile in Premiere Pro. Imparando a utilizzare i fotogrammi chiave di velocità rallenti, accelererai e inversione del tempo in un attimo!
Ora che hai visto come funziona, puoi consolidare la tua comprensione della Rimappatura temporale tecnica seguendo i passaggi seguenti.
Prepara l'area di lavoro
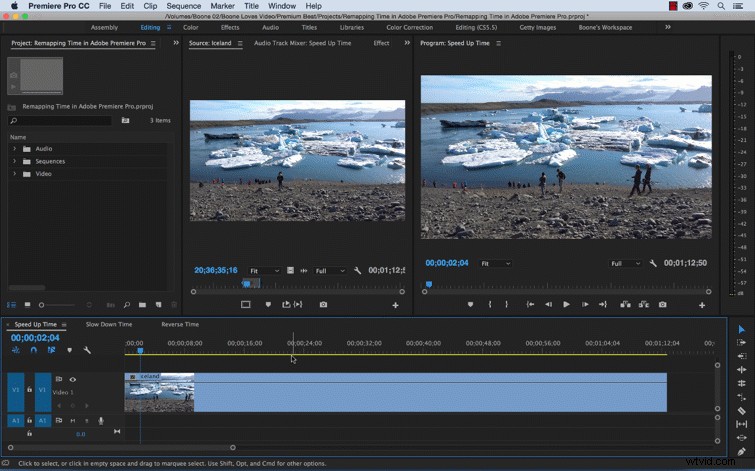
Prima di iniziare a lavorare con Rimappatura temporale, dobbiamo preparare rapidamente il nostro spazio di lavoro. Nella sequenza temporale, destra o controllo-clic clip e seleziona Mostra fotogrammi chiave clip> Rimappatura tempo> Velocità. Ciò ti consentirà di visualizzare i fotogrammi chiave di velocità sulla tua clip. Ti consigliamo inoltre di aprire i Controlli effetti pannello e apri il Rimappatura temporale nella parte inferiore di Effetti video sezione.
Utilizzo dei fotogrammi chiave Speed
I fotogrammi chiave di velocità per Rimappatura temporale sono molto diversi dai normali fotogrammi chiave. La confusione può insorgere molto rapidamente se non sai cosa fanno e come lavorare con loro. Diamo un'occhiata a come utilizzare questi fotogrammi chiave attraverso alcuni esempi di Rimappatura temporale.
1. Accelera il tempo in Premiere Pro
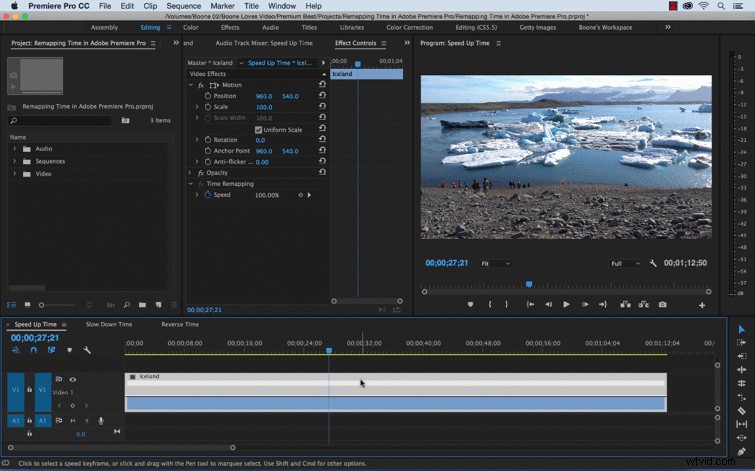
Per questo esempio, aumenterò lentamente la velocità di una clip. Voglio che inizi a velocità normale e poi acceleri a una velocità elevata. Per prima cosa aggiungerò un fotogramma chiave di velocità dove voglio che inizi il mio cambio di velocità. Per accelerare o rallentare il tempo, afferra l'elastico sulla clip e muovilo verso l'alto o verso il basso. Salendo la velocità aumenta mentre si scende diminuisce la velocità. Trascinerò l'area a destra del fotogramma chiave per accelerare questa parte della clip. Quando modifichiamo la velocità del clip, noterai il Punto di stacco adeguandosi di conseguenza.
Dopo aver regolato la nostra velocità, dobbiamo cambiare la quantità di tempo avviene il cambio di velocità. Per farlo, prendi semplicemente il tuo fotogramma chiave e sposta il lato destro del fotogramma chiave più in basso nella clip nel tempo. L'area ombreggiata in grigio tra le due parti del fotogramma chiave è l'area di transizione. Puoi controllare le curve di Bezier della transizione facendo clic sull'area grigia e quindi regolando la curva.
2. Rallenta il tempo in Premiere Pro
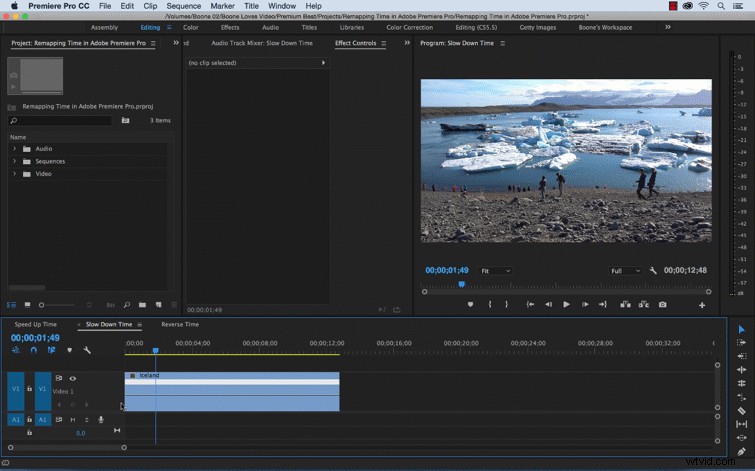
Per rallentare il tempo, fai semplicemente il opposto. Aggiungi un fotogramma chiave di velocità quindi sposta l'elastico a sinistra del fotogramma chiave in alto ea destra del fotogramma chiave in basso. Trascina il lato destro del fotogramma chiave verso l'esterno per dividere il fotogramma chiave e aggiungi una transizione di velocità.
3. Invertire il tempo in Premiere Pro
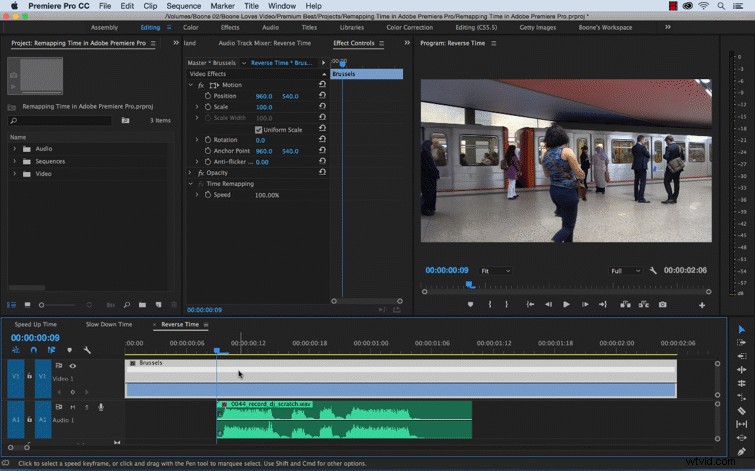
In questo esempio, sto rimappando il tempo del mio video clip per abbinare un effetto sonoro scratch DJ. Per far funzionare questo effetto, invertirò il tempo in diverse aree della clip. Per prima cosa aggiungerò un fotogramma chiave di velocità nell'area in cui inizia l'effetto sonoro. Tenendo premuto il comando tasto mentre trascina il fotogramma chiave a destra , posso creare una sezione del clip che verrà riprodotta al indietro . Puoi vedere le aree riprodotte al contrario dai simboli delle frecce che puntano a sinistra nella speedbar bianca del clip sezione.
Vedere? Niente da fare. Ora hai iniziato a padroneggiare l'arte di manipolare il tempo in Premiere Pro. Ricorda, puoi imparare molto di più sulla tecnica, come l'utilizzo delle scorciatoie da tastiera!
Hai suggerimenti su Premiere Pro da condividere con la community? Fallo nei commenti qui sotto!
