Scopri come eseguire il rendering di un video clip con più livelli di tracce audio in questo tutorial facile da seguire.
Prima o poi, ogni operatore video dovrà renderizzare un video clip con più tracce audio . Che si tratti semplicemente di tenere separate tracce video e audio per revisioni future o per separare le tracce per un concerto dal vivo , essere in grado di esportare un file video o audio con più tracce audio è un'abilità importante.
Diamo un'occhiata alla configurazione delle impostazioni della sequenza per un audio multicanale corretto.
Per impostazione predefinita, Premiere Pro in genere esegue il rendering dei video con un'unica traccia audio e può essere frustrante capire le impostazioni corrette per l'esportazione. Rendering di più tracce è facile da fare, ma può essere un po' noioso da configurare e renderizzare correttamente. Se perdi un passaggio, non funzionerà.
Innanzitutto, devi creare una nuova sequenza e fai clic sulla scheda Tracce .
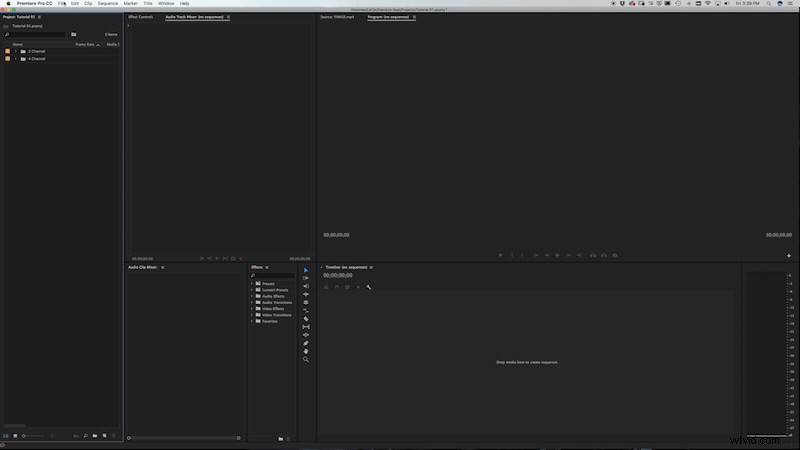
Una volta lì, vorrai modificare le impostazioni principali in multicanale e il numero di canali da abbinare a quanti ne hai bisogno . Potrebbe anche essere necessario fare clic sul pulsante Aggiungi se non vedi abbastanza canali audio.
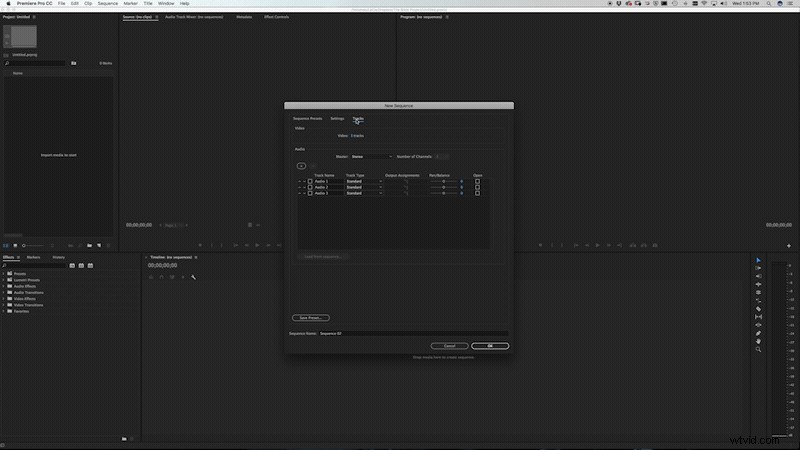
Successivamente dovrai cambiare ogni canale audio in mono . Quindi, modifica le assegnazioni di output secondo i rispettivi canali. Ad esempio, se hai quattro canali audio, modificherai le assegnazioni di uscita di Audio 1 e Audio 2 su Audio 1 e 2. Per Audio 3 e 4 cambia l'assegnazione dell'uscita su Audio 3 e 4. Infine, vorrai fare una panoramica di ogni traccia a sinistra e poi a destra . Quindi dai un nome alla sequenza e fai clic su ok .
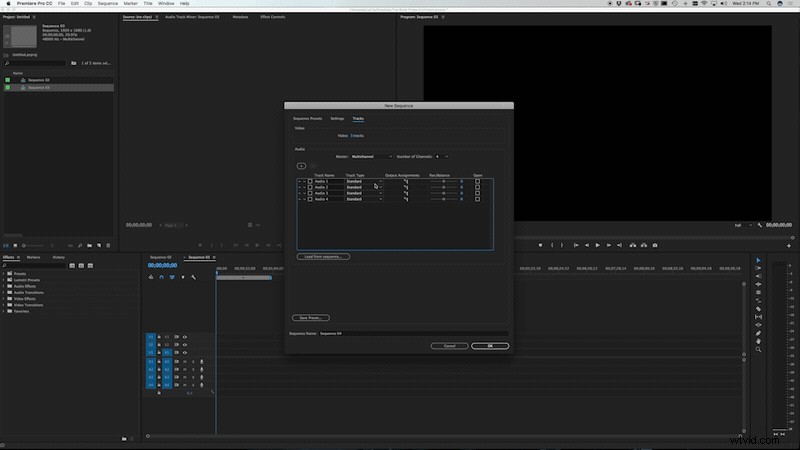
Quindi, trascina i tuoi file video e audio nella sequenza. Puoi persino copiare le modifiche apportate in una sequenza precedente e incollali nella nuova sequenza . Per ricontrollare la tua configurazione, assicurati che ci sia un numero appropriato di canali audio e che l'audio corretto viene visualizzato nel canale corretto.
Infine, vai su File> Esporta file multimediali per visualizzare le impostazioni di esportazione. Alcuni formati non supportano più tracce audio, quindi devi assicurarti di scegliere un formato che li accetterà. In questo caso, sceglierò QuickTime come mio formato. Nella scheda video, ho intenzione di cambiare il codec video in Apple ProRes 422 e fai clic su Corrispondenza sorgente . Successivamente, fai clic sulla scheda audio e assicurati che il codec audio non sia compresso . Cambierei anche la dimensione del campione a 24 bit . In configurazione canale audio , cambia i canali di output in quanti canali stai eseguendo il rendering. Quindi premi Esporta e il gioco è fatto.
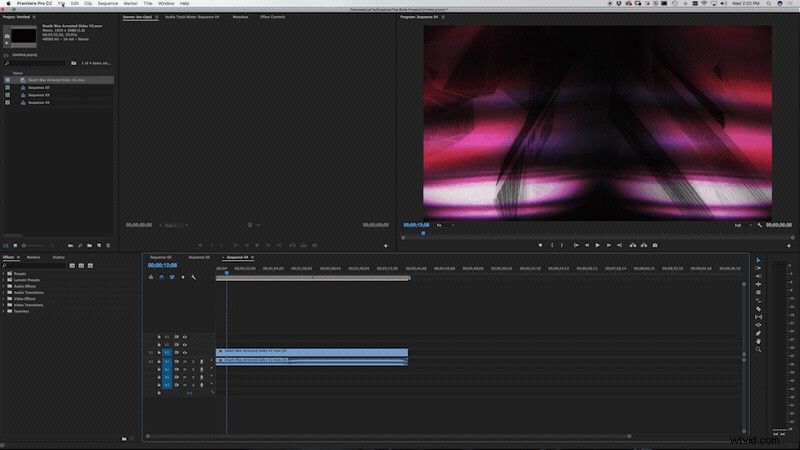
Hai suggerimenti per lavorare con più tracce audio? Fatecelo sapere nei commenti.
