Pronto per vedere come ottenere più chilometri dal tuo filmato regolando i colori in Premiere Pro? Ecco un tutorial per iniziare!
Hai mai trovato un clip video d'archivio perfetto per il tuo progetto, ma i colori prominenti non erano quelli di cui avevi bisogno? Fortunatamente, Premiere Pro ha alcuni effetti che ti consentono di cambiare facilmente i colori. Questo può essere utile durante la ricerca di clip video stock o se un cliente ti chiede di cambiare una combinazione di colori nel bel mezzo di un progetto.
In questo tutorial impareremo diversi metodi per cambiare i colori nelle riprese video in Premiere Pro. Iniziamo!
Modifica delle tonalità di colore
Il primo metodo per modificare i colori sul metraggio consiste nello spostare l'intera tonalità del colore. Questo sposterà efficacemente tutti i colori, quindi funziona meglio su clip con un colore primario.

Per fare ciò, applica l'effetto Lumetri Color al tuo videoclip. Quindi, sotto le Curve impostazione, trova Tonalità vs Tonalità curva di colore. (Sembra una linea arcobaleno.) Fare clic sulla linea e trascinarla su e giù per spostare l'intera tonalità del colore sul metraggio. Ciò ti consente di spostare facilmente una clip da un colore all'altro.
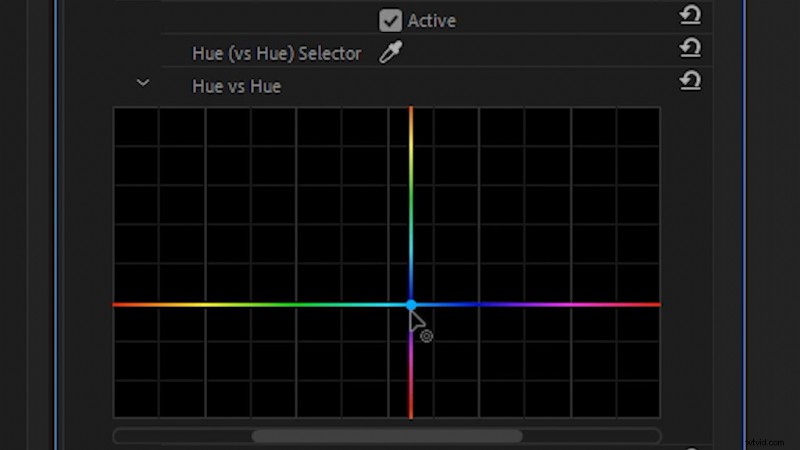
Passa a colore
Successivamente, possiamo cambiare i colori individualmente usando l'effetto Cambia in colore. (Funziona meglio con colori brillanti e saturi nel metraggio.) Innanzitutto, applica il Cambia colore effetto sul tuo filmato.

Quindi, seleziona il colore che desideri modificare Da con il selettore colore. Tieni premuto CTRL (CMD su Mac) quando selezioni il colore per selezionare una media cromatica migliore.

Per cambiare il colore selezionato in un colore specifico, fai clic su A impostare e modificare la tonalità del colore. Quindi, puoi modificare il colore selezionato in Tolleranza impostazioni, principalmente regolando la Tonalità impostazione.
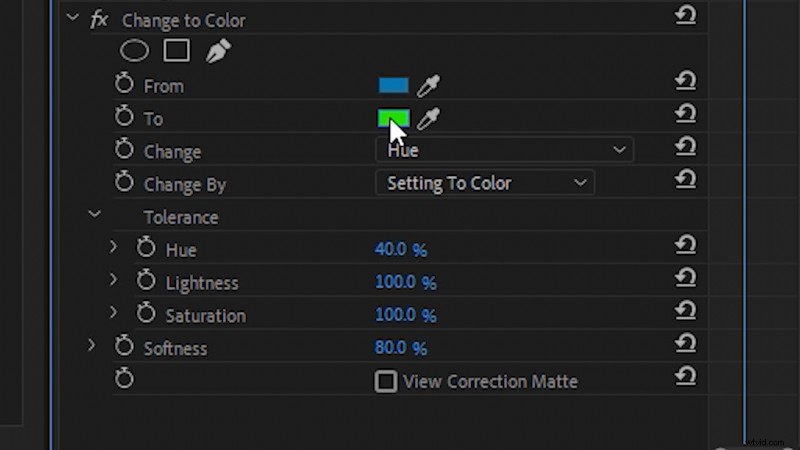
Per ottenere risultati migliori, potresti voler applicare il Lumetri Color effetto prima del Modifica colore effetto. Ciò ti consente di regolare l'impostazione sul tuo video clip (come il bilanciamento del bianco) prima di applicare l'effetto Cambia colore.

Lascia colore
Infine, possiamo utilizzare l'effetto Lascia colore per isolare un singolo colore su filmati in bianco e nero. Applica l'effetto Leave Color al filmato, quindi utilizza il selettore colore per selezionare il Colore da lasciare .
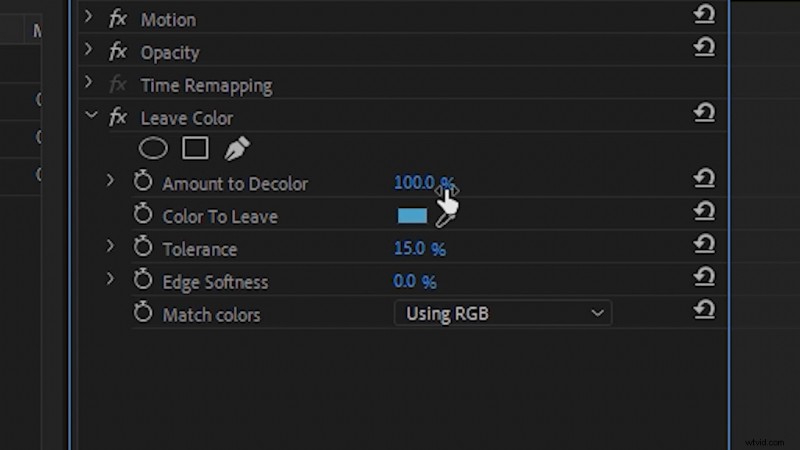
Sposta l'Importo da Decolorare a 100 percentuale , quindi regola la Tolleranza e Morbidezza dei bordi impostazioni per comporre l'aspetto finale. Lascia il colore può essere un ottimo effetto da utilizzare durante la creazione di un look stilizzato.

Ti interessano le tracce che abbiamo utilizzato per realizzare questo video?
- "Lo-Fi Dreams" di Trending Music
- "Lo Fi Abstract Chillhop" di Trending Music
- “Rain Rain Go Away” di Cosmo
- "Crociera tropicale" di Cymatix
- "Fresh Hip Hop" di Trending Music
Cerchi altri suggerimenti e trucchi per la post-produzione? Dai un'occhiata a questi.
- Playbook di After Effects, parte 3:10 suggerimenti per il flusso di lavoro di AE
- 5 modi per utilizzare la composizione di base nei video
- Un tutorial passo-passo su come animare immagini 2D piatte
- Modifica per i social media con Auto Reframe di Premiere Pro
- 15 cose che vorrei sapere da principiante con Adobe Premiere
