Ottimizza il flusso di lavoro di editing con i marcatori in Adobe Premiere Pro CC.
Immagine di copertina tramite Shutterstock.
I marcatori sono uno strumento spesso sottoutilizzato nella Toolbox Premier Pro CC . Sono tabelle colorate che puoi applicare sia alla timeline che ai clip sorgente per indicare momenti importanti con un colore o una nota. Come piccole note adesive nel tuo progetto, i marcatori possono aiutarti a rimanere organizzato e tenere traccia delle note di modifica . Gli indicatori non sono distruttivi, nel senso che vengono visualizzati nel flusso di lavoro ma mai nelle esportazioni. E ci sono più modi di quanto ti aspetteresti per sfruttarli al meglio nel tuo progetto.
Ma prima, una rapida introduzione. Esistono tre diversi tipi di indicatori che puoi utilizzare:marcatori di commento, marcatori di segmentazione e marcatori di link web . I marcatori di commento ti consentono di lasciarti note su punti specifici in una sequenza o clip. I marcatori di segmentazione possono aiutarti a definire interi segmenti o tratti di una clip per applicare una nota o un titolo organizzato. Un marcatore di link web è esattamente questo:puoi utilizzarlo per aggiungere un URL pertinente. Puoi effettivamente esportare marcatori di link web e i lettori video compatibili lanceranno un collegamento all'URL.
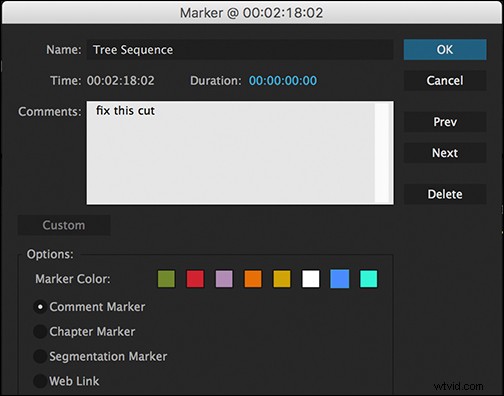
Per applicare un marcatore, premi semplicemente il tasto "M" sulla tastiera o il pulsante Marcatore (che sembra una piccola scheda con un punto) nel Monitoraggio programma e aggiungerà automaticamente un indicatore verde. Per aggiungere una nota a quel marcatore o cambiarne il colore, premi immediatamente "M" una seconda volta e si aprirà la finestra del marcatore. In questa finestra puoi modificare la durata dell'indicatore (rendendolo un indicatore di segmentazione) o aggiungi un URL per renderlo un indicatore di collegamento web.

Puoi usare i diversi colori per indicare cose diverse. Ad esempio, utilizzo gli indicatori rossi o arancioni per notare un grosso problema che devo ricordare di risolvere in una modifica. In alternativa, userò il verde per annotare una sezione bloccata da immagini . Altre volte, potrei semplicemente usare il pennarello rosso, come un segnale di stop, per indicare il limite di tempo che ho su un pezzo su cui sto lavorando. Quindi, se ho uno spot pubblicitario che sto cercando di ottenere meno di un minuto, metto il mio pennarello rosso in quel minuto e posso vedere quanto devo tagliare fuori dal progetto.
Inoltre, uso spesso l'indicatore blu per aiutarmi a segnare le battute nella musica o un punto in cui la musica si interrompe molto bene e so di volere una transizione di modifica di grandi dimensioni là. Usare i pennarelli per questo sembra essere il modo più rapido e semplice per fare i miei tagli proprio sui ritmi . Quando fai doppio clic su un marker, la tua testina di riproduzione si porterà esattamente in quel punto.
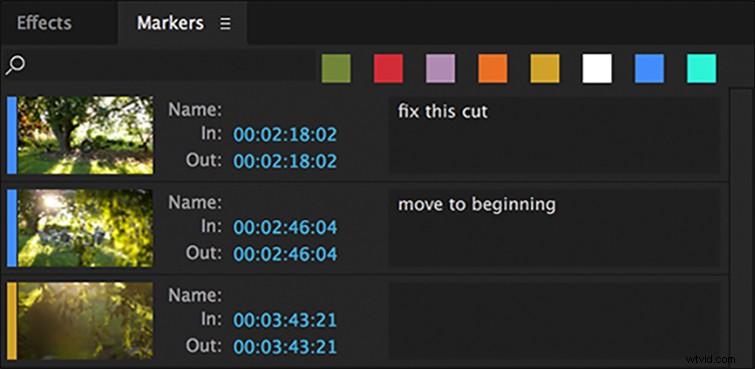
Il riquadro degli indicatori (Finestra> Indicatori ) è un ottimo posto per ordinare tutti i tuoi marcatori in un unico posto. Puoi visualizzare i tuoi vari marcatori in base al colore (facendo clic sul colore nella parte superiore del pannello) e leggere tutte le tue note. Puoi anche passare a uno qualsiasi dei vari indicatori in una clip o sequenza facendo doppio clic su di essa nel pannello Marcatore. Questo può essere particolarmente utile in progetti più grandi e di lunga durata per aiutarti a spostarti rapidamente nella tua modifica.
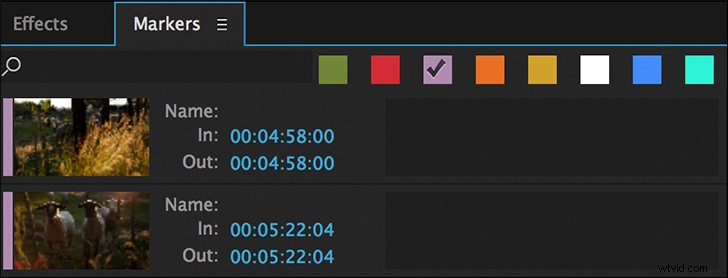
Puoi anche creare un marcatore di segmentazione nel pannello Marcatore. Semplicemente trascina i tuoi punti di entrata e di uscita per coprire la lunghezza della notazione e aggiungi la tua nota. I creatori di segmentazione sono ottimi per le note sul posizionamento di un'intera sequenza o, poiché li uso più regolarmente, per notare dove è necessario aggiungere effetti, come correzioni colore o stabilizzazione della curvatura . Ciò è particolarmente utile quando rimuovi tutti gli effetti al blocco immagine per prepararti al mix di suoni e colori , ma vuoi notare cosa devi aggiungere di nuovo quando tornano completamente mescolati.
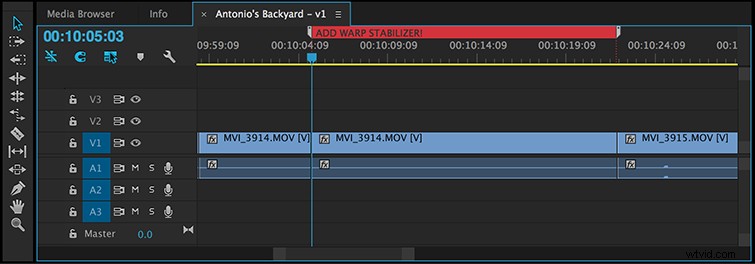
Puoi anche aggiungere marcatori solo ai clip sorgente facendo clic sulla singola clip nella timeline e quindi premendo "M" o aprendo la clip nel monitor sorgente e aggiungendoli lì. Lo uso più frequentemente durante la sincronizzazione dell'audio con il video . Metto un indicatore sul picco della lavagna nell'audio e poi un altro quando la lavagna arriva nel video e trascina per allinearli. Puoi utilizzare lo strumento "Unisci clip" di Premiere Pro per unirli e i marcatori ridurranno la possibilità di errore con questo strumento a volte schizzinoso.
Hai suggerimenti per l'utilizzo dei marcatori in Premiere? Fatecelo sapere nei commenti.
