
L'aggiunta di didascalie o sottotitoli ai tuoi contenuti video è vantaggiosa non solo per il tuo pubblico, ma anche per il tuo marchio. Dopotutto, i video con sottotitoli possono aiutarti a migliorare i risultati dei motori di ricerca e semplificare la localizzazione dei tuoi contenuti. Allo stesso modo, i sottotitoli di qualità possono compensare il rumore di fondo nel tuo video garantendo al contempo accessibilità e flessibilità ai tuoi spettatori.
In poche parole, se non stai già incorporando didascalie in ogni video caricato dal tuo marchio, probabilmente dovresti esserlo. Ma da dove dovresti iniziare? Hai davvero bisogno di sederti e trascrivere meticolosamente i tuoi video parola per parola?
Se sembra noioso e dispendioso in termini di tempo, è perché lo è . Fortunatamente, ci sono molti strumenti che rendono l'aggiunta di didascalie e sottotitoli ai tuoi contenuti relativamente semplice e veloce, così non devi passare ore a trascrivere o distribuire una parte del budget di marketing del tuo marchio per assumere un trascrittore.
Di seguito, tratteremo cinque diversi metodi su come aggiungere didascalie ai video. Dal nostro strumento di facile utilizzo su Wave.video alle opzioni per i sottotitoli tramite YouTube Studio, Google Drive, Adobe Spark e iMovie:ti abbiamo coperto.
#1. Aggiunta di sottotitoli con Wave.video
Non per suonare il nostro clacson, ma ci piace pensare che il nostro strumento per i sottotitoli su Wave.video sia senza dubbio l'opzione più semplice ed efficace sul web. Infatti, utilizzando il nostro creatore di video, puoi trasformare il parlato in testo in pochi semplici passaggi.
Passaggio 1. Registrati
Se non sei ancora un utente Wave.video, iscriviti e diventalo! Non te ne pentirai, lo promettiamo.
Passaggio 2. Crea o carica il tuo video
Inizia caricando il tuo file video direttamente sul tuo account Wave.video. Se non hai ancora creato il tuo video, puoi farlo direttamente nel creatore di video online della nostra piattaforma.
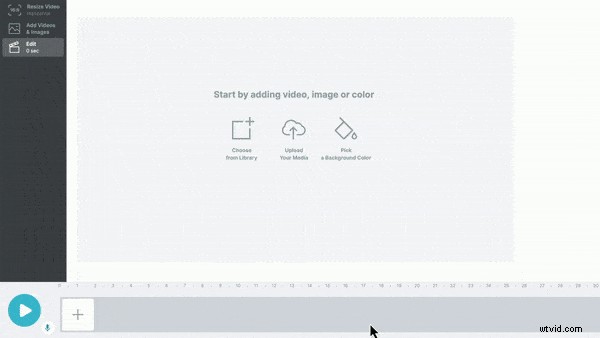
Passaggio 3. Genera automaticamente sottotitoli
Successivamente, utilizza semplicemente la nostra funzione di sottotitoli per generare sottotitoli e sottotitoli automatici per il tuo video. Il discorso del tuo video verrà trascritto automaticamente. In alternativa, se hai i tuoi sottotitoli o preferisci caricare una trascrizione esistente, hai sempre la possibilità di caricare un file .srt o .vtt con i tuoi sottotitoli.
Passaggio 4. Personalizza i sottotitoli in base al tuo marchio
Dopo aver utilizzato la nostra funzione di trascrizione automatica o caricato manualmente i tuoi sottotitoli, tutto ciò che resta da fare è rivedere i tuoi sottotitoli, apportare le modifiche necessarie e personalizzare i tuoi sottotitoli come meglio credi. Anche se il nostro software di trascrizione automatica è molto accurato, è sempre una buona idea rivedere i sottotitoli per assicurarti che non siano necessarie correzioni prima della pubblicazione.
Quando si tratta di personalizzare i sottotitoli, con Wave.video avrai molte opzioni tra cui scegliere. Non solo puoi cambiare il carattere dei sottotitoli, ma puoi anche cambiare la dimensione e il colore del carattere per allinearlo al tuo marchio. Puoi anche scegliere tra gli sfondi per i tuoi sottotitoli, se vuoi che siano ombreggiati, posizionati in una casella opaca o qualsiasi altra cosa tu possa immaginare.
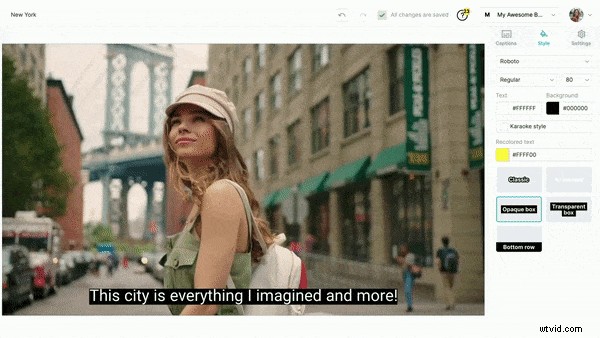
Hai anche la possibilità di "masterizzare" i sottotitoli nel tuo video o consenti loro di essere attivati/disattivati dal tuo visualizzatore.
Una volta che sei soddisfatto del tuo video con i sottotitoli, scaricalo semplicemente in formato .mp4 e sarai pronto per il caricamento!
Ecco! Questo è tutto ciò che serve per inserire i sottotitoli dei tuoi video in Wave.video; è davvero così semplice, quindi assicurati di provare questo strumento la prossima volta che carichi o crei un video. Ricorda che tutti gli utenti Wave.video con un abbonamento al piano Business godono di 200 minuti di sottotitoli gratuiti ogni mese; da lì, i sottotitoli aggiuntivi costano solo cinque centesimi in più al minuto.
#2. Aggiunta di sottotitoli con YouTube Studio
Se carichi video su YouTube, hai anche la possibilità di utilizzare lo strumento YouTube Studio per aggiungere i tuoi sottotitoli video o sottotitoli generati automaticamente. I sottotitoli generati automaticamente da YouTube sono ora disponibili sia sui video caricati che su live streaming in inglese selezionati (su canali con più di 1.000 iscritti).
I sottotitoli automatici per i video on-demand sono disponibili in un'ampia gamma di lingue, inclusi non solo l'inglese ma anche il francese, il tedesco, lo spagnolo, l'italiano e il giapponese. Non sai da dove iniziare quando utilizzi YouTube Studio per generare sottotitoli automatici? Segui i passaggi seguenti!
Passaggio 1. Accedi a YouTube Studio
Inizia accedendo al tuo account YouTube Studio; qui è dove vai per caricare e gestire i video di YouTube del tuo marchio. Una volta effettuato l'accesso, seleziona l'opzione "Sottotitoli" dal menu sul lato sinistro dello schermo.
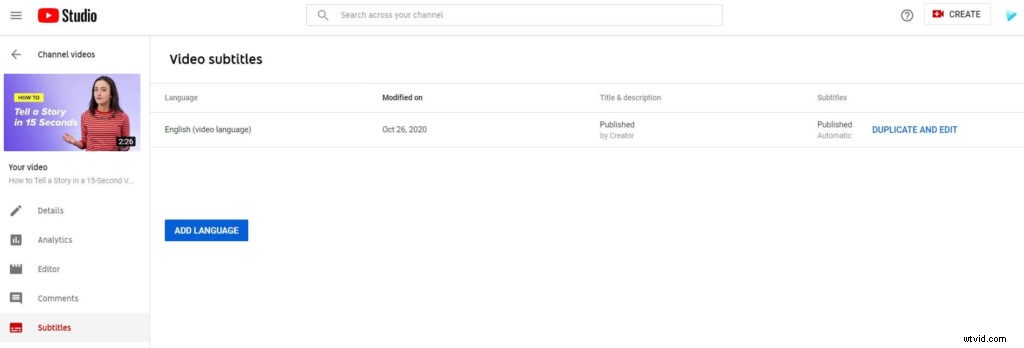
Passaggio 2. Scegli il tuo video
Quindi, seleziona il video a cui desideri aggiungere i sottotitoli generati automaticamente. Se non hai ancora caricato il tuo video, ti verrà chiesto di farlo prima di procedere. Dopo aver selezionato il video, i sottotitoli verranno generati automaticamente in base al software di riconoscimento vocale di YouTube.
Nella maggior parte dei casi, i sottotitoli sono pronti in pochi secondi dopo aver selezionato il video. Tuttavia, se hai un video particolarmente lungo, il tempo di elaborazione potrebbe essere più lungo. Sii paziente!
Passaggio 3. Rivedi e modifica i sottotitoli trascritti
Dopo che il tuo video è stato sottotitolato, dovresti rivedere attentamente i sottotitoli per assicurarti che non ci siano errori. Non è raro che il software di YouTube trascriva in modo errato alcune parole a causa di cose come dialetti, rumori di sottofondo o pronunce errate delle parole.
Una volta che sei soddisfatto dei sottotitoli del tuo video, tutto ciò che resta da fare è salvare il tuo lavoro. La prossima volta che qualcuno visualizzerà il tuo video, avrà la possibilità di attivare o disattivare i sottotitoli a piacere!
Caricare i tuoi sottotitoli su YouTube Studio
In alternativa, puoi aggiungere i tuoi sottotitoli a qualsiasi video di YouTube tramite il tuo account YouTube Studio. Accedi semplicemente, seleziona "Sottotitoli" dal menu sul lato sinistro dello schermo e seleziona il tuo video. Quindi, scegli la lingua dei sottotitoli e fai clic su "aggiungi".
Da lì, ti verrà chiesto di caricare il file dei sottotitoli supportato (.srt, .sbv, ecc.). Avrai quindi la possibilità di selezionare i sottotitoli da caricare con o senza tempi. Assicurati di rivedere i tuoi sottotitoli dopo che sono stati caricati e di apportare le modifiche necessarie prima di salvare e pubblicare il tuo lavoro e sarà tutto pronto!
#3. Aggiunta di sottotitoli con Google Drive
Sebbene Google Drive non offra un generatore automatico di sottotitoli, puoi comunque aggiungerli manualmente ai tuoi video seguendo un paio di semplici passaggi.
Passaggio 1. Crea un file didascalia
Google Drive attualmente supporta i formati di file .srt e .sub per i sottotitoli dei video, quindi dovrai iniziare creando il documento dei sottotitoli e salvandolo come una di queste estensioni di file. Questo può essere un processo che richiede tempo se stai trascrivendo manualmente, quindi potresti prendere in considerazione l'utilizzo di un servizio di trascrizione se lo hai nel tuo budget per farlo.
Quando crei il tuo file di trascrizione, Google consiglia di utilizzare descrizioni come [risate] o [musica] tra parentesi quadre per rendere i tuoi sottotitoli più accessibili. Se c'è un cambiamento nell'oratore, puoi anche indicarlo aggiungendo ">>" nel punto in cui inizia un nuovo oratore.
Passaggio 2. Collega il file dei sottotitoli al tuo video
Una volta completato il file dei sottotitoli, seleziona il video nel tuo account Google Drive a cui desideri collegarlo. Se non hai già caricato il tuo video, fallo prima di andare avanti.
Dopo aver selezionato il video, fai clic sull'opzione "Altro" accanto al video e seleziona "Gestisci tracce sottotitoli". Quindi, fai clic su "Aggiungi nuove tracce di sottotitoli" e utilizza l'opzione "Seleziona file" per scegliere il file. Da lì, tutto ciò che devi fare è selezionare la lingua dei sottotitoli e fare clic su "Carica".
Come con qualsiasi programma di sottotitoli o sottotitoli, assicurati sempre di controllare il tuo lavoro e apportare le modifiche necessarie. Se devi modificare i sottotitoli, puoi farlo selezionando l'impostazione "Gestisci tracce sottotitoli" nel tuo video e facendo clic sulla traccia sottotitoli che desideri modificare. Da lì, seleziona semplicemente "modifica" e apporta le modifiche necessarie prima di salvare.
Tradurre i sottotitoli in altre lingue
Google Drive offre anche una comoda opzione di traduzione per i sottotitoli; per rendere disponibili i sottotitoli in un'altra lingua, vai semplicemente sul video in cui hai già caricato i sottotitoli e fai clic sul pulsante "Impostazioni" nella parte in basso a destra dello schermo. Nella parte inferiore dell'elenco delle lingue, seleziona "Traduzione automatica", quindi scegli una lingua!
#4. Aggiunta di sottotitoli con Adobe Spark
Se utilizzi Adobe Spark per creare grafica e video, dovresti anche essere a conoscenza della funzione dei sottotitoli di questo programma. Questa funzione è abbastanza facile da usare, ma come Google Drive, non è disponibile alcuna opzione automatizzata. D'altra parte, puoi effettivamente aggiungere i tuoi sottotitoli direttamente al tuo video in Adobe Spark, invece di dover creare un file di sottotitoli separato; potresti trovare questa opzione più semplice e intuitiva se non hai dimestichezza con la creazione di file di sottotitoli.
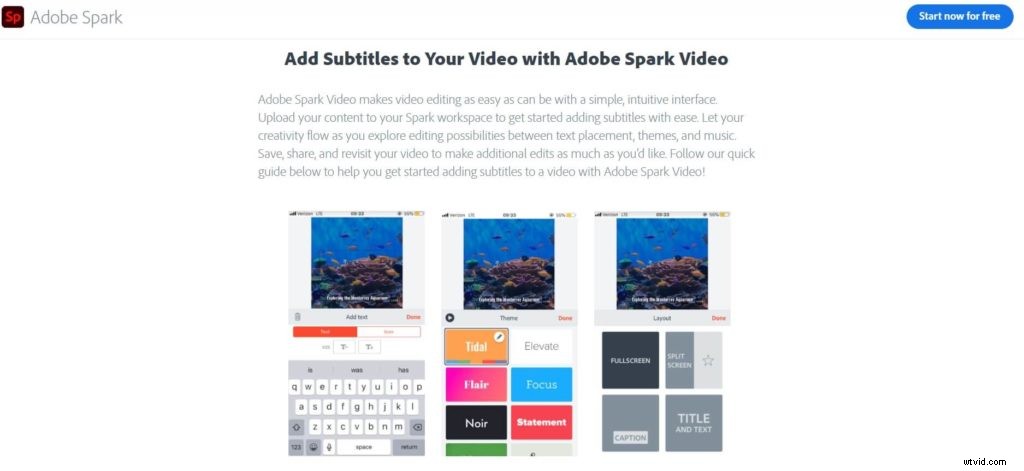
Per aggiungere i sottotitoli in Adobe Spark, segui quattro semplici passaggi.
Passaggio 1. Carica i tuoi contenuti video
Inizia aprendo la tua app Adobe Spark e carica i tuoi contenuti video, se non l'hai già fatto. Assicurati di selezionare il formato taglia adatto alle tue esigenze.
Passaggio 2. Aggiungi i tuoi sottotitoli
Quindi, seleziona la scheda "Layout", seguita dall'opzione "Didascalia" per aggiungere i sottotitoli per una clip specifica. Dopo aver scelto il layout, puoi utilizzare il pulsante "+" per aggiungere il testo secondo necessità. Qui avrai anche la possibilità di modificare la dimensione del carattere dei sottotitoli come meglio credi.
Passaggio 3. Personalizza il tuo design
Dopo aver aggiunto le didascalie, ci sono molti modi per personalizzare il tuo design per adattarlo al tuo marchio e servire il tuo pubblico. Sopra il tuo video, cerca il pulsante "Tema", che ti consente di cambiare il carattere e i colori dei tuoi sottotitoli. Puoi anche selezionare l'icona della matita per approfondire le opzioni di personalizzazione, come l'aggiunta di uno sfondo colorato ai sottotitoli per una maggiore leggibilità.
Fase 4. Rivisita e rivedi
Prenditi del tempo per rivedere il tuo video con i sottotitoli e apportare le modifiche necessarie. Con Adobe Spark puoi facilmente tornare alle versioni precedenti dei video, se necessario, quindi sentiti libero di dare sfogo alla tua creatività e giocare con i tuoi progetti di didascalie finché non ne trovi uno che rimanga!
#5. Aggiunta di sottotitoli con iMovie
iMovie non è esattamente lo strumento più semplice per aggiungere i sottotitoli ai tuoi video, ma è un'opzione. La cosa da sapere se stai usando iMovie per aggiungere didascalie è che questo programma non supporta i file di sottotitoli tradizionali, quindi dovrai effettivamente aggiungere i sottotitoli manualmente e fotogramma per fotogramma al tuo video. Questo può essere un po' dispendioso in termini di tempo e macchinoso, ma questo processo funzionerà in un attimo (ed è l'ideale per i video più brevi).
Passaggio 1. Importa il tuo video
Inizia caricando il tuo video su iMovie. Dal tuo computer, puoi farlo selezionando "Importa media" dal menu File e quindi scegliendo il file video dal tuo disco rigido.
Passaggio 2. Aggiungi caselle di testo per i sottotitoli
Da lì, dovrai aggiungere singole caselle di testo su ogni parte del tuo video che richiede i sottotitoli. Puoi aggiungere un singolo sottotitolo selezionando l'opzione di menu "Titoli" nella parte superiore della pagina della sequenza temporale di iMovie.
Quando aggiungi un titolo, dovrai posizionarlo manualmente sulla cornice; prova a scegliere un posto nelle immediate vicinanze del tuo altoparlante. Da lì, dovrai anche regolare la quantità di tempo in cui la casella di testo rimane nella cornice per allinearsi con l'altoparlante nel tuo video. Ciò richiederà un po' di tentativi ed errori e dovrai ripetere questo processo per ogni sottotitolo.
Passaggio 3. Controlla il tuo lavoro ed esporta il tuo video
Come sempre, controlla il tuo lavoro per assicurarti che le didascalie siano allineate correttamente con i tuoi altoparlanti e che tu sia soddisfatto del prodotto finito. Da lì, puoi salvare ed esportare il tuo video su qualsiasi piattaforma desideri!
Il risultato finale sui sottotitoli video
In definitiva, Wave.video e YouTube Studio sono le tue opzioni più convenienti se ti stai chiedendo come aggiungere i sottotitoli ai video senza doverli trascrivere e inserirli manualmente tu stesso. Con la generazione automatica dei sottotitoli, puoi risparmiare un sacco di tempo e fatica. Tuttavia, altri programmi come Google Drive, Adobe Spark e iMovie consentono di aggiungere manualmente i propri sottotitoli, se necessario.
Indipendentemente da come lo fai, l'aggiunta di sottotitoli ai tuoi video rende i tuoi contenuti più accessibili, il che a sua volta può aumentare la reputazione del tuo marchio nel settore.
Pronto per iniziare a utilizzare Wave.video per portare i contenuti del tuo marchio a un livello superiore? Iscriviti gratuitamente oggi!
