Hai bisogno di aggiungere i sottotitoli ai video Vimeo? Vimeo consente agli utenti di caricare file di sottotitoli in SRT, WebVTT e altri formati dai propri computer. In questo post, saprai come aggiungere sottotitoli e sottotitoli ai video con Vimeo e MiniTool MovieMaker, abilitare i sottotitoli automatici Vimeo e scaricare i sottotitoli Vimeo.
Come aggiungere sottotitoli a Vimeo
Prima di aggiungere sottotitoli a Vimeo, devi creare un file di sottotitoli con un creatore di sottotitoli. Questo post potrebbe essere utile:come creare sottotitoli per un video?
Segui questi passaggi per aggiungere sottotitoli a un video Vimeo dopo averlo caricato.
Passaggio 1. Apri il sito Web Vimeo e accedi al tuo account Vimeo.
Passaggio 2. Fai clic su Gestisci video e scegli I miei video per accedere ai video Vimeo caricati.
Passaggio 3. Apri il video a cui desideri aggiungere i sottotitoli.
Passaggio 4. Nella barra laterale destra, tocca Avanzate .
Passaggio 5. Vai a Distribuzione> Sottotitoli .
Passaggio 6. Fai clic su + e scegli la lingua dei sottotitoli e il tipo di file. Quindi Scegli file sarà cliccabile, cliccaci sopra per caricare il file dei sottotitoli.
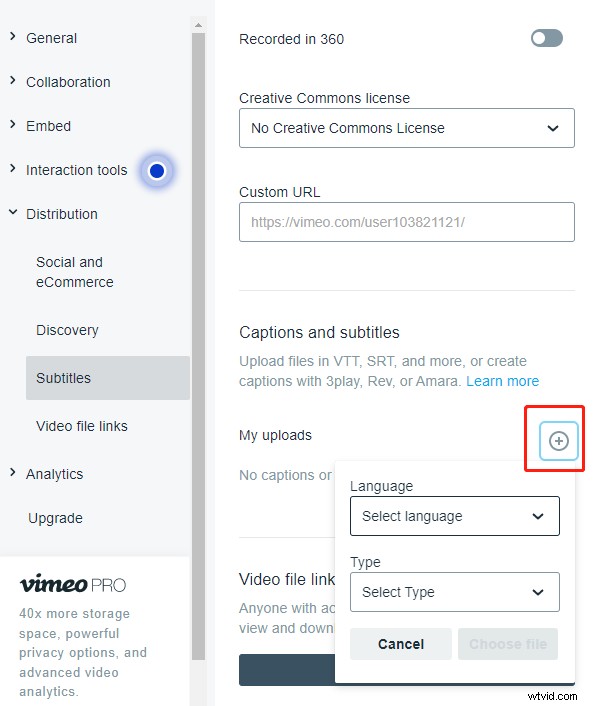
Passaggio 7. Dopo aver caricato il file dei sottotitoli, attivalo con il pulsante di attivazione/disattivazione. Fai clic sui tre punti accanto al file dei sottotitoli, puoi sostituire, eliminare, scaricare o modificare i sottotitoli. Fai clic su Salva .
Articolo correlato:come aggiungere i sottotitoli ai video di YouTube in modo semplice e rapido
Come attivare i sottotitoli o i sottotitoli su Vimeo
Per attivare i sottotitoli o i sottotitoli durante la visione di un video Vimeo, fai clic sul CC pulsante in basso a destra del lettore.
Quindi seleziona la traccia dei sottotitoli che desideri visualizzare.
Come aggiungere sottotitoli ai video Vimeo
Per aggiungere i sottotitoli ai video Vimeo, puoi anche utilizzare MiniTool MovieMaker. È un eccezionale editor video per principianti con un'interfaccia semplice e intuitiva.
Questo software offre modelli di testo animato, filtri, effetti di movimento, effetto inverso, transizioni, modelli di film e altro ancora. Puoi usarlo per aggiungere didascalie ai video Vimeo senza filigrane.
Passaggio 1. Apri MiniTool MovieMaker e chiudi la finestra a comparsa per accedere all'interfaccia utente principale.
Passaggio 2. Importa il video a cui vuoi aggiungere la didascalia e trascinalo nella timeline.
Passaggio 3. Fai clic su Testo e trascina il modello di testo desiderato nella timeline.
Passaggio 4. Inserisci il testo, cambia il colore del testo, il tipo di carattere, la dimensione e regola la posizione del testo sul video.
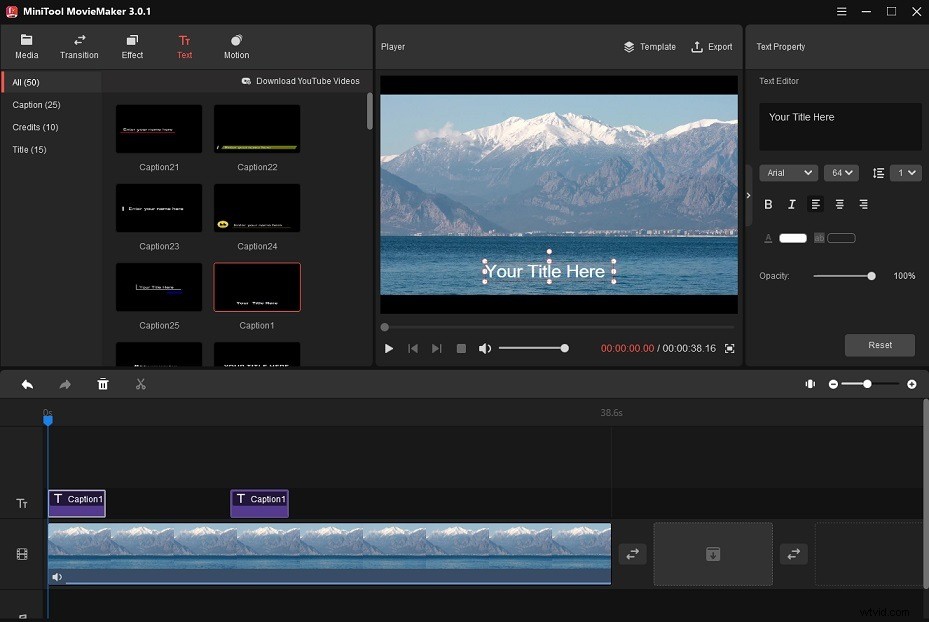
Passaggio 5. Al termine, fai clic su Esporta . Modifica le impostazioni di output ed esporta il video con sottotitoli. Quindi caricalo su Vimeo.
Come abilitare i sottotitoli automatici di Vimeo
Vimeo ha una funzione utile chiamata sottotitoli automatici. Trascriverà automaticamente i tuoi video, quindi non dovrai più creare sottotitoli. La funzione di sottotitoli automatici è abilitata per impostazione predefinita. Ma è disponibile solo per i membri Enterprise e i sottotitoli generati sono disponibili solo in inglese.
Come scaricare i sottotitoli da Vimeo
Puoi scaricare direttamente i sottotitoli da Vimeo senza downloader di sottotitoli di terze parti. Ecco come:
- Trova e apri il video Vimeo di cui desideri scaricare i sottotitoli.
- Fai clic su Scarica pulsante sotto il video player.
- Nella finestra Download, fai clic su Scegli file e scegli il file dei sottotitoli desiderato. Quindi il file dei sottotitoli verrà scaricato sul tuo dispositivo.
Conclusione
Questo è tutto su come aggiungere i sottotitoli ai video Vimeo. Spero che questo post ti sia utile! Se hai domande su MiniTool MovieMaker, pubblica nella sezione commenti.
