In questo articolo ti forniremo una panoramica su come aggiungere sottotitoli o aggiungere sottotitoli ai tuoi video Vimeo. Non preoccuparti, è molto più facile di quanto tu possa pensare. Infatti richiede solo pochi clic e nessun lavoro di sottotitolazione manuale.
Ma prima di iniziare con la guida passo passo, diamo un'occhiata al perché l'aggiunta dei sottotitoli è importante e ti aiuta ad aumentare il tempo di visualizzazione, l'accessibilità e l'interazione con il tuo video su Vimeo.
Prima di tutto puoi pensare ai sottotitoli come SEO per il tuo video. Aggiungendo i sottotitoli al tuo video, il motore di Vimeo può capire di cosa tratta il tuo video. È più probabile che il tuo video venga visualizzato quando qualcuno cerca qualcosa a cui si rivolge il tuo video. In secondo luogo migliorerai l'accessibilità. Pensa alle persone sorde oa coloro che non sentono bene. Anche le persone che non parlano la tua lingua come prima lingua beneficiano dei sottotitoli.
Quali formati di file di sottotitoli sono supportati da Vimeo?
In realtà esiste un'ampia possibilità di formati di sottotitoli supportati da Vimeo. SubRip (.srt), WebVTT (.vtt), DXFP/TTML (.dxfp), Scenarist (.scc), SAMI (.sami). Tuttavia, consigliamo un file SRT poiché questo è il formato di sottotitoli più comune e utilizzato da tutte le altre piattaforme tra cui LinkedIn, Facebook, YouTube, TikTok e così via.
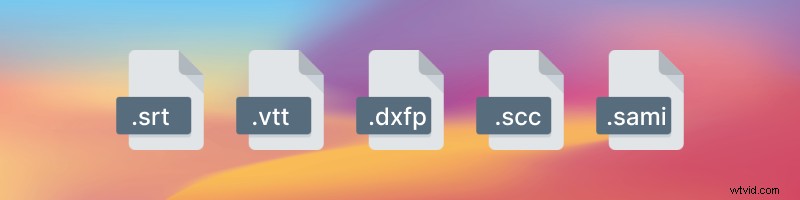
Ora che abbiamo evidenziato l'importanza dei sottotitoli e dei sottotitoli, diamo un'occhiata a come creare facilmente un file SRT da caricare su Vimeo insieme al video.
Creazione di file SRT in 3 semplici passaggi
Prima di tutto la buona notizia! Non è necessario scaricare o installare alcun programma per creare file SRT. Costruiamo Type Studio, un editor di video online che ti aiuta con tutto il lavoro relativo ai sottotitoli. Funziona nel tuo browser, quindi puoi semplicemente registrarti qui Digita Studio Signup . Comunque, la generazione di file SRT è gratuita. Qui puoi saperne di più sui sottotitoli.
Una volta registrato puoi iniziare subito. Segui questo tutorial in tre passaggi per creare il tuo file SRT automaticamente e senza problemi.
#1:Carica video
Inizia con il caricamento dei tuoi contenuti video. È sufficiente trascinare e rilasciare il video dal computer in Type Studio. In alternativa, puoi ovviamente caricare video da YouTube, Google Drive o Dropbox con un link. Tieni presente che hai selezionato in anticipo le lingue del tuo video.
Se desideri creare un nuovo video, abbiamo creato per te una webcam e un registratore dello schermo.
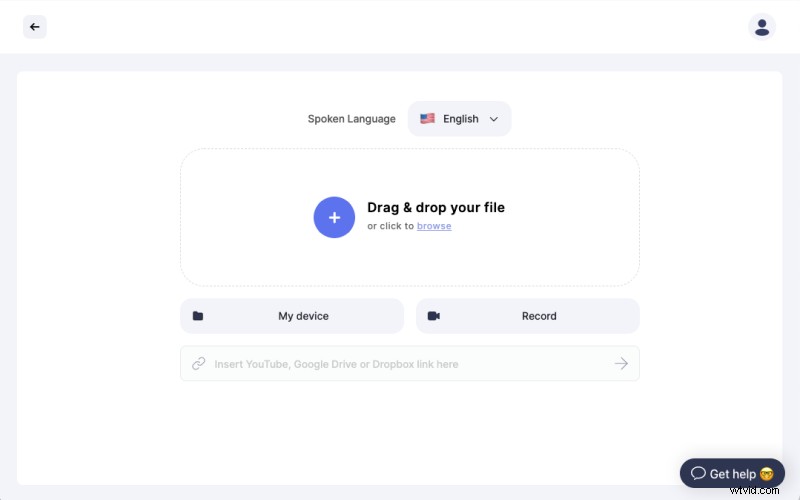
#2:Modifica il testo trascritto
Type Studio trascrive automaticamente il tuo video in testo. Poiché la trascrizione AI è in aumento per ottenere un'accuratezza incredibile, potrebbero esserci ancora alcune parole che il motore si sbaglia e necessita di una correzione manuale. Tuttavia farà il 98% del lavoro per creare un file SRT per te.
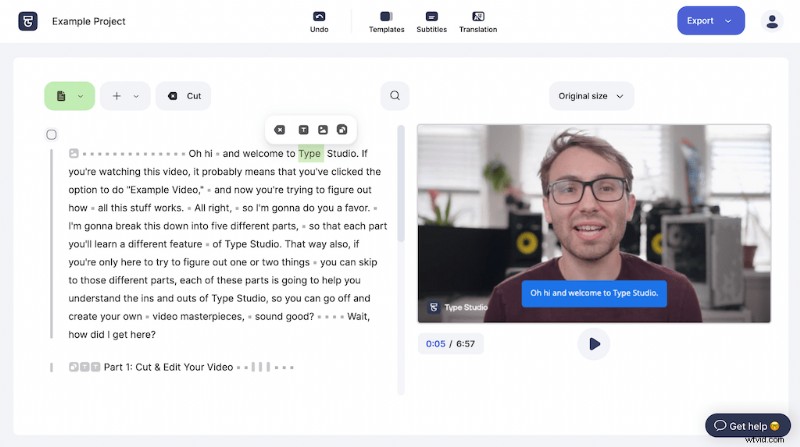
Quindi puoi passare attraverso il testo trascritto e modificare dove è necessario apportare alcune modifiche. In questo modo correggi anche i sottotitoli che puoi esportare in seguito. Ogni modifica verrà adottata nel formato SRT specifico. Suggerimento pro:usa i tasti freccia della tastiera per navigare nel testo.
#3:esporta il file SRT
Una volta terminata la correzione del testo, puoi fare clic sul pulsante "Esporta" nell'angolo in alto a destra del menu e scegliere "Sottotitoli" e quindi fare clic su "Scarica file .SRT". Type Studio genererà il file per te in pochi secondi.
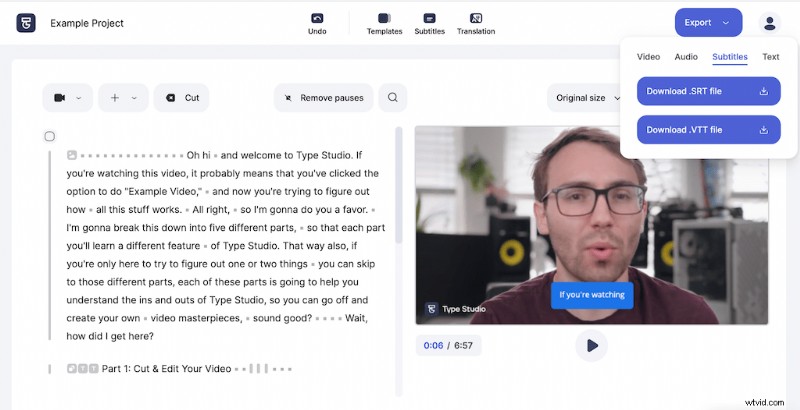
A proposito. oltre ai file SRT puoi anche scaricare i sottotitoli come file VTT, o il testo trascritto come file .txt.
Ora sei pronto per applicare il file SRT al tuo video su Vimeo. Quindi diamo un'occhiata a come funziona.
Caricamento del file SRT sulla piattaforma Vimeo
È semplicissimo caricare il tuo file SRT nel tuo video. L'unica cosa è che devi sapere dove farlo. Ma ti copriamo le spalle. Segui gli screenshot e sei a posto.
#1 Vai alle impostazioni avanzate
Una volta caricato il file, arriverai alla tua anteprima. Fai clic sul menu "Avanzate" nella barra dei menu a destra.
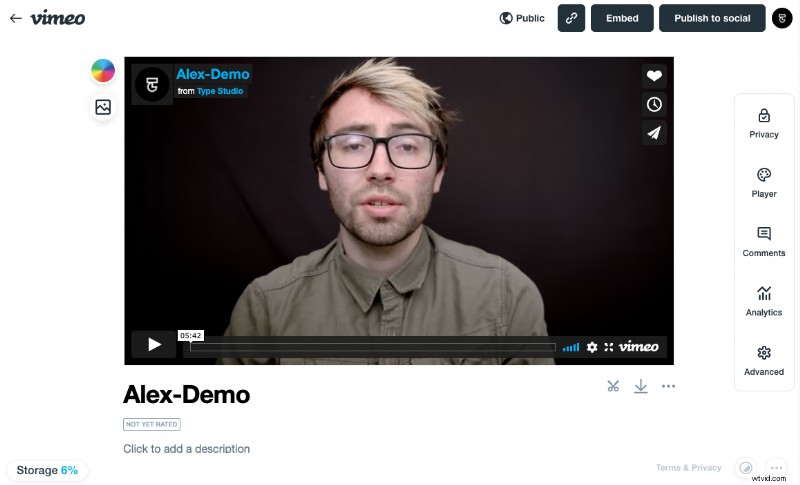
#2 Vai alle impostazioni dei sottotitoli
Ora troverai un sacco di impostazioni sulla sinistra. Qui devi andare alla scheda "Distribuzione" e quindi fare clic su "Sottotitoli".
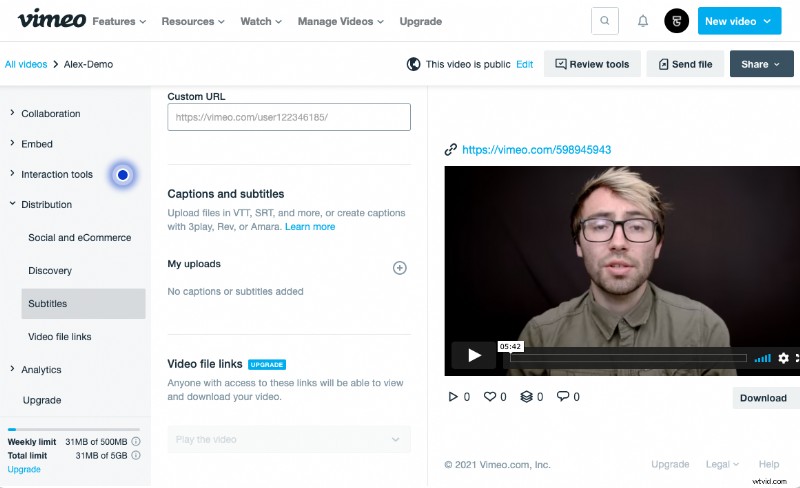
Successivamente devi fare clic sul simbolo "+" proprio accanto a "I miei caricamenti".
#3 Seleziona la lingua e lo stile dei sottotitoli
In questo caso seleziono l'inglese come lingua e il tipo di sottotitolo "Didascalie e sottotitoli" che consiglio sempre qui. Se il tuo video è in una lingua diversa devi ovviamente scegliere la lingua corrispondente.
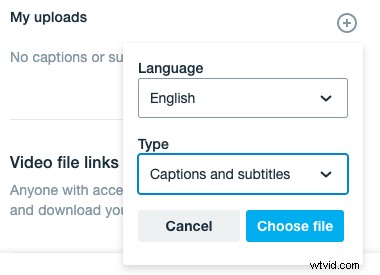
Clicca su "Scegli file" e carica il tuo file SRT. Dopodiché devi solo attivarli per essere attivi per il video e il gioco è fatto! Ma non dimenticare di salvarlo!
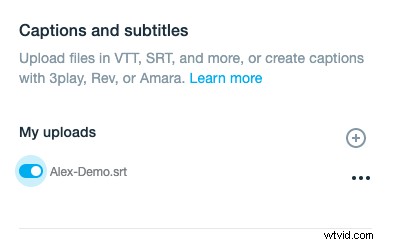
Una domanda frequente
Qual è la differenza tra didascalie e sottotitoli?
Abbiamo trattato questo argomento in un articolo separato. Ti consigliamo vivamente di dare un'occhiata poiché ci sono alcune differenze sostanziali tra i sottotitoli e i sottotitoli, anche se a prima vista sembrano quasi uguali.
