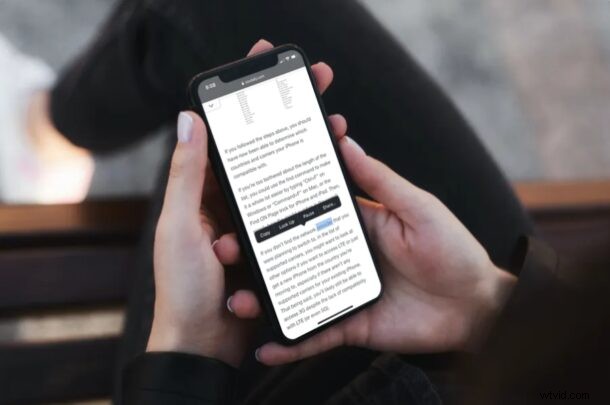
Sapevi che il tuo iPhone e iPad possono leggere i testi evidenziati ad alta voce? Questa è una funzione che potrebbe tornare utile per una serie di motivi, ma può essere particolarmente utile se sei impegnato a concentrarti su qualcos'altro, vuoi sapere come dire o pronunciare qualcosa, vuoi che qualcosa ti venga letto o anche come una funzione di accessibilità.
Speak Selection è una delle tante funzionalità di accessibilità che iOS e iPadOS hanno da offrire. Con Speak Selection, gli utenti di iPhone e iPad hanno il controllo completo su quando viene attivato, a differenza di VoiceOver, una funzione per le persone con disabilità visive. Puoi utilizzare Speak Selection ovunque tu sia in grado di selezionare il testo sul tuo dispositivo, inclusi e-mail, contenuti Web, note, ebook e altro.
Interessato a sfruttare questa funzione di accessibilità sul tuo dispositivo? È davvero fantastico, quindi continua a leggere per imparare a utilizzare Speak Selection su iPhone e iPad.
Come utilizzare la selezione vocale su iPhone e iPad
Attivare Speak Selection su un dispositivo iOS o ipadOS è una procedura abbastanza semplice e diretta. Non è necessario che il tuo dispositivo sia sull'ultima versione del software di sistema, poiché questa funzione è in circolazione da un po' di tempo. Segui semplicemente i passaggi seguenti per iniziare.
- Vai su "Impostazioni" sul tuo iPhone o iPad.

- Nel menu Impostazioni, scorri verso il basso e tocca "Accessibilità".
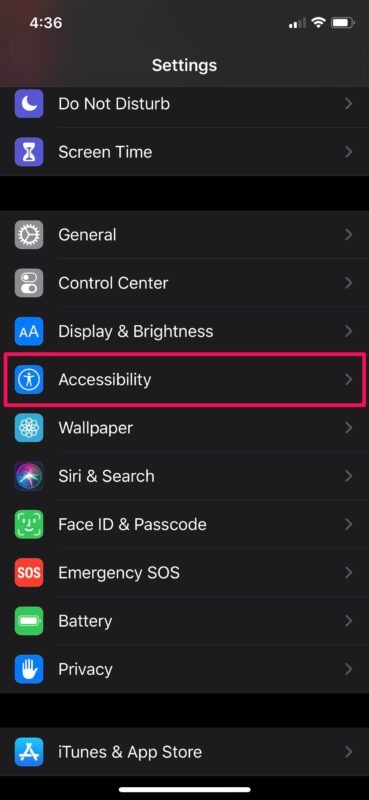
- Qui, nella categoria "Visione", tocca "Contenuti parlati" come mostrato nello screenshot qui sotto.
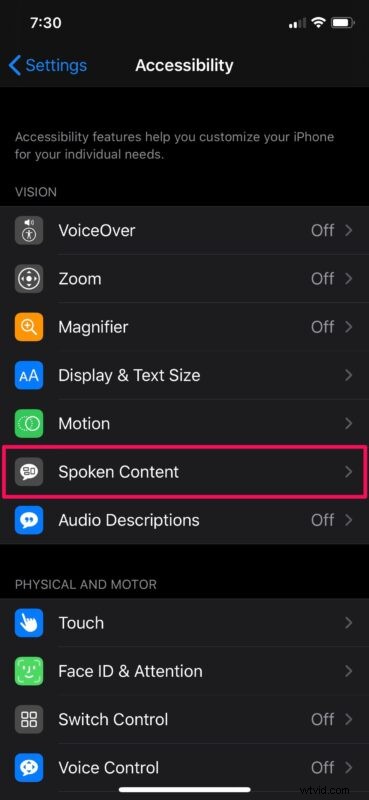
- Ora, usa l'interruttore per abilitare "Speak Selection" sul tuo dispositivo. Come puoi vedere qui, hai anche la possibilità di "Evidenziare i contenuti" come viene detto.
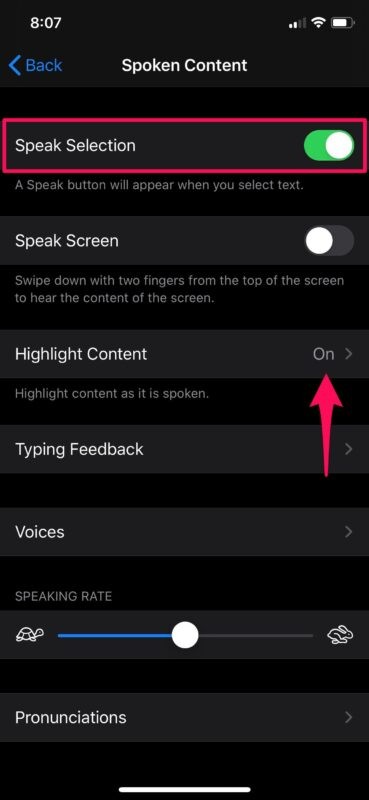
- Successivamente, apri qualsiasi app in cui puoi selezionare il testo. In questo caso, utilizzeremo la nostra pagina Web in Safari. Tieni premuta una parola qualsiasi per selezionarla e trascina le estremità per estendere la selezione a una frase o un paragrafo. Ora tocca l'opzione "Parla" quando vengono visualizzati gli strumenti di selezione.
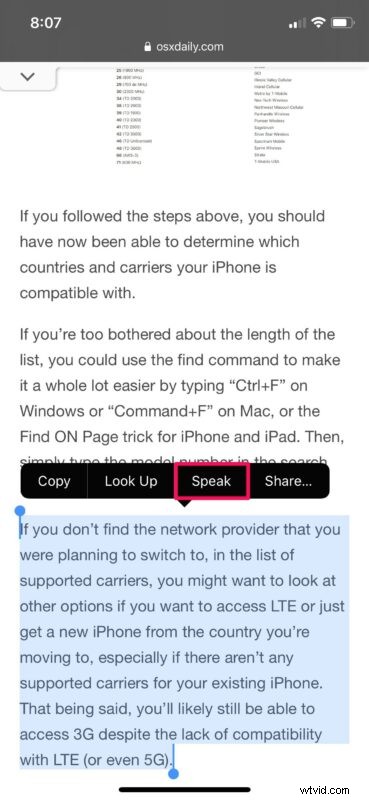
- Il tuo dispositivo iOS ora inizierà a leggere il testo ad alta voce. Tocca "Pausa" se vuoi mettere in pausa il discorso in qualsiasi momento.
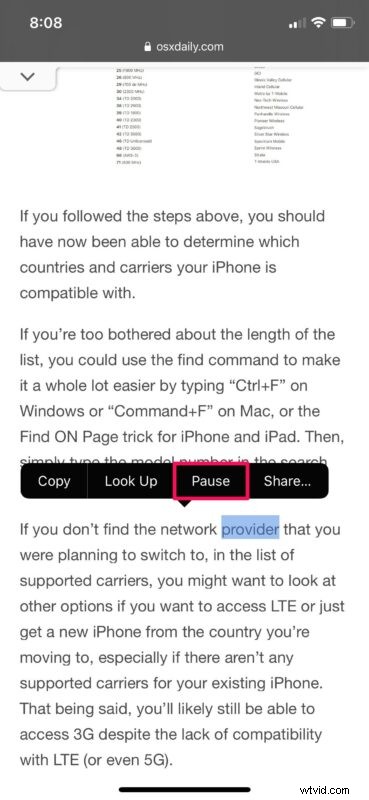
Questo è praticamente tutto quello che c'è da fare.
Pronuncia testo praticamente ovunque su iPhone e iPad
Una volta abilitata questa funzione, puoi accedere all'opzione di selezione "Parla" da qualsiasi punto in cui puoi selezionare o evidenziare il testo.
- Trova il testo che vuoi pronunciare ad alta voce, sia su una pagina web, e-mail, nota, ebook o un'altra app
- Tocca e tieni premuto (o tieni premuto a lungo) sulla parola o sulla selezione per parlare ad alta voce, trascina il selettore come desideri
- Tocca "Parla" per farti ascoltare il testo selezionato
Ora sai come fare in modo che il tuo iPhone o iPad pronunci i testi selezionati.
Questa funzione potrebbe rivelarsi estremamente utile non solo per chi ha una vista non perfetta, ma anche se sei un multitasker. Diciamo che stai facendo qualcosa sul tuo computer. Puoi selezionare un'e-mail lunga sul tuo iPhone e utilizzare Speak Selection per leggerla ad alta voce. Questo potrebbe essere utilizzato anche per controllare la pronuncia di alcune parole che non conosci, senza doverle cercare su YouTube. Puoi anche usare una variante di questo fantastico trucco per scrivere le parole.
Se ti è piaciuto usare Speak Selection sul tuo dispositivo iOS o iPadOS, potresti essere interessato anche a Speak Screen. È abbastanza simile, tranne per il fatto che il tuo dispositivo parla qualunque cosa venga visualizzata sullo schermo, il che potrebbe essere utile per leggere ebook o persino contenuti scritti sul Web, come alcuni dei nostri articoli.
Inoltre, puoi anche chiedere a Siri di leggere lo schermo per te, che è una funzionalità estesa molto utile della funzionalità dello schermo vocale.
Oltre a questo, iOS e iPadOS hanno molte altre funzionalità di accessibilità che possono aiutare le persone con disabilità visive o uditive come VoiceOver, Display Accommodations, sottotitoli, Live Listen, ecc. e le funzionalità sono utili praticamente per chiunque. Anche qualcosa come l'utilizzo di Testo in grassetto o Riduci movimento può migliorare l'usabilità del dispositivo per molte persone. Dai un'occhiata alle varie opzioni di accessibilità, poiché alcune di queste sono particolarmente interessanti, ad esempio con la funzione di ascolto dal vivo, puoi utilizzare i tuoi AirPod come apparecchi acustici.
Ci auguriamo che tu sia stato in grado di sfruttare Speak Selection per leggere il testo ad alta voce dal tuo iPhone o iPad. Quali sono le tue opinioni generali su questa funzione? Hai provato a chiedere a Siri di leggere lo schermo anche per te? Lascia le tue esperienze, pensieri e opinioni nei commenti e, naturalmente, se hai suggerimenti o consigli utili, condividi anche quelli!
