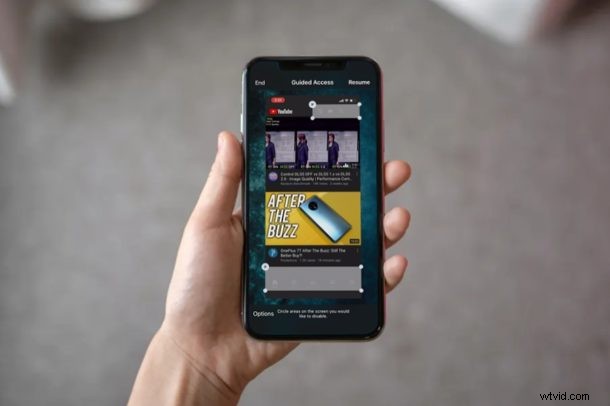
L'accesso guidato è una funzione di accessibilità estremamente utile che può essere utilizzata per bloccare lo schermo del tuo iPhone e iPad su un'unica app. Può anche limitare ciò che puoi toccare sullo schermo dell'iPad, iPhone o iPod touch. L'accesso guidato è un'ottima funzionalità di iOS e iPadOS, in particolare per genitori, educatori e persino aziende che desiderano inserire un iPad in una forma di modalità tutto schermo.
Se consenti spesso ai tuoi figli di utilizzare i tuoi dispositivi iOS o iPadOS per giocare o accedere alle app per i compiti, puoi sfruttare l'accesso guidato per limitare l'accesso alla sola app che vogliono usare (a volte l'accesso guidato viene chiamato "bambino modalità' per questo motivo). Inoltre, questa funzione potrebbe tornare utile per le aziende che utilizzano dispositivi come gli iPad per visualizzare contenuti specifici sullo schermo. L'accesso guidato impedisce agli utenti di passare a un'applicazione diversa o di modificare le impostazioni del dispositivo.
Ti interessa provare l'Accesso Guidato sul tuo dispositivo? Quindi continua a leggere per scoprire come utilizzare l'accesso guidato per bloccare un'app sullo schermo dell'iPhone o dell'iPad.
Come utilizzare l'accesso guidato su iPhone e iPad
Per iniziare con l'accesso guidato su un'app specifica, devi prima abilitare questa funzione nelle impostazioni di accessibilità. Quindi, segui semplicemente i passaggi seguenti per attivare la funzione e iniziare a utilizzarla per bloccare un'app sullo schermo.
- Accedi all'app "Impostazioni" sul tuo iPhone o iPad. Scorri verso il basso e tocca "Accessibilità".
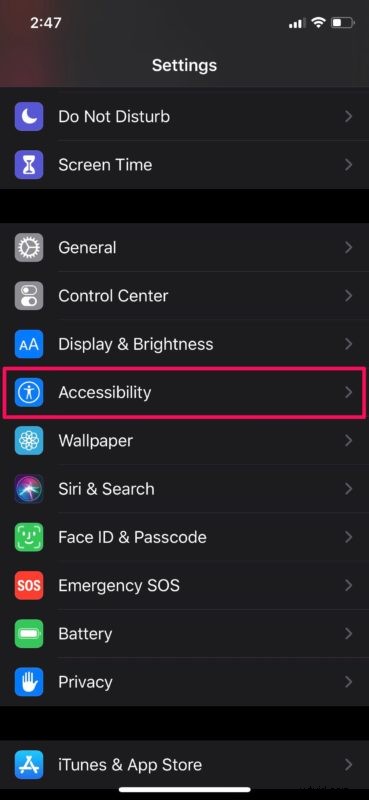
- Nel menu delle impostazioni di accessibilità, scorri verso il basso e seleziona "Accesso guidato".
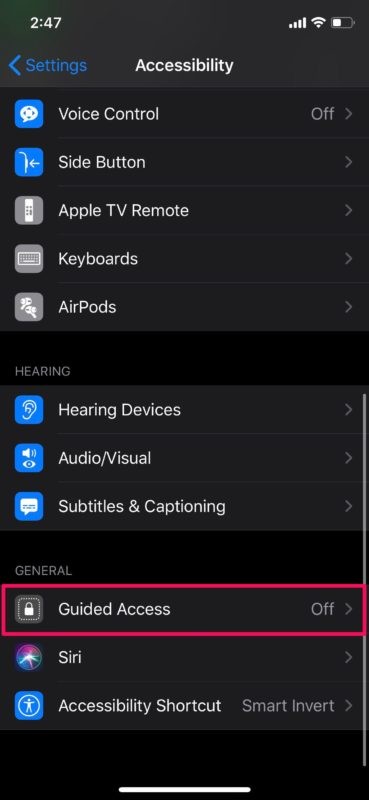
- Ora tocca l'interruttore per attivare questa funzione.
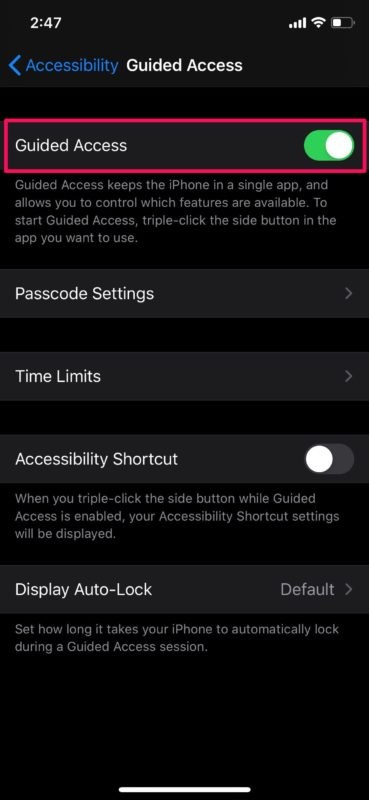
- Quindi, apri l'app a cui vuoi limitare il tuo iPhone o iPad. Fai triplo clic sul pulsante di accensione/pulsante laterale sul tuo dispositivo iOS per accedere alle scorciatoie di accessibilità e seleziona "Accesso guidato".
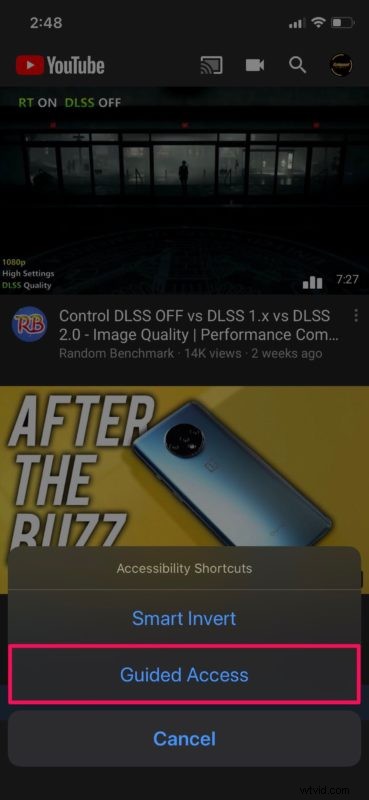
- Verrai indirizzato al menu di configurazione dell'accesso guidato. Qui puoi circondare le aree dello schermo che desideri disabilitare. Tocca "Opzioni" per ulteriori controlli.
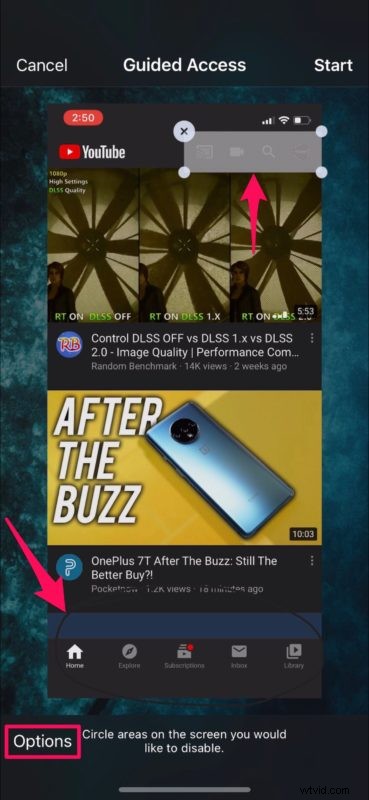
- Qui avrai la possibilità di abilitare o disabilitare i pulsanti fisici, i controlli di movimento e gli input tattili sul tuo dispositivo. Potrai anche aggiungere un limite di tempo sull'app, se necessario. Una volta terminata la configurazione, tocca "Avvia" che si trova nell'angolo in alto a destra dello schermo.
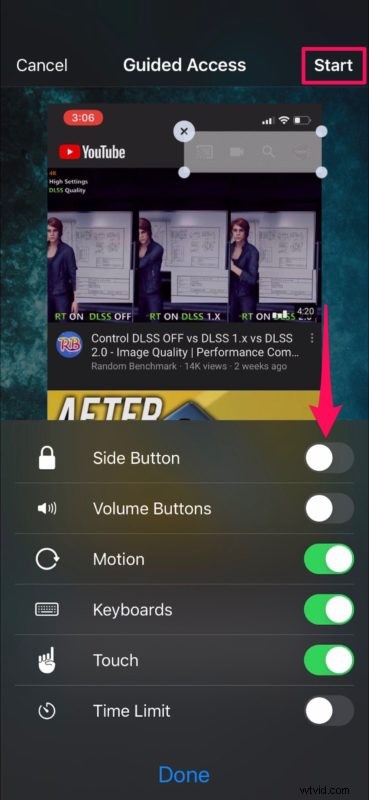
- Ora, imposta un passcode che può essere utilizzato in seguito per uscire dall'Accesso guidato o regolarne le impostazioni.
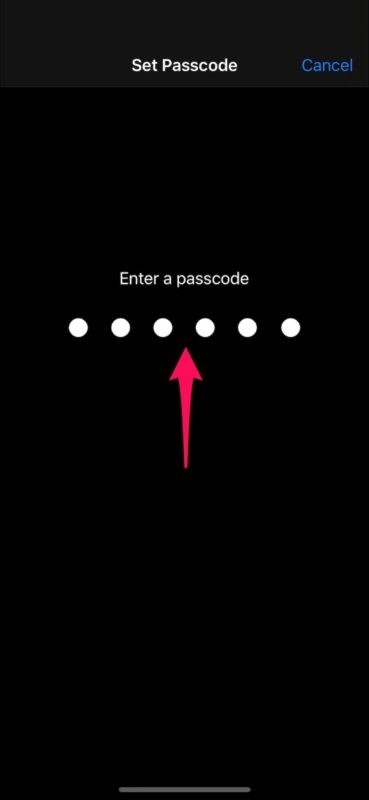
- Hai avviato con successo una sessione di Accesso Guidato su iPhone o iPad. Come puoi vedere qui, le aree disabilitate sono disattivate sullo schermo.

Ed è così che abiliti l'accesso guidato e quindi accedi alla modalità di accesso guidato all'interno di un'app su iPad o iPhone.
Come uscire dall'accesso guidato su iPhone o iPad
Pronto per uscire dalla modalità Accesso guidato per utilizzare di nuovo il dispositivo come al solito? È altrettanto semplice, quindi
- Per uscire da una sessione di Accesso Guidato, fai semplicemente tre volte clic sul pulsante di accensione/pulsante laterale sul tuo dispositivo.

- Ora, inserisci il passcode che hai impostato in precedenza.
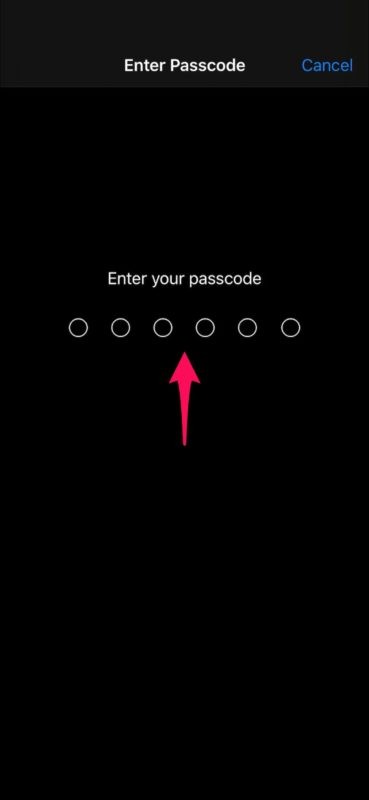
- Questo ti riporterà al menu Accesso guidato dove puoi regolare le restrizioni. Per uscire dall'Accesso guidato, tocca "Fine" che si trova nell'angolo in alto a sinistra dello schermo.
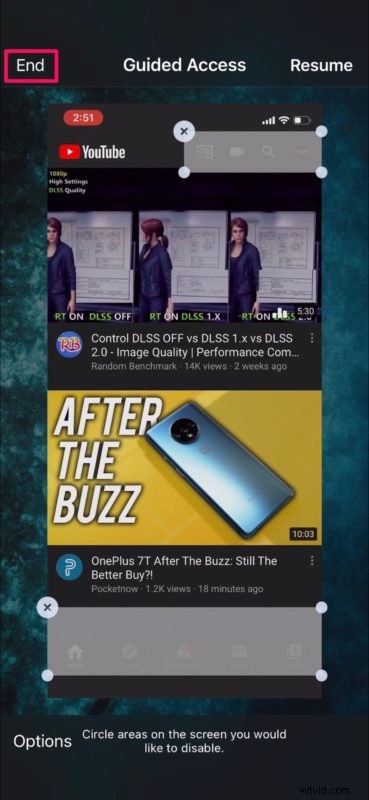
- Come puoi vedere nello screenshot qui sotto, non ci sono aree riservate sullo schermo poiché la sessione di Accesso Guidato è terminata.
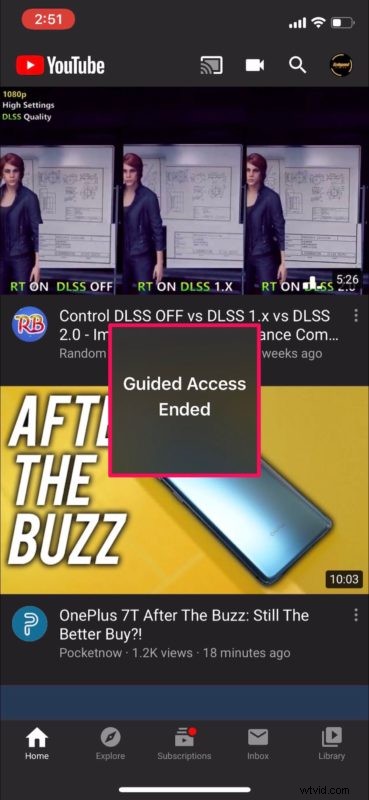
Questo è tutto ciò che c'è da fare in questa procedura. Ora hai imparato come avviare e terminare una sessione di Accesso Guidato sul tuo iPhone e iPad. È abbastanza facile, ma come molte cose è meglio provare se stessi per capire appieno come funziona.
Questa funzione si rivela utile in molti scenari. Ad esempio, potresti voler mettere un dispositivo in modalità Accesso guidato prima di consegnarlo a un bambino per usarlo per un gioco o un'app particolare in modo che non possano uscire o uscire dall'app, oppure potresti non voler distrarre da gesti accidentali mentre stai giocando sul tuo dispositivo. Limitando le aree dello schermo che accettano l'input tattile, è possibile evitare quel tipo di fastidio. Questo può essere utilizzato anche per evitare di fare clic in modo errato sugli annunci all'interno di un'app, cosa che potrebbe verificarsi quando alcune app pubblicano annunci durante il gioco e altri contenuti dell'app.
Che sia per affari, divertimento, istruzione, ricerca o semplicemente per limitare l'accesso ai dispositivi per i tuoi figli, l'accesso guidato è un ottimo strumento per avere il pieno controllo su ciò che il tuo iPhone e iPad visualizza sullo schermo.
L'accesso guidato esiste da un po' di tempo, ma è spesso sottoutilizzato e molti utenti potrebbero non sapere nemmeno che esiste la possibilità di bloccare un'app sullo schermo del proprio iPhone o iPad. Le indicazioni qui coprono questa funzione nelle versioni moderne di iOS e iPadOS, ma se hai un dispositivo molto più vecchio in giro puoi fare riferimento a queste istruzioni per le versioni precedenti di iOS in cui la funzione funziona per lo più allo stesso modo ma l'interfaccia e alcuni altri aspetti sono un un po' diverso.
Vuoi limitare l'accesso a più di un'app sul tuo iPhone e iPad? Sebbene ciò non sia possibile con l'accesso guidato, puoi sfruttare la funzionalità Screen Time di Apple che ti consente di impostare limiti di tempo sulle app in pochi minuti. Screen Time offre molte altre funzionalità di controllo parentale come la possibilità di impostare limiti di comunicazione, bloccare gli acquisti in-app, le installazioni di app e altro ancora.
Ci auguriamo che tu sia riuscito a configurare e utilizzare l'accesso guidato sul tuo iPhone e iPad senza problemi. Utilizzi questa funzione e la trovi utile? Hai utilizzato altre funzioni di accessibilità in modo simile? Facci sapere i tuoi pensieri e opinioni sulla modalità di accesso guidato nella sezione commenti in basso.
