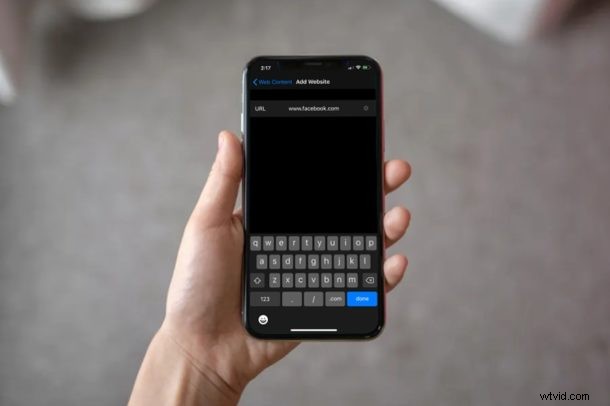
Vuoi limitare l'accesso a determinati siti Web su iPhone e iPad? Grazie alla funzione Screen Time, questo è molto possibile e abbastanza semplice da configurare, quindi se desideri bloccare i siti Web sul tuo dispositivo, su un bambino, sui membri della famiglia o su un altro dispositivo, è facilmente possibile.
Screen Time consente agli utenti iOS e iPadOS di tenere d'occhio l'utilizzo dello smartphone e offre molti strumenti di controllo parentale per limitare i contenuti a cui i bambini e altri membri della famiglia possono accedere. La possibilità di bloccare siti Web specifici è uno di questi strumenti di controllo parentale che potrebbe tornare utile, soprattutto se non desideri che i tuoi figli accedano a contenuti per adulti, social media, siti Web di social network o altro.
Continua a leggere per scoprire come bloccare i siti Web in Safari su iPhone e iPad.
Come bloccare i siti Web in Safari su iPhone e iPad
Screen Time richiede una versione moderna di iOS o iPadOS. Quindi, assicurati che il tuo iPhone o iPad esegua iOS 12, iOS 13, iOS 14 o versioni successive prima di procedere con questa procedura. Ora, senza ulteriori indugi, diamo un'occhiata ai passaggi necessari.
- Accedi all'app "Impostazioni" dalla schermata iniziale del tuo iPhone o iPad. Scorri verso il basso e tocca "Ora schermo".
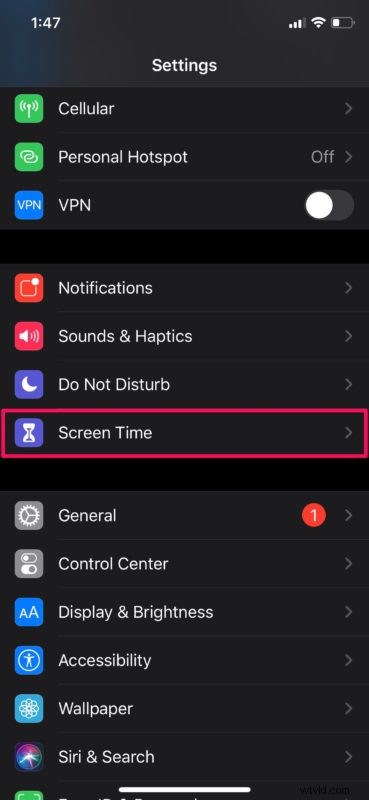
- Questo ti porterà al menu Tempo di utilizzo in iOS. Qui, scorri verso il basso e seleziona "Restrizioni sui contenuti e sulla privacy".
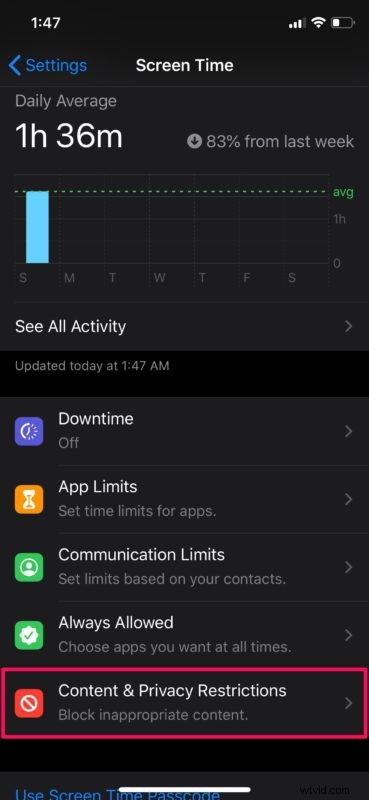
- In questo menu, assicurati che l'opzione "Restrizioni sui contenuti e sulla privacy" sia abilitata, quindi tocca "Restrizioni sui contenuti".
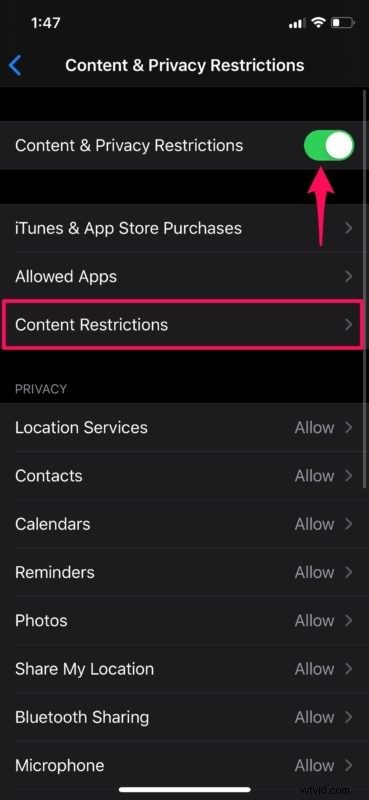
- Ora tocca "Contenuti Web" come mostrato nello screenshot qui sotto.
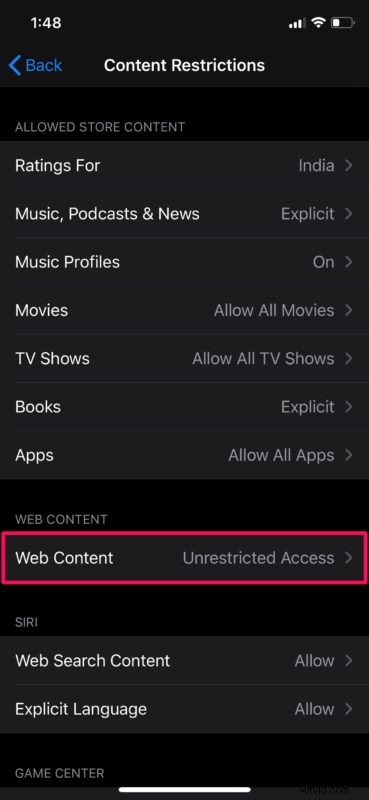
- Seleziona "Limita siti Web per adulti" in Contenuto Web per limitare automaticamente i siti Web per adulti. Tuttavia, se desideri aggiungere manualmente un sito Web specifico, tocca "Aggiungi sito Web" che si trova sotto "Non consentire mai" come mostrato di seguito.
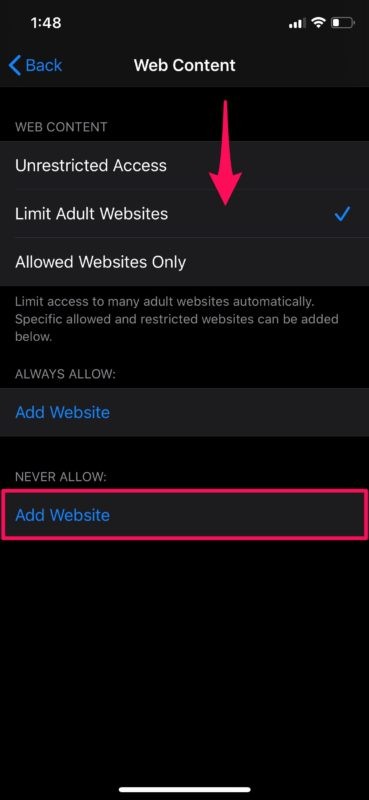
- Ora, digita semplicemente l'URL del sito web che desideri bloccare e tocca "Fatto" sulla tastiera.
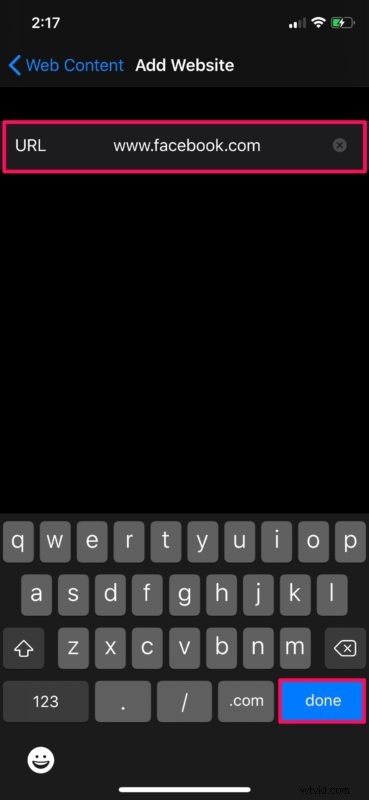
Ora sai come bloccare i siti Web in Safari sia su iPhone che su iPad con la funzione Screen Time.
Oltre a limitare i siti Web, Screen Time può anche essere utilizzato per bloccare app, impostare limiti di tempo per l'utilizzo di app, acquisti su iTunes e App Store, riproduzione di musica esplicita, limitare l'uso dei social network, installazioni di app e molto altro. Questa funzionalità ha reso molto più semplice per i genitori tenere sotto controllo l'utilizzo del dispositivo da parte dei propri figli.
Vale la pena notare qui che non puoi nemmeno accedere a questi siti Web bloccati utilizzando un browser diverso. Esatto, sebbene questo articolo si concentri principalmente sul blocco dei siti Web in Safari, questa restrizione del contenuto si applica anche ai browser Web di terze parti installati su iPhone o iPad, quindi i membri della tua famiglia sono sfortunati se si aspettavano una soluzione alternativa.
Se il tuo iPhone o iPad esegue una versione precedente di iOS, sarai comunque in grado di bloccare i siti Web andando alla sezione Restrizioni in Impostazioni dei dispositivi meno recenti. Quindi, indipendentemente dal dispositivo iOS che utilizzi, non dovresti avere problemi a limitare i siti Web, sia per te che per i tuoi familiari.
Sei riuscito a bloccare correttamente i siti Web in Safari su un iPhone o iPad utilizzando Screen Time? Quali altre funzioni di controllo parentale usi per limitare l'utilizzo dello smartphone da parte dei tuoi figli? Facci sapere i tuoi pensieri e opinioni su Screen Time di Apple nella sezione commenti in basso.
