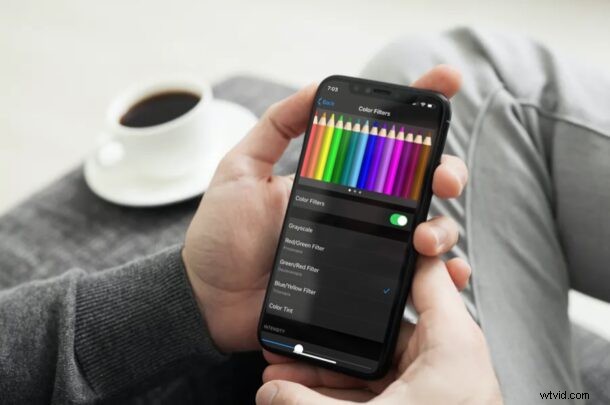
I filtri colore possono essere applicati allo schermo di iPhone e iPad, offrendo un modo per regolare la tinta e la tonalità dello schermo dei dispositivi. Questo può essere utile se ritieni che lo schermo dell'iPhone o dell'iPad sia troppo giallo, caldo, blu o freddo. E, naturalmente, se soffri di daltonismo o altri disturbi visivi, potresti trovare utile anche la regolazione dei colori sullo schermo del dispositivo. Chiunque può provare facilmente i filtri colore su un dispositivo iOS o iPadOS per una regolazione rapida e semplice del colore dello schermo del proprio dispositivo.
Filtri colore è una delle tante funzionalità di accessibilità che iOS e iPadOS hanno da offrire. Con questo, non solo puoi regolare la tinta e l'intensità del colore, ma anche avere filtri preimpostati per le condizioni di daltonismo di Deuteranopia, Tritanopia e Protanopia. Tutto sommato, puoi regolare i colori sullo schermo come preferisci.
Se sei interessato a sfruttare questa funzione, continua a leggere mentre ti guideremo attraverso i passaggi necessari per utilizzare correttamente i filtri colore su iPhone e iPad.
Come utilizzare i filtri colore su iPhone e iPad
Abilitare i filtri colore su un dispositivo iOS è una procedura abbastanza semplice e diretta, ma solo attivare questa funzione non farà la differenza. Segui semplicemente i passaggi seguenti per iniziare.
- Vai su "Impostazioni" dalla schermata iniziale del tuo iPhone o iPad.

- Nel menu delle impostazioni, scorri verso il basso e tocca "Accessibilità" per procedere ulteriormente.
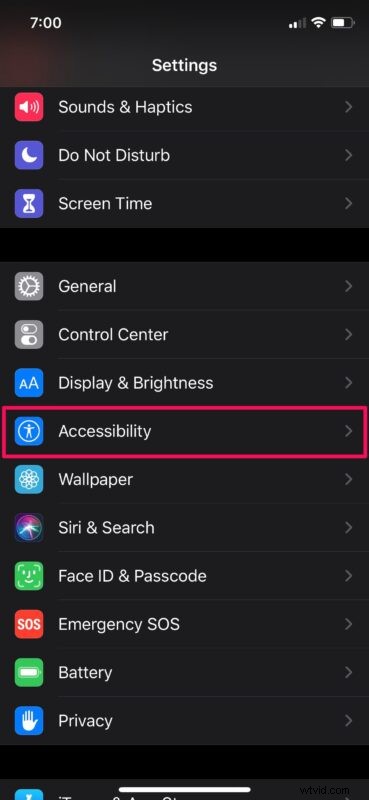
- Quindi, tocca "Display e dimensioni testo" che si trova nella categoria Visione.
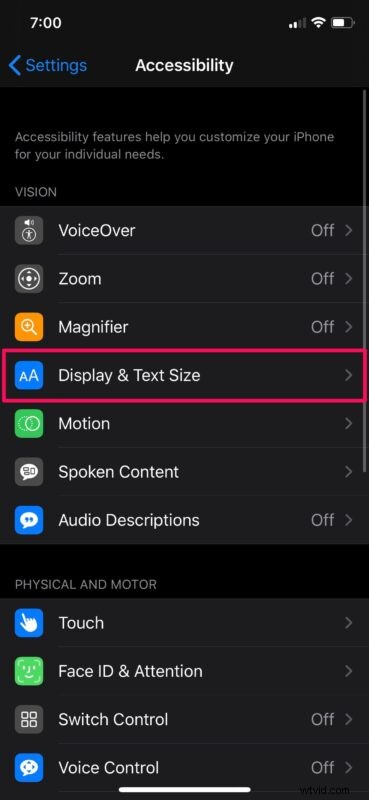
- Qui, scorri verso il basso e tocca "Filtri colore" come mostrato nello screenshot qui sotto.
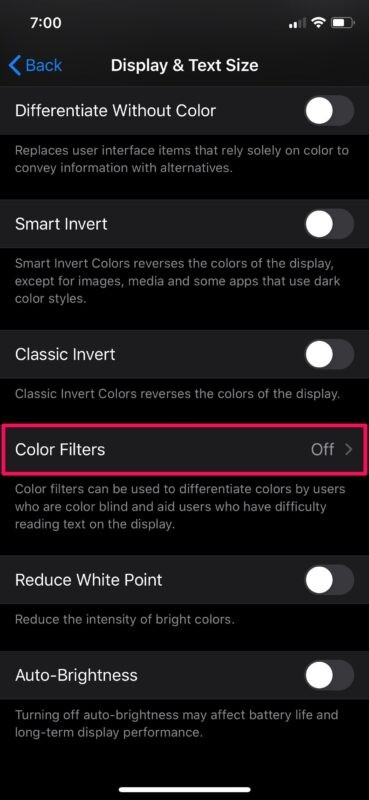
- Ora, usa l'interruttore per attivare i filtri colore. Se sei daltonico, puoi scegliere uno dei tre filtri disponibili in base alle tue condizioni.
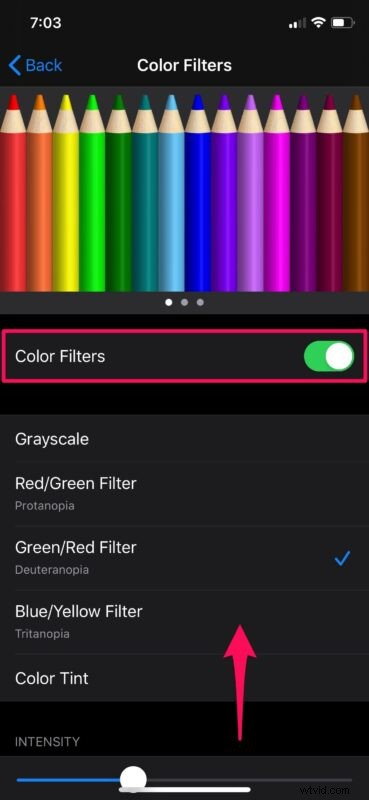
- Se desideri regolare la tinta del display, seleziona "Tinta colore" e usa i cursori sottostanti per regolare la tonalità e l'intensità in base alle tue preferenze.
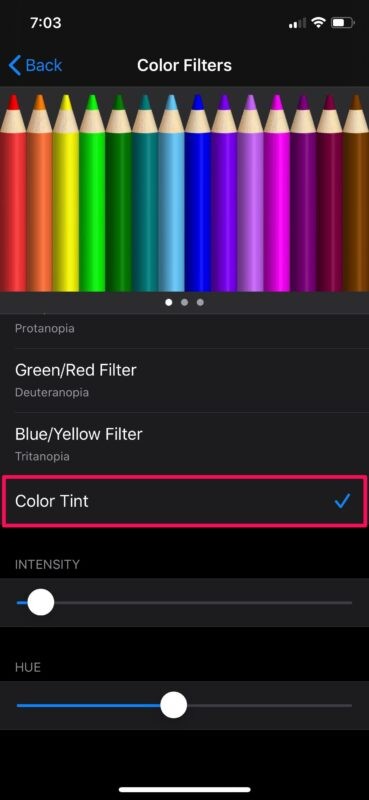
Questo è praticamente tutto ciò che c'è da fare. Ora sai come accedere e utilizzare i filtri colore sul tuo iPhone e iPad.
Prima di apportare modifiche al colore dello schermo del tuo dispositivo, assicurati che Night Shift non sia abilitato sul tuo dispositivo in quanto rende anche il display molto più caldo del normale.
Oltre a questi tre filtri per daltonismo, c'è anche un filtro in scala di grigi che può essere utilizzato per trasformare lo schermo del tuo iPhone in bianco e nero. La scala di grigi può aiutare con la dipendenza da smartphone, poiché l'idea qui è di rendere il tuo telefono meno divertente da usare.
Non tutti gli iPhone e gli iPad hanno il punto di bianco ideale quando escono dalla fabbrica. Quindi, se ritieni che il display del tuo iPhone o iPad appaia leggermente giallastro o più bluastro di quanto desideri, puoi utilizzare la funzione Color Tint per correggere il tono in pochi secondi. Abbiamo anche discusso di questo particolare problema in precedenza con alcuni modelli di iPhone, ma non tutti gli utenti sono interessati e ad alcuni utenti piacciono anche i vari toni più caldi o più freddi di alcune calibrazioni dello schermo.
Oltre a questo, iOS ha diverse altre funzionalità di accessibilità che possono aiutare le persone con problemi di vista o udito come VoiceOver, Lente di ingrandimento, sottotitoli, Ascolto dal vivo, ecc. Ad esempio, con la funzione Ascolto dal vivo, puoi utilizzare i tuoi AirPods come apparecchi acustici.
Ci auguriamo che tu sia stato in grado di utilizzare i filtri colore per regolare il display del tuo iPhone e iPad a tuo piacimento. Di quali altre funzionalità di accessibilità iOS sfrutti? Condividi le tue preziose opinioni ed esperienze nella sezione commenti in basso.
