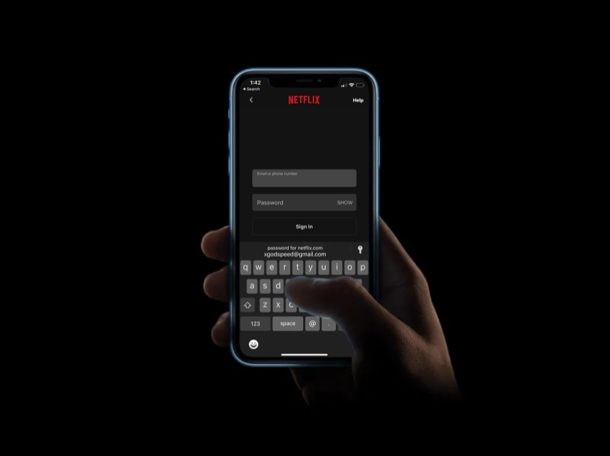
Vuoi archiviare tutte le informazioni sul tuo account online, gli accessi e le password in un unico posto? Potresti essere interessato a provare iCloud Keychain, un pratico strumento di gestione delle password integrato nei dispositivi iOS, iPadOS e MacOS e che sincronizza automaticamente i dati di accesso del portachiavi anche tra il tuo altro iPhone, iPad e hardware Mac.
Ci sono molti gestori di password che puoi scaricare e installare dall'App Store oggi. Tuttavia, gli utenti iOS non devono necessariamente fare affidamento su tali app, poiché la funzione Portachiavi integrata è completamente in grado di archiviare in modo sicuro i dettagli di accesso e altre informazioni. È molto comodo, poiché iCloud Keychain memorizzerà e quindi compilerà automaticamente i tuoi nomi utente e password quando richiesto, una volta che visiti un sito Web o apri un'app che è stata aggiunta al Portachiavi per un accesso facile e veloce.
Ti interessa sapere come funziona, quindi puoi configurarlo sul tuo iPhone o iPad? Qui discuteremo di come abilitare e utilizzare il portachiavi iCloud sia su iPhone che su iPad. E ricorda, i dati del portachiavi iCloud verranno sincronizzati anche tra gli altri tuoi dispositivi Apple utilizzando lo stesso ID Apple, inclusi i Mac!
Come utilizzare il portachiavi iCloud su iPhone e iPad
Prima di tutto, devi assicurarti che il portachiavi iCloud sia abilitato. Per impostazione predefinita, quando configuri il tuo iPhone o iPad per la prima volta, ti verrà chiesto di attivare Portachiavi. Tuttavia, se lo hai trascurato, sarai comunque in grado di abilitarlo nelle Impostazioni. Segui semplicemente i passaggi seguenti con attenzione, per attivare Portachiavi e iniziare a usarlo per gestire le tue password.
- Apri l'app "Impostazioni" dalla schermata iniziale del tuo iPhone o iPad.
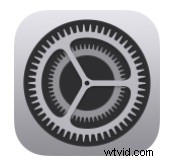
- Nel menu Impostazioni, tocca il nome del tuo ID Apple che si trova proprio in alto, per andare alla sezione di gestione dell'account.
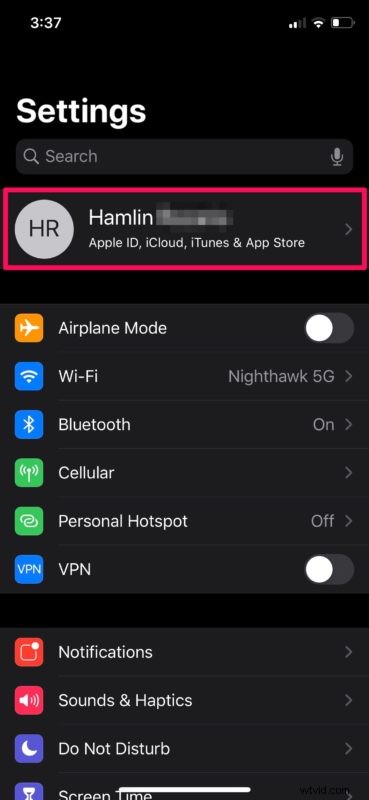
- Per accedere alle impostazioni di iCloud per il tuo dispositivo, tocca "iCloud" come mostrato nello screenshot qui sotto.
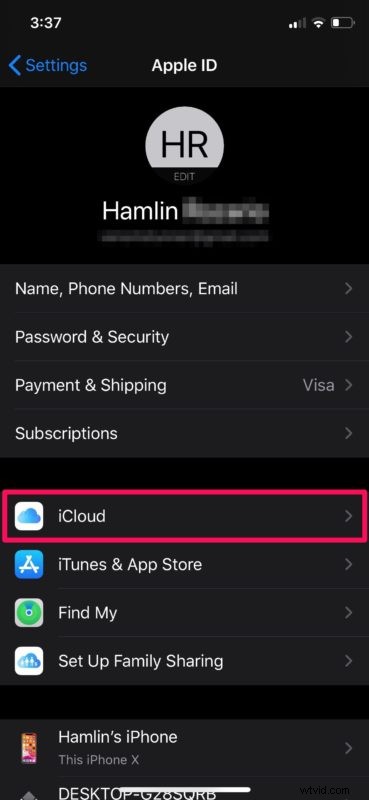
- Ora, scorri un po' verso il basso e assicurati che il portachiavi iCloud sia abilitato. In caso contrario, tocca "Portachiavi" e premi l'interruttore per attivarlo.
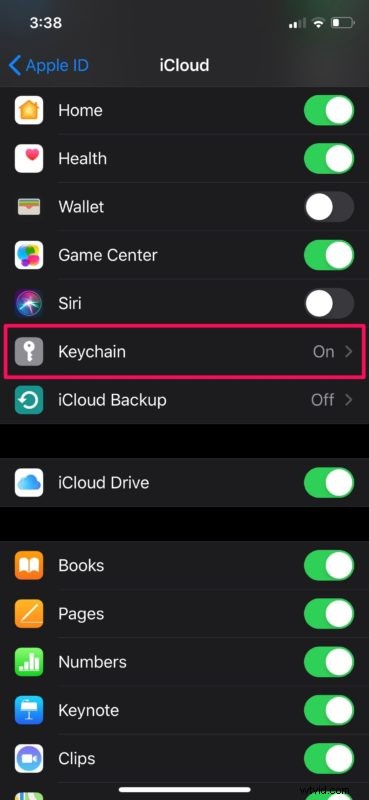
- Ora che il portachiavi iCloud è abilitato, puoi iniziare a usarlo. Vai a qualsiasi sito Web o apri un'app che richiede l'accesso con un account online. Dal momento che non hai ancora alcuna informazione memorizzata su Portachiavi, dovrai digitare il tuo nome utente e password per accedere manualmente. Quando accedi, visualizzerai un pop-up Portachiavi iCloud come mostrato di seguito. Tocca "Salva password" per memorizzare le informazioni di accesso sul portachiavi iCloud.
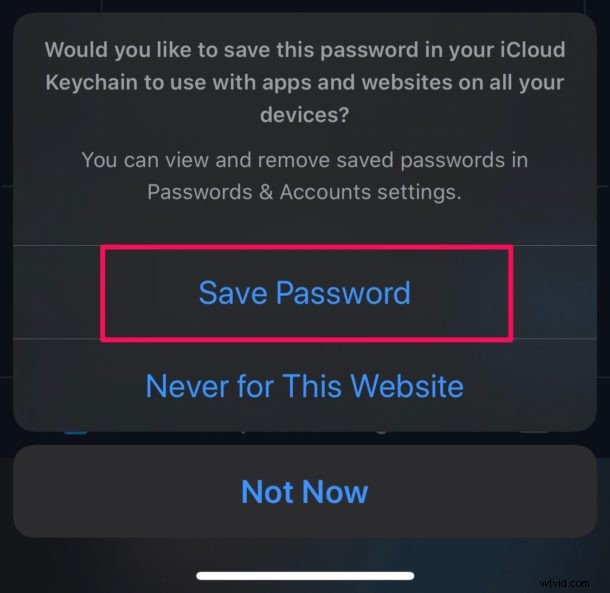
- Ora, se esci e provi ad accedere di nuovo, avrai la possibilità di utilizzare il Portachiavi per compilare automaticamente i dettagli di accesso per te. Basta toccare il nome dell'account o l'indirizzo e-mail visualizzato sulla tastiera di iOS. Prima che riempia le tue informazioni, ti verrà chiesto di autenticarti con Face ID o Touch ID per assicurarti che le tue informazioni rimangano al sicuro.
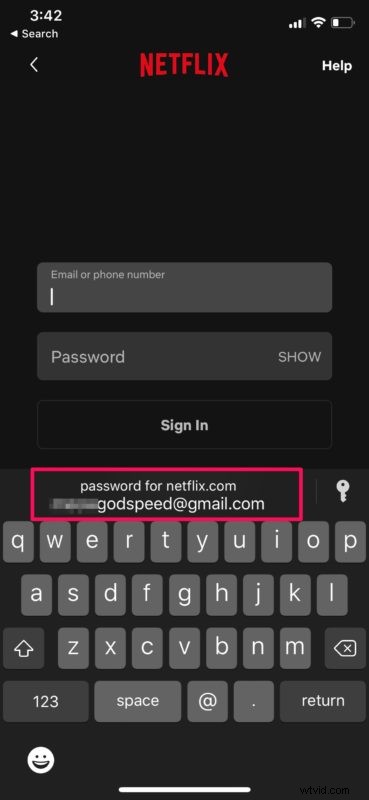
Questo è davvero tutto ciò che serve per configurare e utilizzare la funzione iCloud Keychain integrata sia sul tuo iPhone che iPad.
Vale la pena notare che queste informazioni salvate vengono sincronizzate su tutti gli altri dispositivi Apple, inclusi i Mac, purché siano registrati nello stesso account Apple, con l'aiuto di iCloud. Questo ti assicura un accesso facile e veloce a tutti i tuoi dati di accesso, indipendentemente dal dispositivo che stai utilizzando.
Il portachiavi iCloud ti consente di archiviare dettagli di accesso, password e persino carte di credito per il riempimento automatico per rendere gli acquisti online più facili e veloci. Puoi anche fare in modo che il portachiavi iCloud generi password complesse sicure casuali e memorizzi anche quelle (e sì, il Mac ha la stessa funzione di generazione di password sicure anche con il portachiavi iCloud e queste password si sincronizzeranno con tutti gli altri dispositivi del portachiavi iCloud).
Nonostante tutta la comodità che Keychain offre in tavola, la funzione non ha alcune delle altre opzioni disponibili che fanno i gestori di password di terze parti. Per cominciare, mancano alcune funzionalità di base che potrebbero piacerti da un gestore di password, come avvisarti in caso di violazione della sicurezza o essere in grado di modificare le password senza nemmeno uscire dall'app. Pertanto, il portachiavi iCloud potrebbe non essere una soluzione ideale per tutti e perché i gestori di password di terze parti come LastPass, 1Password o DashLane potrebbero essere opzioni per alcuni utenti. Nonostante alcune carenze, il portachiavi iCloud è innegabilmente comodo e utile poiché è integrato direttamente in iOS, ipadOS e macOS ed è difficile da battere.
Hai configurato e imparato come utilizzare il portachiavi iCloud sul tuo iPhone e iPad? Cosa ne pensi di questa soluzione integrata per la gestione delle password? Ti affidi al portachiavi iCloud o vorresti passare a un servizio di gestione delle password di terze parti? Facci sapere i tuoi pensieri, esperienze e opinioni nella sezione commenti in basso.
