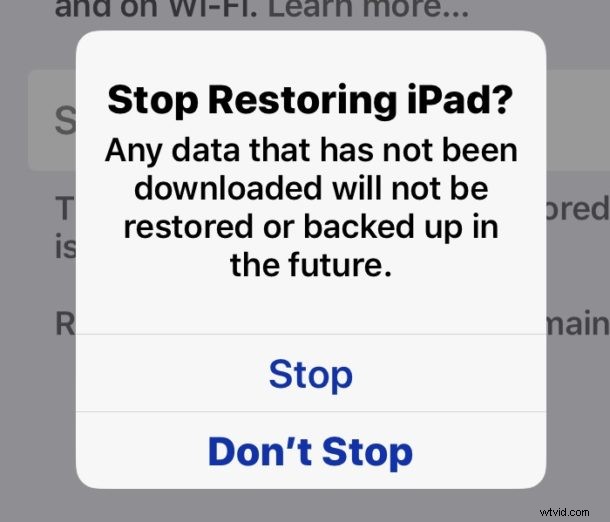
I ripristini di backup di iCloud possono essere interrotti in qualsiasi momento sui dispositivi iOS più recenti. Ciò significa che se hai scelto di ripristinare un iPhone, iPad o iPod touch da un backup iCloud, sia durante la configurazione di un dispositivo con un backup iOS precedente, sia per ripristinare un dispositivo problematico come metodo di risoluzione dei problemi, puoi interrompere iCloud Processo di ripristino in qualsiasi momento. Questo articolo spiegherà come interrompere il ripristino di un backup di iCloud su un iPhone, iPad o iPod touch.
L'interruzione di un ripristino iCloud non è generalmente consigliata e non dovrebbe essere presa alla leggera, poiché potrebbe causare la perdita di dati.
Raramente, un ripristino di iCloud può bloccarsi o il processo impiega così tanto tempo da non essere pratico da completare, quindi potrebbe essere necessario interromperlo come metodo di risoluzione dei problemi.
Se interrompi un ripristino di iCloud dal backup di iOS, tutti i dati che non sono stati ripristinati non verranno ripristinati sul dispositivo in futuro, né verrà eseguito il backup dei dati mancanti in futuro, e quindi i dati non ripristinati potrebbero andare persi in modo permanente se il ripristino non può essere completato.
Inoltre, l'interruzione di un ripristino di iCloud su un dispositivo iOS non offre informazioni su quali informazioni siano state o meno ripristinate su iPad, iPhone o iPod touch. In altre parole, non avrai idea di quali dati sono stati ripristinati rispetto a quali dati non lo erano, quindi in teoria potresti perdere foto, video, note, contatti, app, dati di app, file, documenti o altre informazioni importanti interrompendo il Ripristino iCloud.
Come interrompere un ripristino iCloud su iPhone o iPad
Avvertenza:l'interruzione di un ripristino iCloud può comportare la perdita di dati.
- Apri l'app "Impostazioni" in iOS
- Tocca "Il tuo nome" nella parte superiore dell'elenco delle Impostazioni per accedere alle impostazioni di iCloud
- Quindi tocca "iCloud"
- Ora tocca e scegli "Backup iCloud"
- Tocca "Interrompi ripristino iPad" (o "Interrompi ripristino iPhone")
- Conferma di voler interrompere il ripristino da iCloud toccando "Interrompi"
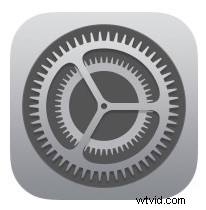
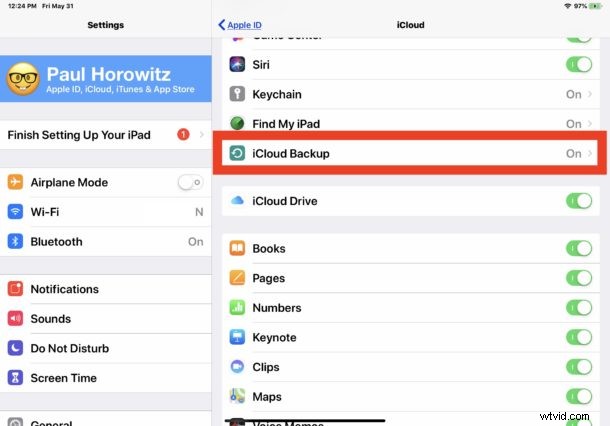
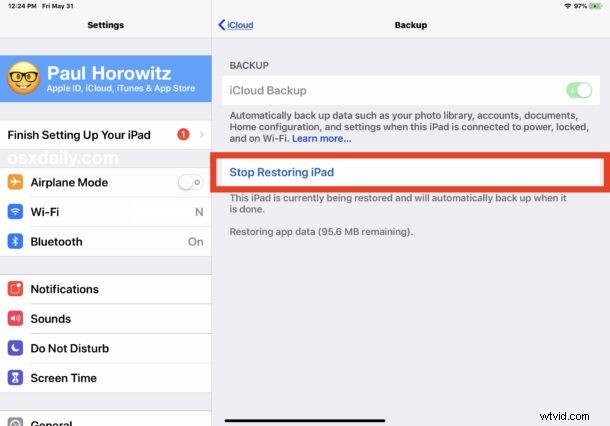
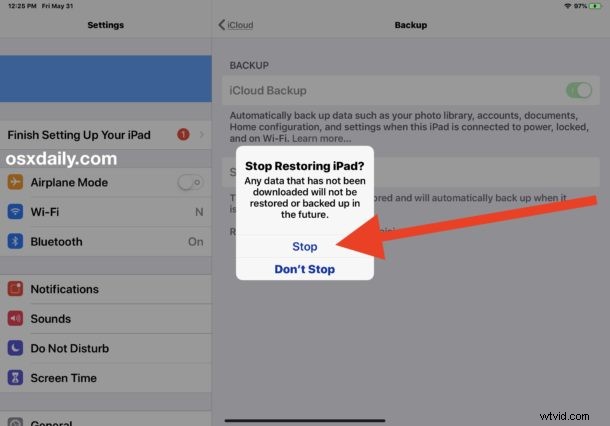
Come suggerisce il messaggio di conferma finale, l'interruzione di un ripristino di iCloud su un iPhone o iPad interromperà il download di tutti i dati che non sono stati ancora scaricati e che i dati mancanti non verranno ripristinati o sottoposti a backup in futuro.
Attualmente, iOS non fornisce un elenco di dati che sono stati ripristinati o non ancora ripristinati, quindi se interrompi il processo di ripristino da iCloud non avrai idea di cosa sia stato ripristinato o cosa no. Questo è uno dei tanti motivi per cui non è consigliabile interrompere un ripristino iCloud, poiché potresti perdere permanentemente dati o altre cose importanti.
In generale, si consiglia di completare l'intero processo di ripristino di iCloud, indipendentemente dallo scenario, dalla configurazione di un nuovo dispositivo iOS da un backup eseguito in precedenza su iCloud, dal ripristino di un dispositivo per la risoluzione dei problemi o da qualsiasi altro scopo. Il ripristino di iCloud può richiedere molto tempo a seconda delle dimensioni del backup da ripristinare e della velocità della connessione Internet a cui è connesso l'iPhone o l'iPad. Potresti notare che il processo di "Ripristino in corso" sta causando il consumo della batteria di un dispositivo iOS appena configurato, ma si interromperà quando il backup sarà completato.
Se hai intenzione di interrompere un ripristino di iCloud perché è bloccato o per qualche altro motivo e quindi desideri riavviare l'intero ripristino di iCloud da un processo di backup da capo, potresti voler ripristinare l'iPhone alle impostazioni predefinite di fabbrica o ripristinare l'iPad alle impostazioni di fabbrica impostazioni, quindi durante la nuova configurazione del dispositivo, scegli di ripristinare nuovamente il backup iOS appropriato, da iCloud o da iTunes. Se stai utilizzando iCloud Restore, assicurati di disporre di una connessione Internet ad alta velocità veloce e affidabile.
