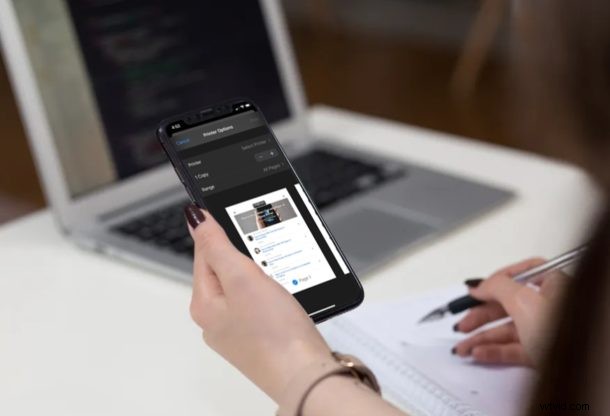
Hai bisogno di stampare qualcosa da un iPhone o iPad? Sono finiti i giorni in cui era necessario collegare la stampante a un computer per ottenere una copia fisica di documenti, immagini e altro ancora. Con AirPrint, puoi utilizzare il tuo iPhone o iPad per stampare qualsiasi cosa in modalità wireless tramite Wi-Fi.
Sebbene viviamo in un'era digitale, ci sono situazioni in cui portare una copia fisica di qualsiasi cosa importante è ancora considerata un'opzione migliore. La tecnologia AirPrint di Apple consente ai dispositivi Apple di inviare operazioni di stampa tramite Wi-Fi alle stampanti supportate, eliminando la necessità di cavi non necessari. Dopo aver configurato correttamente la stampante, è abbastanza comodo stampare tutto ciò che viene visualizzato sullo schermo del tuo iPhone o iPad.
Non vedi l'ora di provare AirPrint sul tuo dispositivo iOS? Qui ti guideremo attraverso i passaggi necessari per stampare direttamente da iPhone o iPad su una stampante.
Come stampare da iPhone e iPad su una stampante
Innanzitutto, devi assicurarti che la tua stampante sia compatibile con AirPrint. Puoi utilizzare il sito Web di supporto di Apple per controllare l'elenco di tutte le stampanti compatibili con AirPrint. Sia la stampante che il dispositivo iPhone o iPad devono essere collegati alla stessa rete Wi-Fi affinché funzioni. Al termine, segui semplicemente i passaggi seguenti per iniziare.
- Apri un'immagine, un documento, una pagina web o qualsiasi cosa tu voglia stampare. In questo caso, stamperemo una pagina web. Tocca l'icona "condividi" per accedere al foglio di condivisione di iOS.
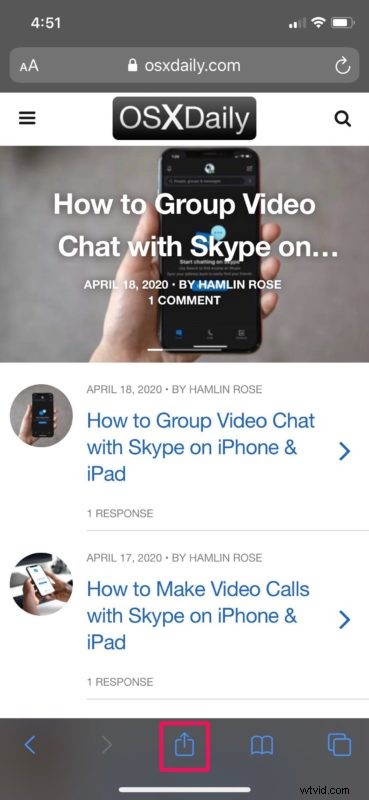
- Qui, scorri verso il basso e tocca "Stampa" come mostrato nello screenshot qui sotto.
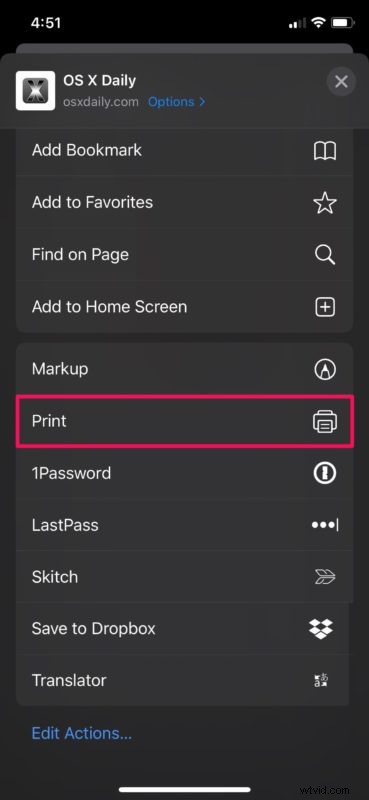
- Verrai indirizzato al menu Stampa. Qui, tocca l'opzione "Stampante" per selezionare la stampante che desideri utilizzare.
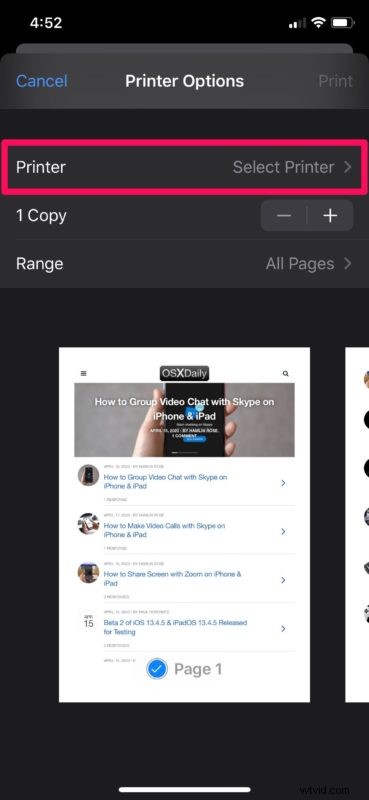
- Il dispositivo iOS ora inizierà a cercare le stampanti connesse alla stessa rete Wi-Fi. Attendi qualche secondo che venga visualizzata la stampante, quindi selezionala.
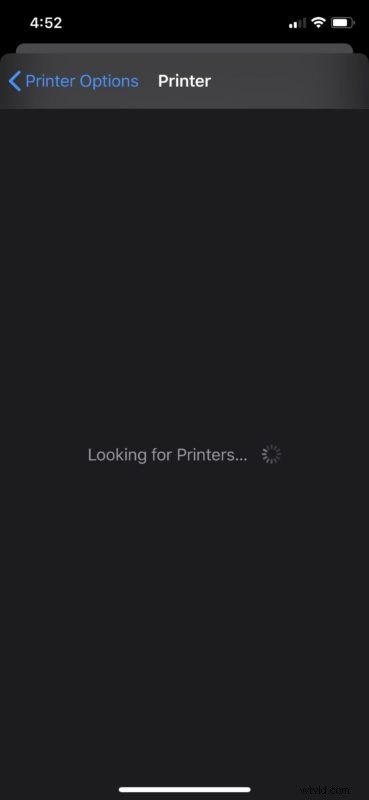
- Nel menu Opzioni stampante, potrai controllare il conteggio delle pagine e scegliere quante pagine desideri stampare in questa sessione.
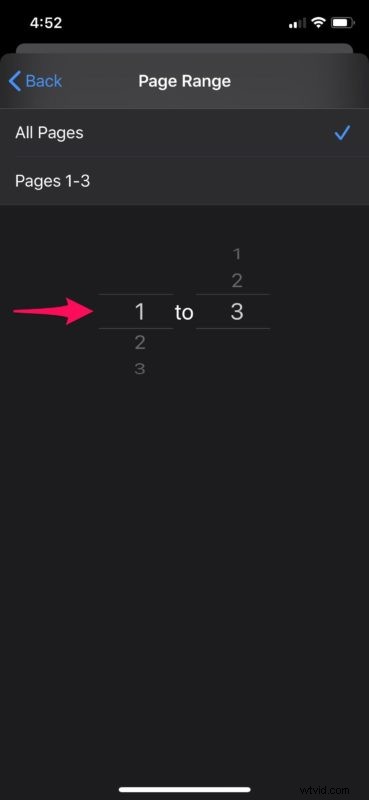
- Puoi anche scegliere il numero di copie in base alle tue preferenze. Quando sei pronto per iniziare a stampare, tocca "Stampa" che si trova nell'angolo in alto a destra del menu.
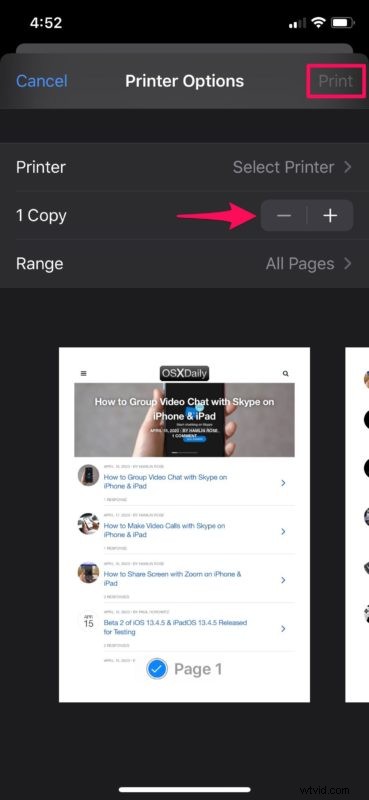
Questo è praticamente tutto ciò che c'è da fare. In pochi secondi, la copia fisica stampata sarà disponibile sulla tua stampante. Abbastanza facile, vero?
Se non hai una stampante abilitata per AirPrint, non perdere la speranza. La maggior parte dei produttori di stampanti offre app proprietarie che consentono di stampare documenti, foto, ecc. in modalità wireless. Devi semplicemente scaricare la rispettiva app dall'App Store e collegarla alla tua stampante. Questo non è conveniente come AirPrint, dal momento che devi fare affidamento su un'app separata per le tue esigenze di stampa, ma può essere meglio di niente.
Inoltre, sull'App Store sono disponibili varie altre app di stampa di terze parti come PrinterShare e Cloud Printer che possono essere utilizzate per connettere il tuo dispositivo iOS a stampanti Wi-Fi o Bluetooth indipendentemente dal marchio che utilizzi.
E c'è anche una vecchia utility di terze parti per il Mac che può trasformare qualsiasi stampante in compatibile con AirPrint e che potrebbe valere la pena provare per alcuni utenti.
A proposito di stampa, sapevi che il menu di stampa all'interno di iOS ha una funzione nascosta che ti consente di convertire qualsiasi cosa in un file PDF? Esatto, con un semplice gesto 3D Touch o pizzicando, puoi stampare in PDF su un iPhone da qualsiasi app. Puoi persino stampare il contenuto su un file PDF anche su un Mac. Ovviamente i documenti PDF non sono fisici, ma spesso la stampa in PDF come file digitale può essere altrettanto utile come ottenere un pezzo di carta stampato, a seconda ovviamente della necessità.
Ci auguriamo che tu sia riuscito a stampare i tuoi documenti direttamente dal tuo iPhone o iPad senza problemi. Con quale frequenza utilizzi effettivamente AirPrint per la stampa in modalità wireless? Hai provato altre app di stampa di terze parti? Facci sapere i tuoi pensieri e opinioni nella sezione commenti in basso.
