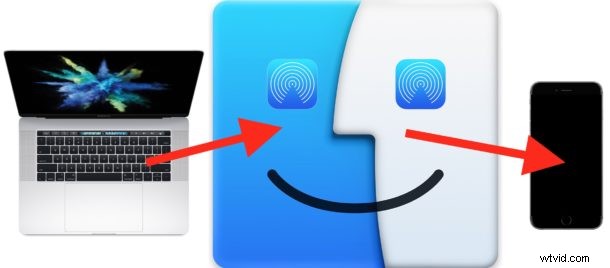
Sapevi che puoi utilizzare AirDrop per inviare foto, video e file da un Mac a un iPhone o iPad? AirDrop tra il Mac e un dispositivo iOS è veloce e funziona molto bene, ed è abbastanza facile da usare per la trasmissione wireless di immagini, documenti e altri dati tra dispositivi diversi.
Questo tutorial descriverà in dettaglio come AirDrop tra un Mac e un iPhone o iPad. Ovviamente puoi anche andare nell'altra direzione, poiché abbiamo discusso in precedenza sull'utilizzo di AirDrop da un iPhone a un Mac e anche su come AirDrop tra due Mac per trasferire i dati in modalità wireless, quindi potresti essere interessato a rivedere anche quegli articoli per un approfondito capire come funziona questa fantastica funzione.
I requisiti per utilizzare AirDrop da un Mac a un dispositivo iOS sono i seguenti: tutti i dispositivi devono essere molto vicini l'uno all'altro, devono supportare AirDrop (tutto l'hardware in qualche modo moderno lo fa) e per ottenere i migliori risultati probabilmente vorrai aggiornare le versioni iOS e Mac OS all'ultima disponibile. Bluetooth e Wi-Fi devono essere abilitati anche su tutti i Mac, iPhone e iPad coinvolti, ma quando accendi AirDrop anche quelle funzioni sono abilitate.
Come utilizzare AirDrop da Mac a iPhone o iPad
L'utilizzo di AirDrop per inviare dati tra un Mac e un dispositivo iOS è un processo in due fasi. Per prima cosa devi abilitare AirDrop sul dispositivo che riceverà i file o le immagini, in questo caso sarebbe un iPhone o un iPad. Quindi, dal Mac, scegli i file o i dati che desideri inviare e accedi ad AirDrop per inviarli al dispositivo iOS ricevente. Per maggiore chiarezza divideremo le parti di ricezione e invio in due diverse sezioni:
Parte 1:come preparare AirDrop alla ricezione su iPhone o iPad
Innanzitutto, inizia con l'iPhone o l'iPad che desidera ricevere dati tramite AirDrop.
- Sul dispositivo iOS, accedi al Centro di controllo, quindi tocca l'icona AirDrop (sembra un insieme di cerchi concentrici con la fetta tagliata sul fondo)
- Scegli di accettare la ricezione AirDrop da "Solo contatti" o "Tutti" a seconda di chi/quale Mac prevedi di ricevere i dati AirDrop
- L'icona di AirDrop diventerà evidenziata in blu per indicare che la funzione è abilitata in iOS
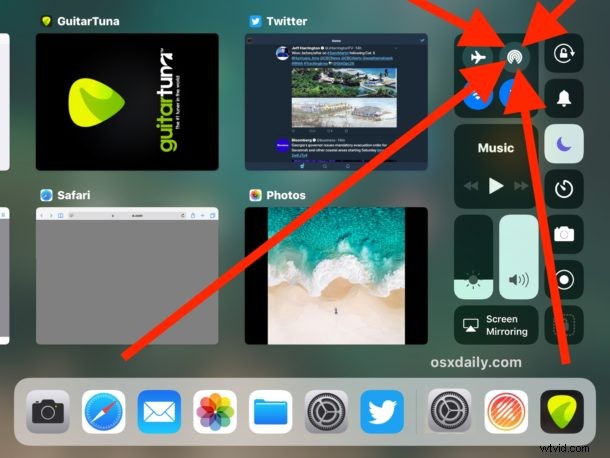
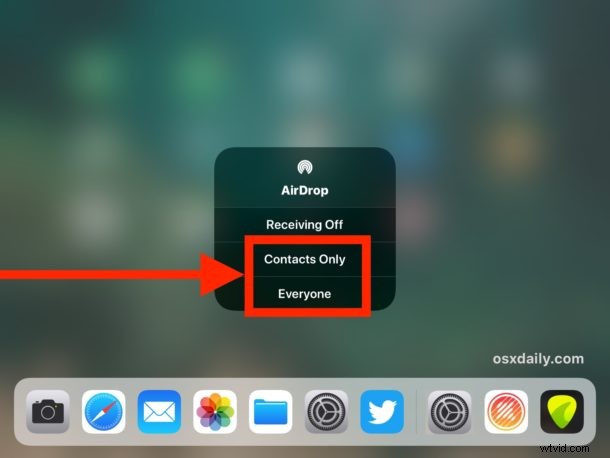
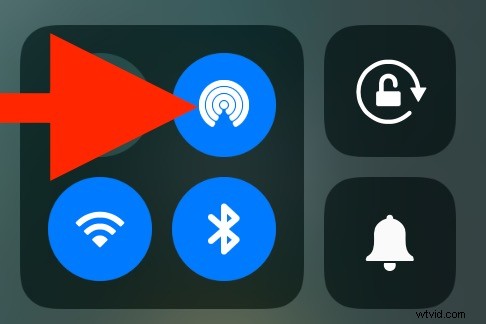
Parte 2:come inviare file AirDrop da Mac a iPhone o iPad
Quindi, vai al Mac che ha i dati da inviare tramite AirDrop all'iPad o iPhone di destinazione che riceve.
- Vai al Finder in Mac OS e scegli "AirDrop" dalla barra laterale, in un attimo l'iPhone o l'iPad ricevente apparirà nell'elenco AirDrop sul Mac
- In una nuova finestra del Finder, individua i file sul Mac che desideri inviare tramite AirDrop
- Ora trascina e rilascia i file che desideri inviare dal Mac all'iPhone o iPad ricevente come mostrato nella finestra di AirDrop
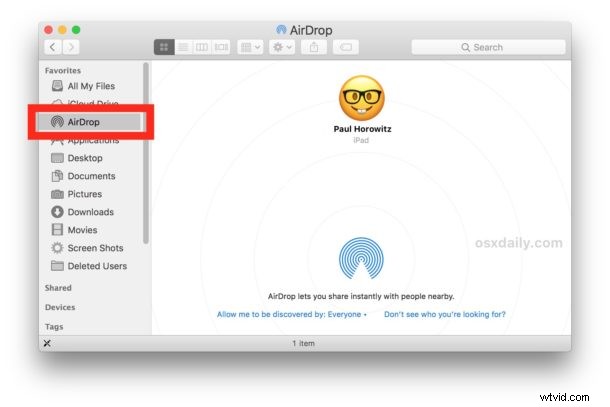
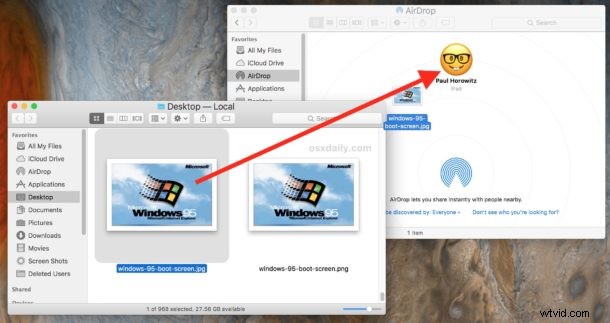
Parte 3:Ricezione e accesso ai dati AirDropped in iOS
Tornando all'iPhone o all'iPad che riceve i dati AirDropped, troverai una delle poche cose che accadono riguardo a dove vanno i file AirDropped:
- Se i dati di AirDropped sono un'immagine, un'immagine, un video o un filmato, verranno visualizzati nell'app Foto nel Rullino fotografico, come puoi vedere qui con una straordinaria foto di Windows 95
- Se i dati di AirDrop sono un tipo di file diverso come un PDF, un documento di testo, un archivio, un documento Word, un file di pagine o simili, verrà visualizzato un pop-up che chiede con cosa desideri aprire i dati di AirDrop, o in alternativa tu puoi scegliere "Salva su iCloud Drive" per archiviare i dati AirDropped in iCloud Drive
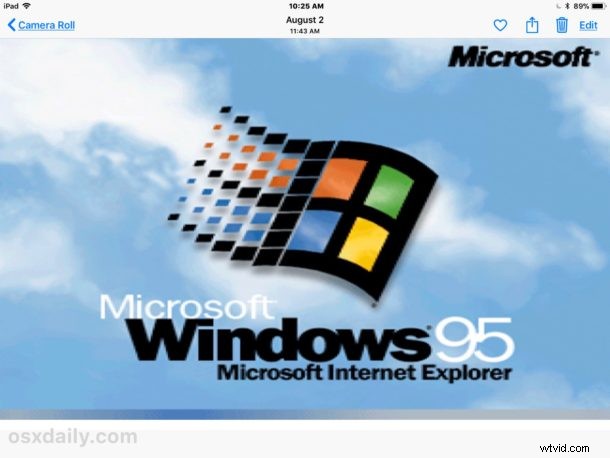
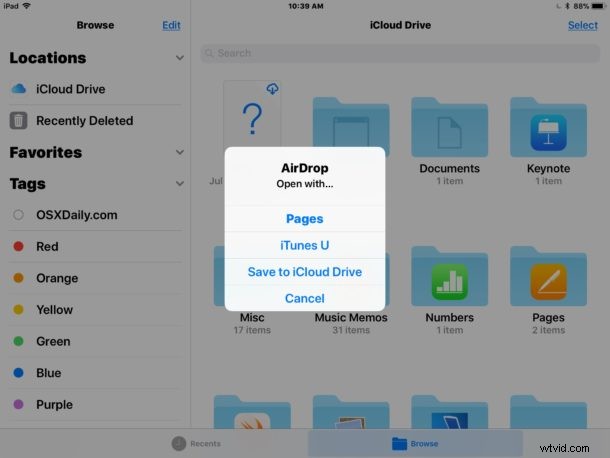
Questo è tutto! Come puoi vedere, AirDrop è super facile da usare e molto conveniente, è uno dei modi più semplici per ottenere dati da Mac a Mac, da un Mac a un iPhone o iPad come descritto qui, così come anche AirDropping da iPhone a Mac.
Una volta terminato di utilizzare AirDrop, ricordati di disattivare nuovamente AirDrop in modo da non lasciare la ricezione di AirDrop aperta a nessun altro e anche per evitare un inutile consumo della batteria.
* In generale, l'utilizzo di AirDrop con "Solo contatti" è più sicuro e consigliato, ma devi avere il mittente nell'elenco dei contatti del dispositivo iOS affinché possa vedere il tuo segnale AirDrop. L'uso di "Tutti" può essere più compatibile e un po' più semplice, ma tieni presente che letteralmente chiunque può inviarti dati AirDrop a quel punto se lo lasci abilitato, quindi è meglio disattivare AirDrop dopo aver finito di usarlo.
Se hai difficoltà a farlo funzionare, ricorda di aggiornare iOS e Mac OS alle nuove versioni, abilita BlueTooth e Wi-Fi e assicurati che i dispositivi siano vicini. Oltre a ciò puoi seguire alcuni suggerimenti per la risoluzione dei problemi di AirDrop per iPhone e iPad, utilizzare la modalità di compatibilità AirDrop sul Mac e assicurarti che AirDrop sia abilitato in iOS in modo che venga visualizzato.
Hai altri suggerimenti o trucchi AirDrop? Fatecelo sapere nei commenti qui sotto!
