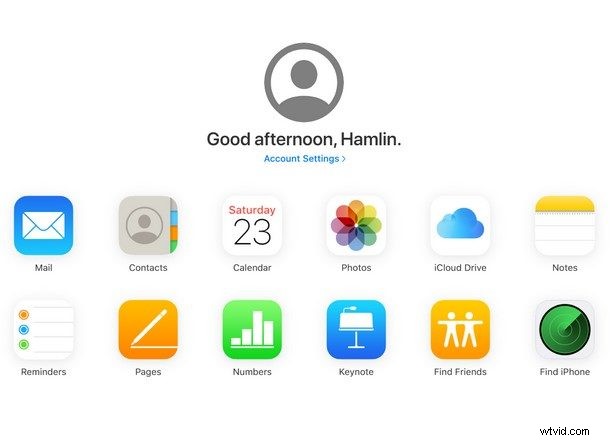
Hai un PC Windows e vuoi accedere a Foto di iCloud? Puoi farlo facilmente, come scoprirai in questo articolo.
Da quando Apple ha introdotto iCloud otto anni fa, il servizio è stato ampiamente utilizzato per archiviare le foto, poiché occupano una parte dello spazio di archiviazione fisico. Per molti utenti questo è anche più conveniente, considerando che i dati vengono sincronizzati automaticamente su tutti i dispositivi Apple di proprietà dell'utente. Se sei uno di quegli utenti iPhone e iPad che utilizzano iCloud per archiviare le tue foto, ma non riescono a capire come accedervi sul tuo PC Windows, sei nel posto giusto. Ci sono buone probabilità che tu abbia pensato di aver bisogno di un Mac perché è un servizio gestito da Apple, ma non è affatto così.
In questo articolo, discuteremo di due modi diversi per accedere a tutte le tue foto di iCloud direttamente dal tuo computer Windows. A seconda di come desideri accedervi, puoi scaricare l'app desktop iCloud ufficiale per PC Windows o semplicemente utilizzare il sito Web iCloud.com per scaricare foto da qualsiasi browser web.
Come accedere alle foto di iCloud da PC Windows utilizzando l'app desktop
Apple ha offerto un'app desktop che consente agli utenti Windows di accedere a iCloud da un po' di tempo ormai. Se non l'hai già fatto, dovrai scaricare, installare e configurare iCloud per Windows. È possibile scaricare e installare il software da qui. In alternativa, se il tuo PC esegue Windows 10, puoi installarlo direttamente da Microsoft Store. Segui semplicemente i passaggi seguenti per configurarlo e accedere alle tue foto da Windows:
- Una volta eseguita l'applicazione iCloud per la prima volta, ti verrà chiesto di accedere al tuo account Apple con la tua email e la tua password. Al termine, fai clic su "Accedi" per continuare.
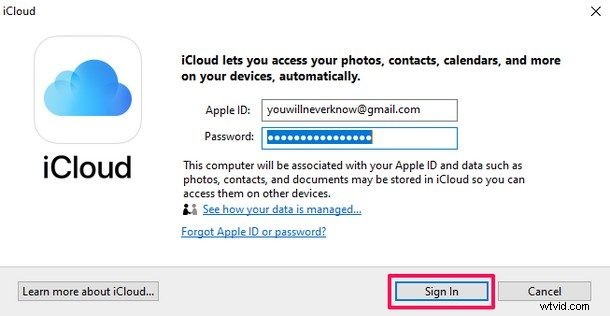
- Ora devi abilitare Condivisione foto di iCloud per accedere a tutte le tue foto archiviate nel cloud. Per fare ciò, fai clic su "Opzioni" nella sezione Foto.
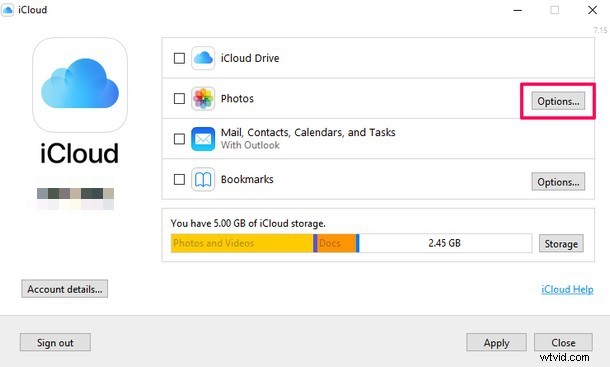
- Apparirà una nuova finestra per visualizzare le opzioni per configurare iCloud sul tuo PC. Qui, seleziona semplicemente la casella accanto a Libreria foto di iCloud e fai clic su "Fatto".
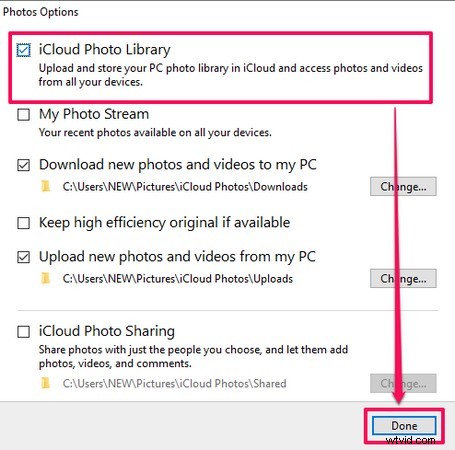
- In seguito, noterai che la sezione Foto è stata selezionata. Ciò indica che la condivisione di foto di iCloud è ora abilitata sul tuo PC. Basta fare clic su "Applica" per confermare le impostazioni.
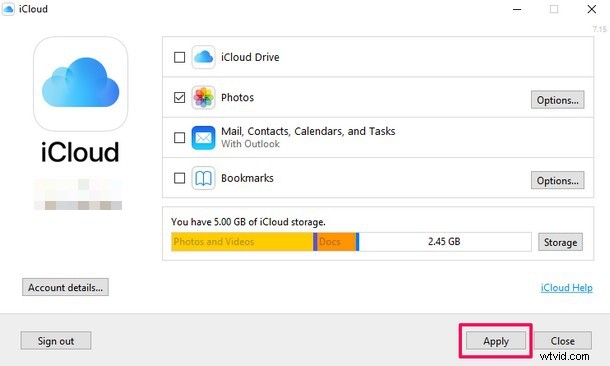
- Digita "Foto iCloud" nella barra di ricerca e fai clic su di essa, come mostrato nello screenshot qui sotto. Questa azione ti porterà alla sezione Foto di iCloud all'interno di "Risorse del computer" in Windows.
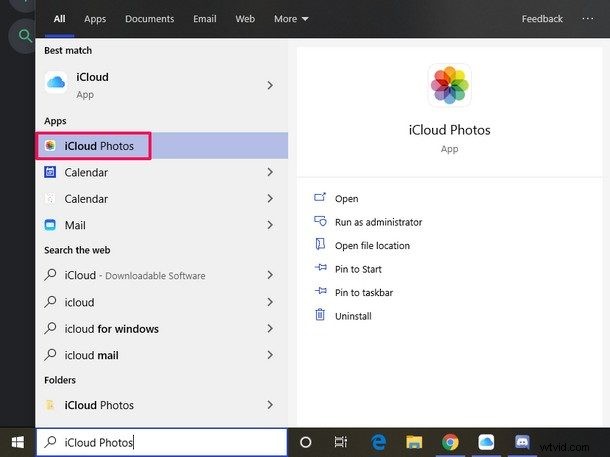
- Qui, fai clic sull'opzione "Scarica foto e video" situata appena sopra il riquadro sinistro.
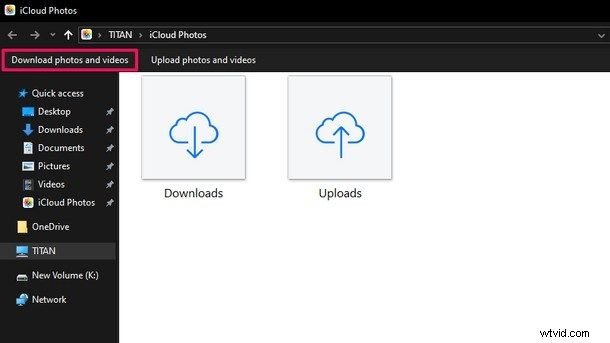
- Ora visualizzerai un popup in cui avrai la possibilità di scaricare tutte le tue foto iCloud. Questa finestra mostra il conteggio totale delle foto archiviate sul cloud e tutte sono ordinate per anno. Quindi, se vuoi accedere solo alle foto del 2019, puoi semplicemente selezionare la casella accanto ad essa e fare clic su "Download".
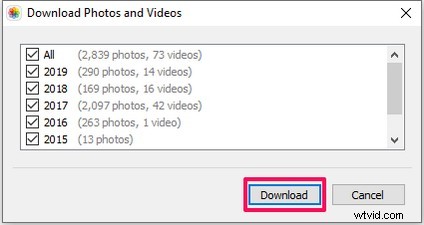
- Tutte queste foto vengono scaricate nella directory dei download predefinita su Windows come file zip. Una volta terminato il download del file, fai semplicemente clic con il pulsante destro del mouse su di esso e fai clic su "Estrai qui" per accedervi normalmente come qualsiasi altra cartella.
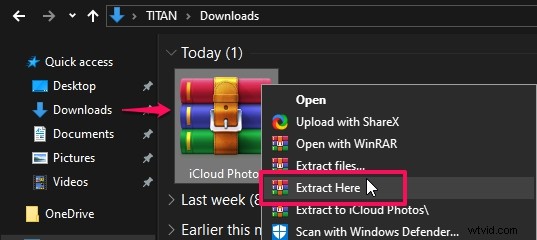
Ed è così che puoi scaricare e accedere a Foto di iCloud direttamente da PC Windows, direttamente da Esplora risorse.
Ciò ti dà accesso diretto al file system a Foto di iCloud in Windows, che alcuni potrebbero sostenere sia persino più semplice dell'accesso e del download di Foto di iCloud su Mac.
Come accedere alle foto di iCloud da PC Windows utilizzando un browser Web
Un altro modo per accedere alle tue foto archiviate su iCloud è utilizzare un browser web per scaricarle. Il vantaggio di questo approccio è che non richiede l'installazione di alcun software aggiuntivo in Windows che viene eseguito in background e consuma risorse di sistema. Tutto ciò di cui hai bisogno è un browser web come Google Chrome, Mozilla Firefox o persino Microsoft Edge preinstallato su ogni computer Windows.
- Apri il tuo browser web e vai su iCloud.com. Ti verrà chiesto di accedere con il tuo ID Apple. Dopo aver digitato e-mail e password, fai clic sull'icona "freccia" accanto alla password.
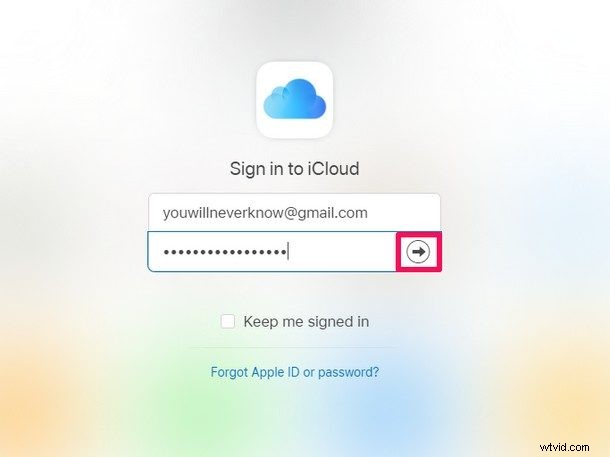
- Ora sei nel menu principale di iCloud. Basta fare clic su "Foto" per accedervi.
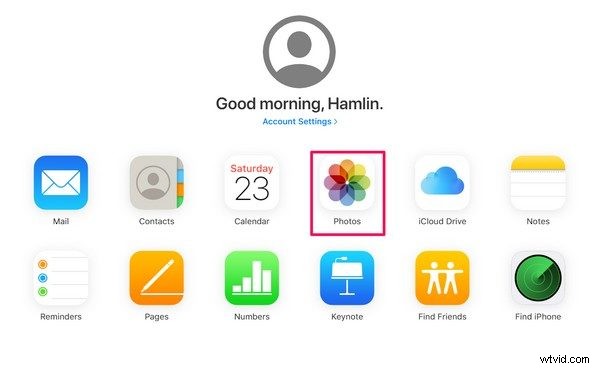
- Tutte le foto archiviate nel cloud vengono immediatamente visualizzate qui e sono ordinate per mese. Puoi selezionare più foto tenendo premuto il tasto "Ctrl" sulla tastiera del tuo PC ed eseguire varie azioni con esso, che verranno ulteriormente discusse nel passaggio successivo.
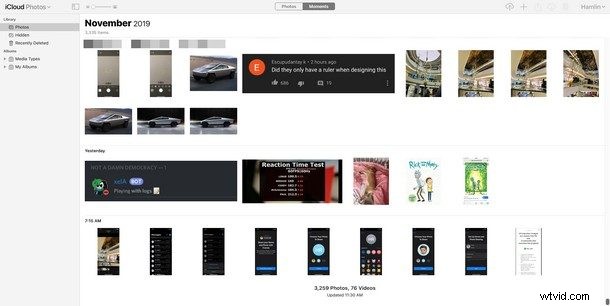
- Se controlli la sezione in alto a destra del tuo browser, noterai un mucchio di icone diverse accanto al tuo nome. Queste opzioni ti consentono di caricare e scaricare immagini, spostare le foto in un album diverso, condividerle con altri utenti e persino eliminarle dal cloud, se lo desideri.
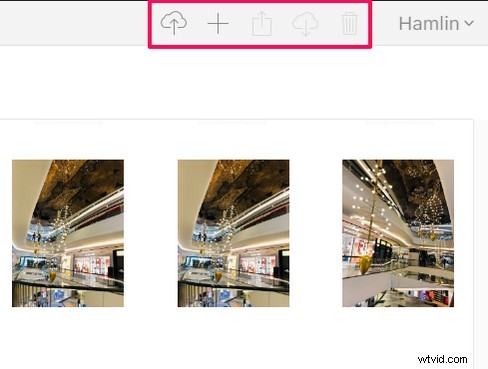
L'approccio basato sul Web per accedere a Foto di iCloud è più semplice per alcuni utenti, mentre altri utenti Windows probabilmente preferiranno utilizzare l'app iCloud nativa per Windows sul proprio PC.
Questo è praticamente tutto ciò che devi fare per accedere rapidamente alle tue foto iCloud senza installare alcun software aggiuntivo. Se desideri scaricare tutte le foto archiviate su iCloud, potrebbe essere una seccatura selezionarle una per una, poiché iCloud.com non dispone dell'opzione "Seleziona tutto". È allora che l'app desktop iCloud torna utile, che ti consente di scaricare tutte le foto insieme con un semplice clic.
Ovviamente queste funzionalità saranno disponibili solo per te se utilizzi Foto di iCloud sul tuo iPhone e iPad, quindi se non utilizzi quelle funzionalità allora non ci saranno queste opzioni a tua disposizione. Ricorda che il semplice backup su iCloud non abilita le foto di iCloud, anche se le tue foto verranno salvate su iCloud, non saranno selezionabili individualmente come consentito dalle foto di iCloud. È tutta una questione di preferenze personali e forse di quanto spazio di archiviazione su disco e spazio di archiviazione di iCloud hai.
Sei riuscito ad accedere e scaricare con successo le tue foto iCloud dal tuo PC Windows? Hai un metodo che preferisci o un approccio completamente diverso? Facci sapere le tue esperienze e, se hai riscontrato problemi durante il processo, rilasciando commenti nella sezione commenti in basso e saremo lieti di aiutarti.
