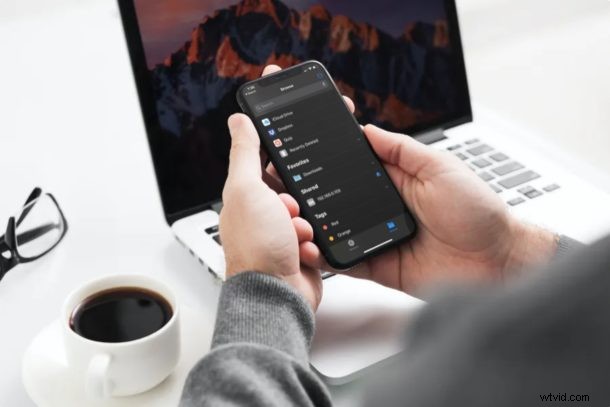
Vuoi accedere a file e cartelle specifici sul tuo computer Windows direttamente dal tuo iPhone o iPad? Grazie all'app Files integrata, è abbastanza semplice e diretto connettersi a file server SMB che includono cartelle Windows condivise su una rete.
Questa funzione è stata aggiunta all'app File nelle versioni moderne di iOS e iPadOS, quindi se stai utilizzando una versione precedente alla 13 non troverai questa opzione disponibile sul tuo dispositivo. A parte questo, puoi trarne vantaggio purché condividi le cartelle dal tuo computer Windows su una rete locale. In questo modo è molto più semplice accedere ai file archiviati sul tuo computer senza giocherellare e installare app di terze parti sul tuo dispositivo.
Continua a leggere per scoprire come accedere alle cartelle condivise da Windows direttamente su un iPhone o iPad.
Come accedere alle cartelle condivise di Windows da iPhone e iPad
Se non hai cartelle condivise sul tuo PC Windows, dovrai attivare la condivisione per una cartella a tua scelta facendo clic con il pulsante destro del mouse sulla cartella -> Proprietà -> Condivisione. Inoltre, dovrai ottenere l'indirizzo IP, il nome utente e la password del server locale del tuo computer. Se non sei sicuro dell'indirizzo del tuo server, apri il prompt dei comandi sul tuo computer, digita "ipconfig" e annota la riga che dice "Indirizzo IPv4".
- Apri l'app File integrata sul tuo iPhone o iPad.

- Nel menu Sfoglia, tocca l'icona del "punto triplo" situata nell'angolo in alto a destra dello schermo.

- Ora tocca "Connetti al server".

- Quindi, digita l'indirizzo del tuo server locale che hai ottenuto dal prompt dei comandi. Tocca "Connetti".
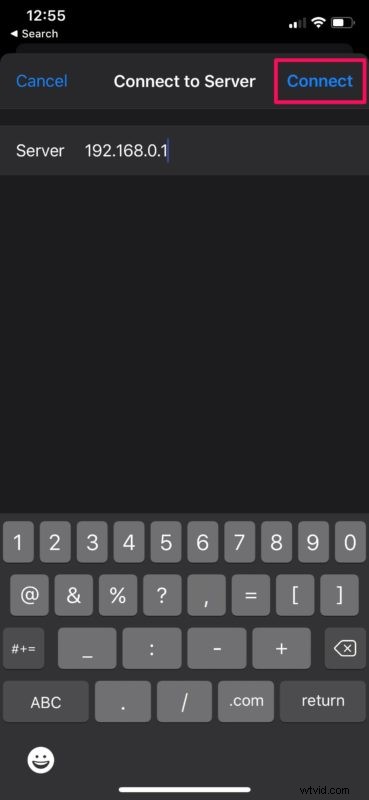
- Qui, seleziona "Utente registrato" e inserisci il nome utente e la password locali per il tuo computer. Al termine, tocca "Avanti".
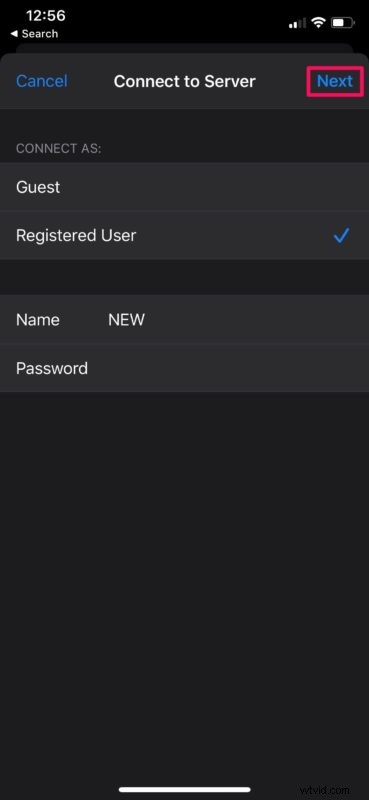
- Questo stabilirà la connessione e sarai in grado di visualizzare tutte le cartelle condivise sul tuo computer. Tocca una delle cartelle per visualizzarne i file e altri contenuti.
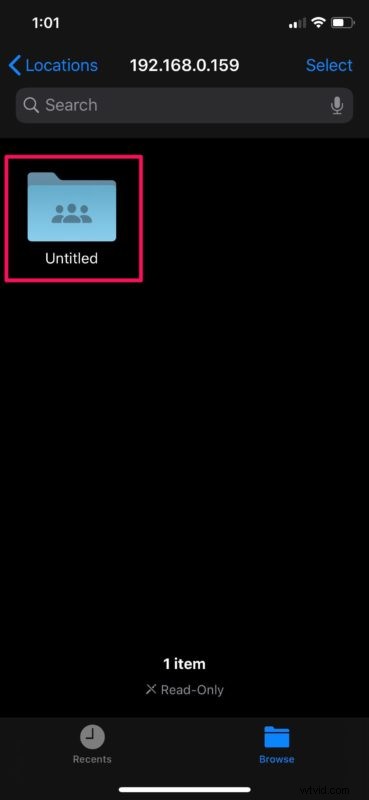
- Se disponi delle autorizzazioni necessarie per una cartella, potrai spostare, rinominare ed eliminare i file dalla cartella condivisa. Per fare ciò, premi semplicemente a lungo su uno qualsiasi dei file come mostrato di seguito.
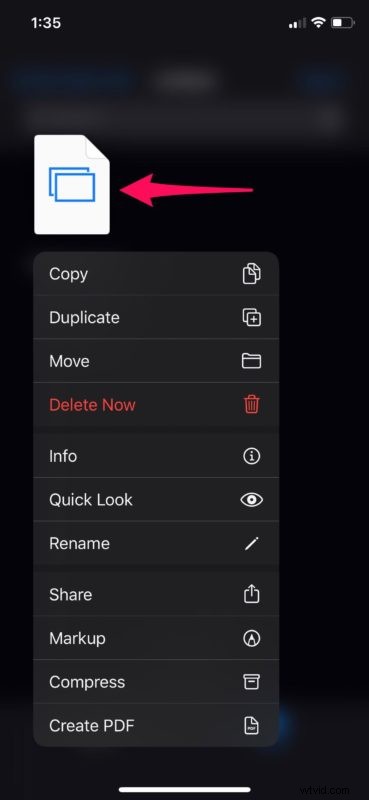
- Se desideri disconnetterti dal tuo computer in qualsiasi momento, tocca l'icona "Espelli" situata proprio accanto all'indirizzo del server locale del tuo computer nel menu Sfoglia.
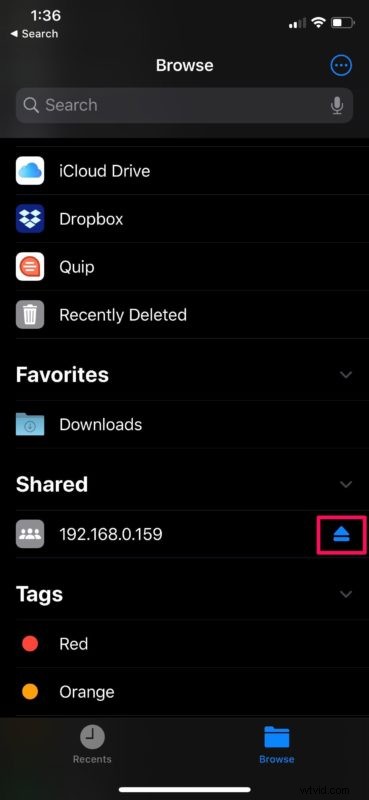
Questo è praticamente tutto ciò che devi fare. Ora sai come accedere alle cartelle condivise sul tuo PC Windows, direttamente dal tuo iPhone o iPad.
Vale la pena ricordare che mentre SMB è in genere associato alle condivisioni di Windows, molti altri dispositivi usano anche SMB per la compatibilità e potrai anche connetterti alle condivisioni SMB da altri dispositivi allo stesso modo oltre a Windows, incluso Linux, Mac, Android e molti altri dispositivi in rete.
Se non riesci a connetterti al tuo computer, assicurati che il tuo dispositivo iOS o iPadOS sia connesso alla stessa rete Wi-Fi locale del tuo PC. Questa funzione di connessione al server è resa possibile con il protocollo SMB, che sta per Server Message Block. Consente al tuo computer di condividere file e stampanti con diversi dispositivi su una rete.
Fino all'uscita di iOS e iPadOS 13, i possessori di iPhone e iPad dovevano ricorrere ad app di gestione file di terze parti dall'App Store per sfruttare la connettività del server SMB. Ora che questa funzione è integrata nell'app File di serie, non è più necessario installare app di terze parti aggiuntive per utilizzare le condivisioni SMb.
Se possiedi un Mac o se il tuo computer esegue Linux, non sentirti escluso. Puoi comunque connetterti alle condivisioni SMB da iPhone e iPad con l'app File in un modo molto simile. Questa funzione elimina la necessità di trasferire manualmente i file da un computer al tuo dispositivo iOS e aiuta a risparmiare molto spazio di archiviazione. E se sei su un Mac, puoi anche condividere file tra un Mac e un PC utilizzando la condivisione nel Finder.
Ti sei connesso correttamente al tuo computer Windows per accedere alle sue cartelle condivise dal tuo iPhone e iPad? In caso negativo, quali problemi stai affrontando? Cosa ne pensi di questa pratica funzione integrata nell'app File? Facci sapere le tue esperienze e i tuoi pensieri nei commenti.
