
Vuoi rimuovere tutte le foto dal tuo iPhone o iPad? Sebbene non esista un'opzione diretta che ti consenta di eliminare tutte le foto contemporaneamente da iPadOS o iOS, esiste un pratico trucco per aiutarti a eliminare tutte le foto da un dispositivo.
Con l'aiuto di un gesto meno noto, dovresti essere in grado di selezionare l'intera libreria di foto nel giro di pochi minuti e quindi rimuovere le foto, liberando spazio di archiviazione e liberando un dispositivo dalle immagini che hai su di esso.
Gli utenti che stanno cercando di liberare spazio di archiviazione fisico sui propri dispositivi iOS potrebbero prendere in considerazione l'eliminazione della propria libreria di foto dopo averne eseguito il backup altrove (puoi imparare a copiare e importare foto su Mac, trasferire foto da iPhone a PC Windows 10 o a un computer più in generale). Inoltre, questo è necessario anche se stanno pianificando di rivendere i loro iPhone e iPad usati. Indipendentemente dal tuo ragionamento, è abbastanza semplice rimuovere tutte le foto memorizzate sul tuo dispositivo.
Quindi, vuoi sapere come eliminare in blocco le foto su iPhone o iPad? Quindi continua a leggere mentre discuteremo di come utilizzare un trucco gestuale per eliminare tutte le foto in iOS e iPadOS.
Come eliminare tutte le foto da iPhone e iPad
L'eliminazione delle foto su qualsiasi dispositivo iOS è un processo in due passaggi, poiché viene prima spostata nella cartella "Eliminati di recente", in modo simile a come funziona il Cestino in MacOS e il Cestino su Windows. La procedura seguente è stata testata su un iPhone X con una versione iOS moderna, quindi se il tuo dispositivo esegue una versione precedente di iOS, i passaggi potrebbero variare leggermente.
- Apri l'app "Foto" di serie dalla schermata iniziale del tuo iPhone o iPad.

- Vai alla sezione "Foto" dell'app.
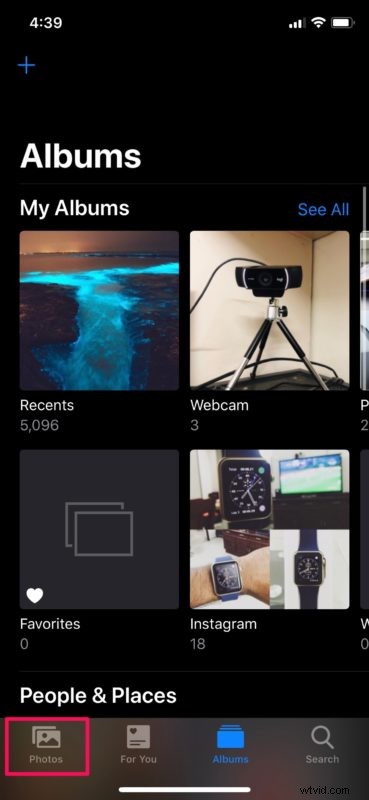
- Assicurati di essere nella sezione "Tutte le foto" come mostrato di seguito. Ora tocca "Seleziona" nell'angolo in alto a destra dello schermo.
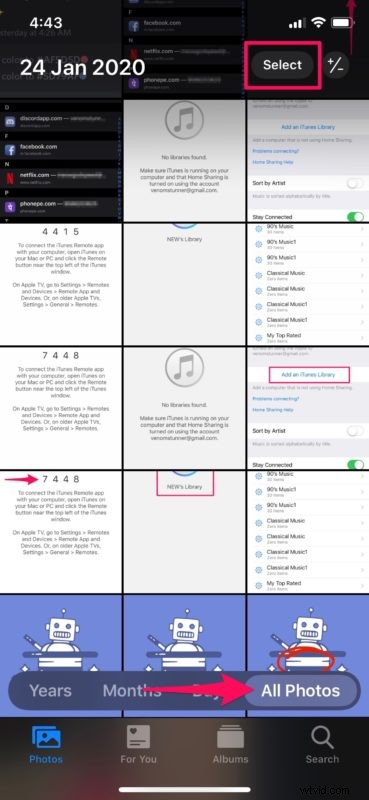
- Qui, scorri in diagonale tenendo il dito, dalla foto più recente all'angolo in alto a destra o in alto a sinistra dello schermo. l'app ora inizierà automaticamente a scorrere verso l'alto durante la selezione di tutte le foto che vengono visualizzate sullo schermo. Continua a premere il dito fino a selezionare tutte le foto nella tua libreria. Al termine, tocca l'icona del "cestino" nella parte inferiore dello schermo.
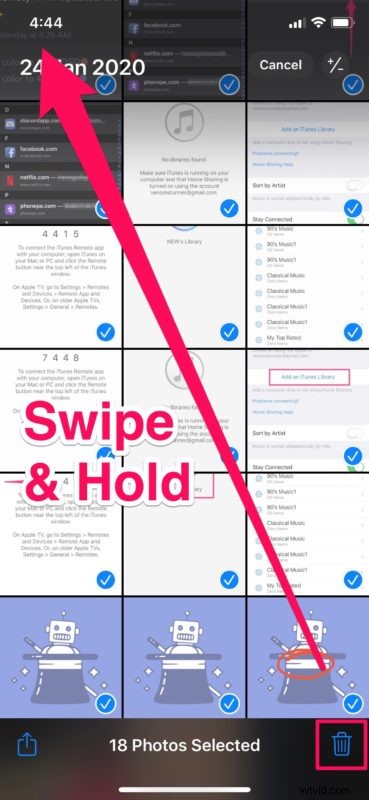
- Ora ti verrà chiesto di confermare l'eliminazione. Tocca "Elimina elementi" per spostare tutte le foto nella sezione Eliminati di recente.
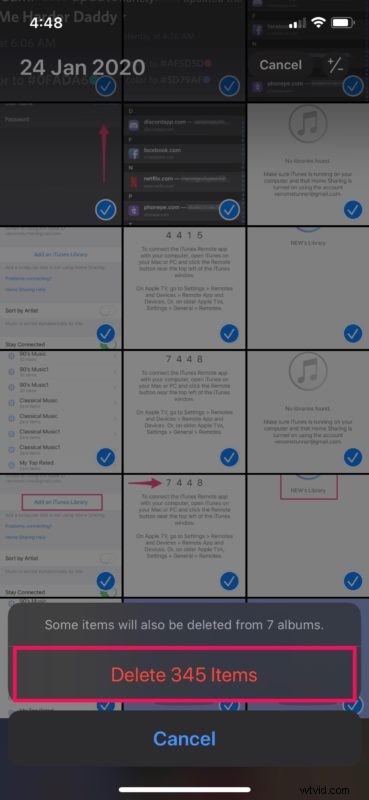
- Come accennato in precedenza, l'eliminazione delle foto su iOS è un processo in due fasi. Nella sezione Album dell'app Foto, scorri fino in fondo e scegli "Eliminati di recente".
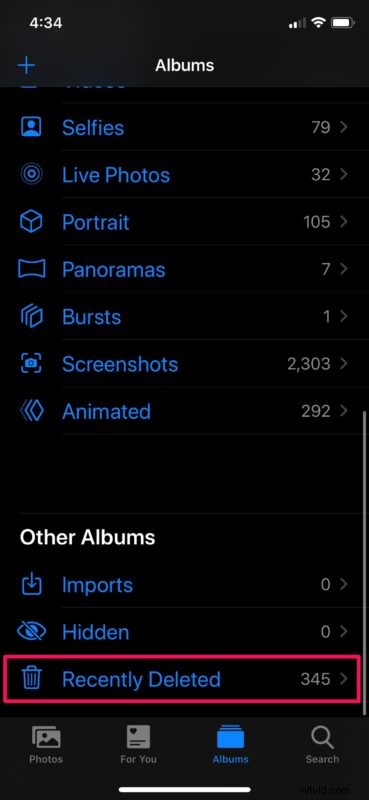
- Qui, tocca "Seleziona" nell'angolo in alto a destra dello schermo.
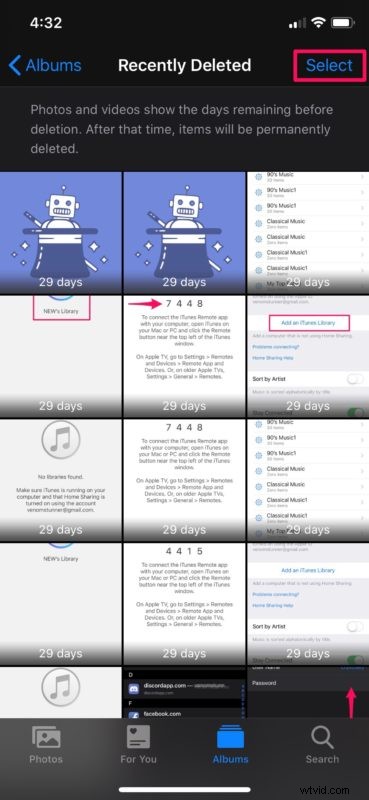
- Ora, premi "Elimina tutto" per eliminare definitivamente tutte le foto archiviate nella tua raccolta.
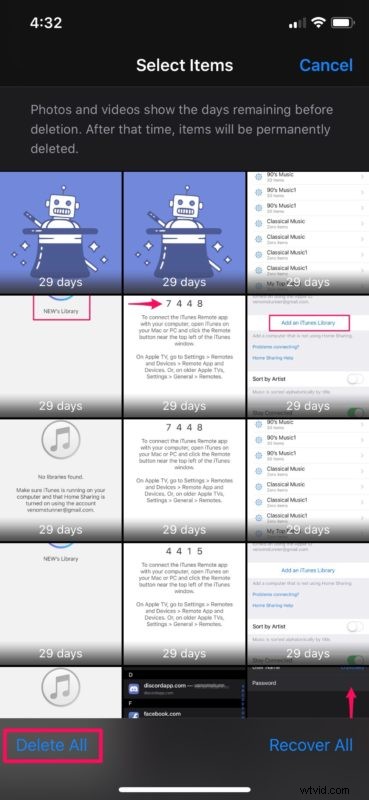
Questo è praticamente tutto ciò che serve per eliminare in blocco tutte le foto dal tuo iPhone o iPad.
Non è obbligatorio rimuovere tutte le foto nella cartella "Eliminati di recente", a meno che tu non abbia fretta. Per impostazione predefinita, le foto e i video vengono archiviati per 30 giorni nella sezione Eliminati di recente. Successivamente, verranno automaticamente rimossi dal tuo dispositivo senza che sia necessaria alcuna azione da parte dell'utente. Questa funzione ti consente anche di recuperare tutte le foto che potresti aver eliminato accidentalmente.
Se stai utilizzando le foto di iCloud per archiviare comodamente la tua libreria di foto sul cloud, devi tenere presente che l'eliminazione delle foto le rimuoverebbe anche da tutti gli altri dispositivi Apple. Questo perché, quando utilizzi Foto di iCloud, la tua libreria di foto viene sincronizzata automaticamente su tutti i tuoi iPhone, iPad, MacBook, PC Windows, ecc. purché accedano allo stesso account Apple. Se stai cercando di rivendere il tuo dispositivo o di risparmiare spazio di archiviazione, assicurati di aver eseguito il backup fisico delle tue foto sul computer scaricandole prima da iCloud oppure utilizza qualsiasi altra piattaforma cloud per archiviare la tua libreria di foto, come Dropbox o Google Viaggio. Ciò ti consente di recuperare le tue foto, se ne avrai bisogno in futuro.
Sei riuscito a eliminare in blocco con successo tutte le foto che erano state archiviate sul tuo iPhone e iPad? Cosa ne pensi di questo gesto nascosto che ti permette di selezionare velocemente tutte le tue foto e poi rimuoverle? Preferiresti una semplice opzione "Elimina tutte le foto" con un clic? Hai altri suggerimenti o trucchi per cancellare foto e contenuti multimediali da iOS e iPadOS? Facci sapere i tuoi pensieri, esperienze e opinioni nella sezione commenti in basso.
