La correzione dell'obiettivo è uno strumento spesso trascurato in Lightroom. Non è necessario comprendere la fisica dietro le correzioni dell'obiettivo. Tutto quello che devi sapere è che fare clic su alcune caselle può cambiare completamente l'aspetto della tua foto. Nota che la correzione dell'obiettivo ha schiarito l'immagine sottostante e raddrizzato le linee.
In questo articolo, ti mostreremo come utilizzare lo strumento di correzione dell'obiettivo in Lightroom. Ti mostreremo anche come impostare la correzione del profilo dell'obiettivo in modo che venga eseguita in background quando importi le immagini.


Cosa causa la distorsione negli obiettivi della fotocamera?
Ogni lente ha diverse imperfezioni. Questi vengono creati quando il vetro viene molato e l'obiettivo viene assemblato. Nel corso degli anni, i produttori di obiettivi hanno ridotto molti dei difetti. Programmi di post-elaborazione come Lightroom possono eliminare il resto. I problemi più comuni sono le distorsioni ottiche, l'aberrazione cromatica e la vignettatura.
Le distorsioni ottiche fanno piegare o curvare le linee rette. Ogni obiettivo ha una leggera distorsione ottica. La distorsione del barilotto e del puntaspilli sono due delle più comuni negli obiettivi delle fotocamere. La distorsione del barilotto si verifica spesso con gli obiettivi grandangolari. Le linee rette sembrano curvarsi come se si avvolgessero attorno a un barile. È molto probabile che i teleobiettivi abbiano una distorsione a cuscinetto. È qui che le linee rette sembrano pizzicare verso l'interno dal centro.
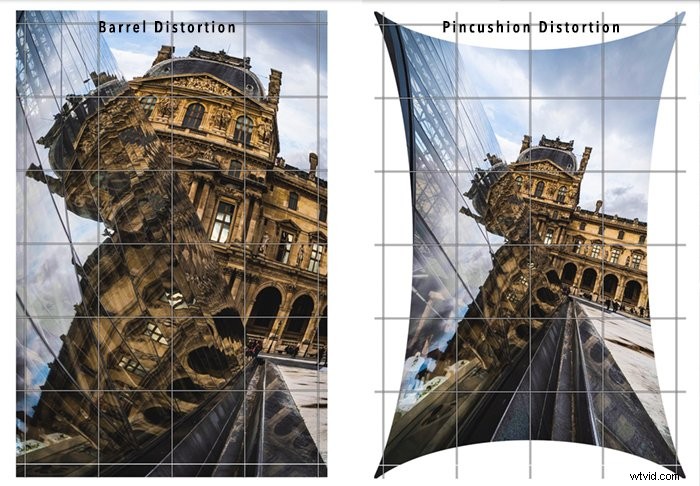
L'aberrazione cromatica si verifica quando le lenti hanno difficoltà a elaborare i colori. I colori passano attraverso il vetro a diverse lunghezze d'onda. Quando i colori non si allineano sullo stesso piano focale, il risultato sono bordi viola o verdi in alcune parti dell'immagine. Questo è chiamato "frangiatura colorata" o "frangiatura viola". Potresti notare un'aberrazione cromatica ad ampie aperture e ai bordi dell'inquadratura.
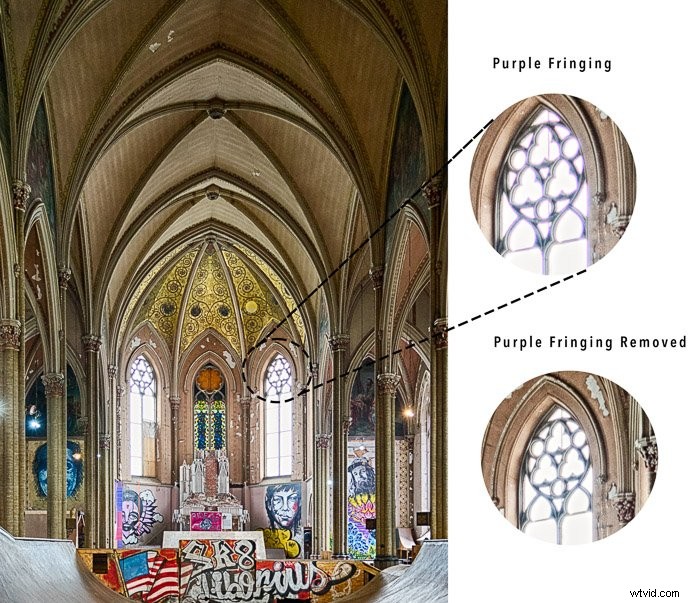
Le lenti possono scurire i bordi della montatura. Questo si chiama vignettatura. La vignettatura è causata da elementi nell'obiettivo che bloccano la luce mentre viaggia verso il sensore. È anche creato dalla caduta della luce. La luce sul bordo dell'inquadratura deve viaggiare più lontano della luce al centro. È più probabile che tu veda la vignettatura ad ampie aperture dove il barilotto dell'obiettivo blocca parte della luce.
La fisica della distorsione dell'obiettivo può essere complicata. Ma non è necessario che tu lo capisca. I produttori documentano le distorsioni create da ciascuna lente. Adobe esegue una correzione del profilo dell'obiettivo per regolare le distorsioni.
Dovresti correggere la distorsione dell'obiettivo?
Puoi scegliere di correggere o meno le distorsioni dell'obiettivo. Potrebbe piacerti l'aspetto creato dal tuo obiettivo. Ad esempio, la distorsione dell'obiettivo è il punto centrale di un obiettivo fish-eye. Vuoi vedere la distorsione a barilotto. L'uso di un obiettivo grandangolare e la ripresa vicino al soggetto crea un effetto divertente. Sappiamo che ciò che stiamo vedendo non è la realtà, ma è divertente. Ma per un aspetto realistico, dovrai correggere le distorsioni dell'obiettivo.

Come utilizzare la correzione dell'obiettivo in Lightroom
Lightroom identifica quale obiettivo hai utilizzato per creare l'immagine. Il programma applica una correzione del profilo dell'obiettivo. Lo strumento di correzione dell'obiettivo in Lightroom Classic si trova nel modulo di sviluppo. Ci sono due schede:Profilo e Manuale. In Lightroom CC e Camera Raw, il pannello di correzione dell'obiettivo è chiamato Ottica. La scheda manuale è sostituita da un pannello Elimina.
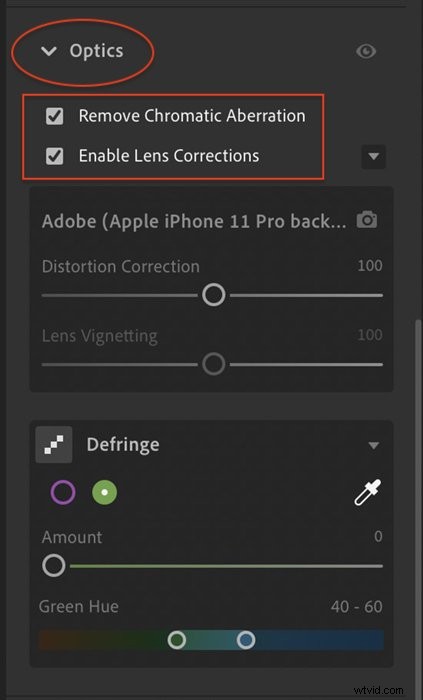
Passaggio 1:rimuovi l'aberrazione cromatica
Per rimuovere le frange di colore, seleziona la casella accanto a "Rimuovi aberrazione cromatica". Potresti non vedere alcuna differenza nella tua immagine quando selezioni questa casella. Molti produttori di lenti correggono le frange nell'obiettivo. Se Lightroom rileva un profilo obiettivo nei metadati, verrà applicato alla tua immagine.
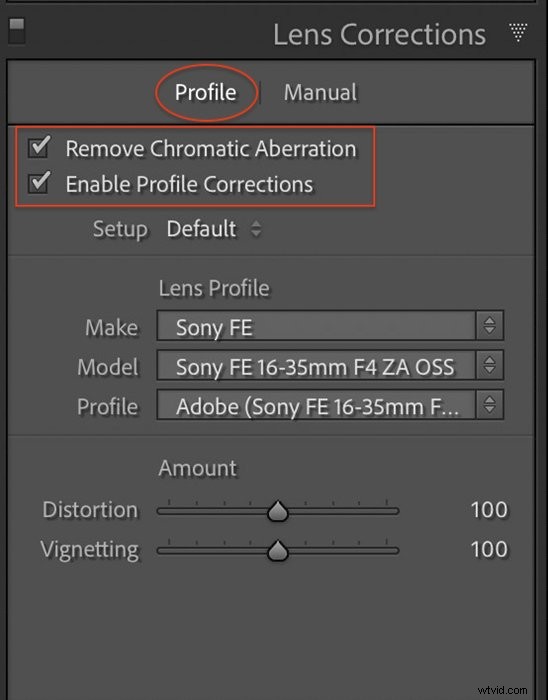
Passaggio 2:rimuovi la distorsione ottica
Per correggere la distorsione della lente ottica in Lightroom, seleziona la casella accanto ad "Abilita correzioni profilo". Lightroom esamina i metadati dell'immagine e inserisce la marca e il modello dell'obiettivo.
Lightroom ti offre la possibilità di regolare con precisione la distorsione e la vignettatura. Per la distorsione, sposta il cursore a sinistra per correggere la distorsione a barilotto. Spostalo a destra per correggere la distorsione a cuscinetto. Spostando il cursore della vignettatura a sinistra si scuriscono i bordi. Spostandolo a destra schiarisce i bordi.
A volte, Lightroom non è in grado di rilevare l'obiettivo utilizzato. La marca dirà "Nessuno". Scorri l'elenco dei profili obiettivo Lightroom e seleziona la marca e il modello del tuo obiettivo. Ci sono un paio di motivi per cui il tuo obiettivo potrebbe non essere nell'elenco. Adobe ha bisogno di un po' di tempo per creare un profilo per i nuovi obiettivi. Inoltre, le lenti speciali o vintage potrebbero non essere nell'elenco. Potresti riscontrarlo anche con i file JPEG. I file Raw offrono molta più flessibilità durante la correzione delle distorsioni dell'obiettivo.
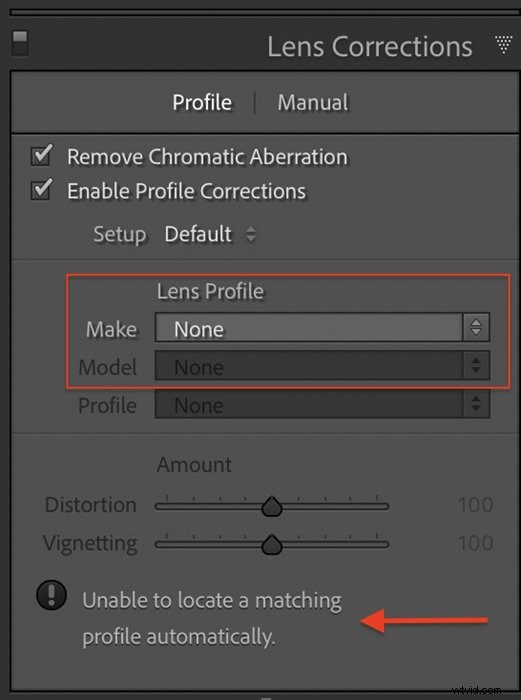
Creazione di profili obiettivo in Lightroom
In Lightroom Classic, c'è una seconda scheda denominata "Manuale" in cui puoi creare un profilo obiettivo. Le modifiche apportate in Manuale sostituiscono la correzione del profilo dell'obiettivo. Puoi scegliere di iniziare con la correzione del profilo dell'obiettivo applicata o meno.
Camera Raw non include le caselle di controllo che si trovano in Lightroom Classic e CC. La distorsione e la vignettatura vengono sempre regolate manualmente.
Passaggio 1:seleziona la scheda Manuale
Passaggio 2:correzione della distorsione dell'obiettivo
Usa il cursore Distorsione per raddrizzare le linee nell'immagine. Spostandolo a sinistra si corregge la distorsione a barilotto. Spostandolo a destra si corregge la distorsione a cuscinetto. Se vedi uno spazio bianco intorno all'immagine, seleziona la casella Vincola ritaglio per ritagliare lo spazio vuoto.
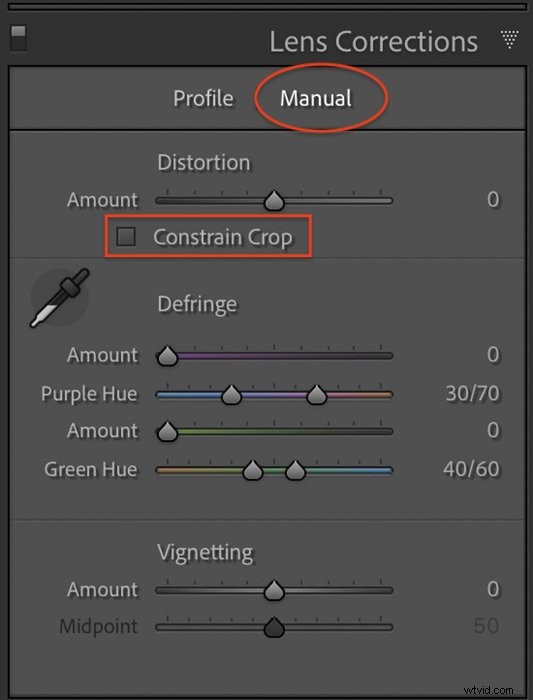
Fase 3:elimina i bordi
Defringe ti consente di eliminare i bordi viola e verdi innaturali nell'immagine. Usa i cursori Tonalità viola e Tonalità verde per selezionare una gamma di colori marginali. Sposta il cursore Importo fino a quando la frangia non scompare. Puoi anche usare lo strumento contagocce. Facendo clic su una frangia verde o viola si applica una tonalità e si imposta la quantità di correzione del colore.
La scheda Delimita in Lightroom CC è come le opzioni di defrantumazione nella scheda Manuale in Lightroom.
Fase 4:correzione della vignettatura
Il cursore Vignettatura corregge i bordi scuri della cornice. Fai scorrere il cursore della vignettatura verso sinistra per scurire i bordi. Spostalo a destra per schiarire.
Il dispositivo di scorrimento Punto medio cambia la dimensione della vignettatura. Scorri verso sinistra per ridurre il punto medio e aumentare la quantità di vignettatura. Spostalo a destra per aumentare la dimensione del punto medio e ridurre la vignettatura.
Come applicare le correzioni delle lenti all'importazione
Risparmia tempo eseguendo correzioni dell'obiettivo su ogni immagine, eseguile quando importi le foto. Inizieremo modificando un'immagine e salvando le impostazioni come preset.
Passaggio 1:modifica un'immagine
Seleziona un'immagine e applica le correzioni dell'obiettivo. Questa è un'opportunità per applicare altre impostazioni preferite durante l'importazione. Modifica l'immagine selezionata con le impostazioni che desideri applicare a tutte le foto.
Fase 2:crea un predefinito
Vai al menu a discesa Sviluppa e seleziona Sviluppa> Nuovo predefinito. Viene visualizzato un elenco di impostazioni. Fare clic sulla casella accanto a Correzioni lenti. Questo evidenzierà le quattro impostazioni di correzione dell'obiettivo individuali. Fai clic su altre caselle che si applicano alle modifiche che vuoi applicare a tutte le immagini.
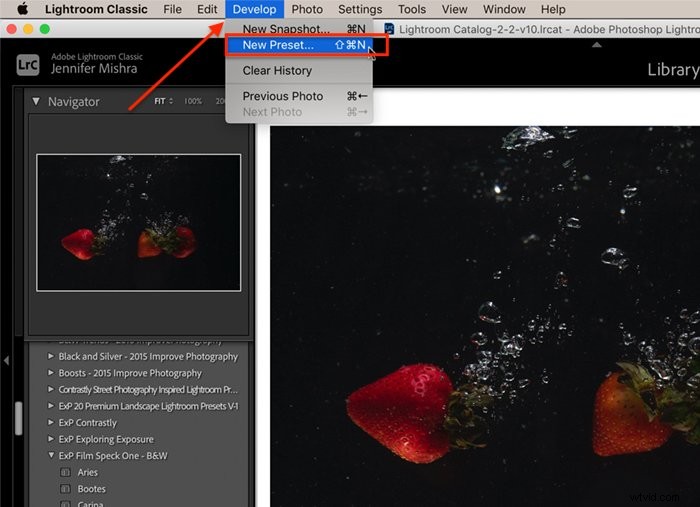
Assegna un nome al preset in modo da poterlo ritrovare. Se crei molti predefiniti, crea un nuovo gruppo per importare i predefiniti.
Fare clic su Crea.
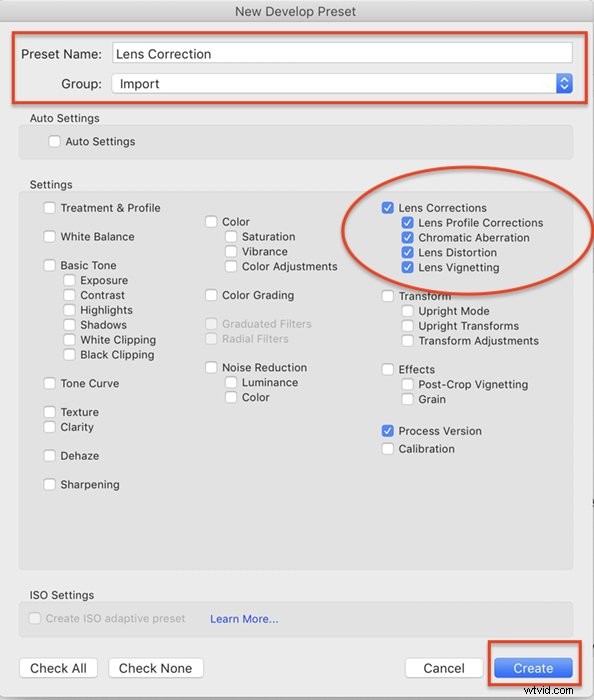
Fase 3:applica il preset durante l'importazione
Fare clic sul pulsante Importa nell'angolo inferiore sinistro per aprire l'area di lavoro Importa. Nella colonna di destra, trova le Impostazioni di sviluppo in Applica durante l'importazione. Fai clic sul menu a discesa e seleziona la preimpostazione di importazione che hai creato nel passaggio 2. Ciò applicherà la correzione dell'obiettivo a tutte le immagini importate.
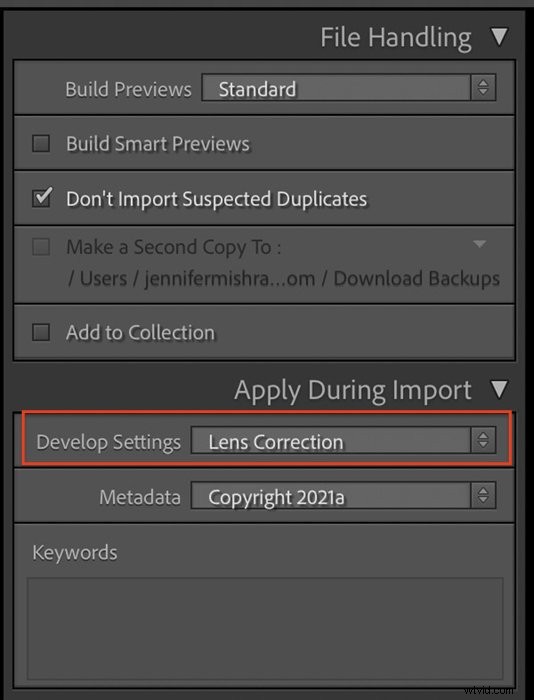
Come copiare le correzioni dell'obiettivo
L'opzione di importazione è disponibile solo in Lightroom Classic. Se utilizzi Lightroom CC o desideri applicare le correzioni dell'obiettivo dopo l'importazione, esiste un modo rapido per copiare le correzioni dell'obiettivo su molte foto.
Passaggio 1:modifica un'immagine
Seleziona un'immagine e applica le correzioni dell'obiettivo.
Passaggio 2:copia delle impostazioni
Apri la modalità Griglia. Tieni premuto il tasto Maiusc e seleziona le foto che richiedono la correzione dell'obiettivo. Vai al menu a discesa Foto e seleziona Foto> Incolla impostazioni di modifica.
Fare clic su Copia.
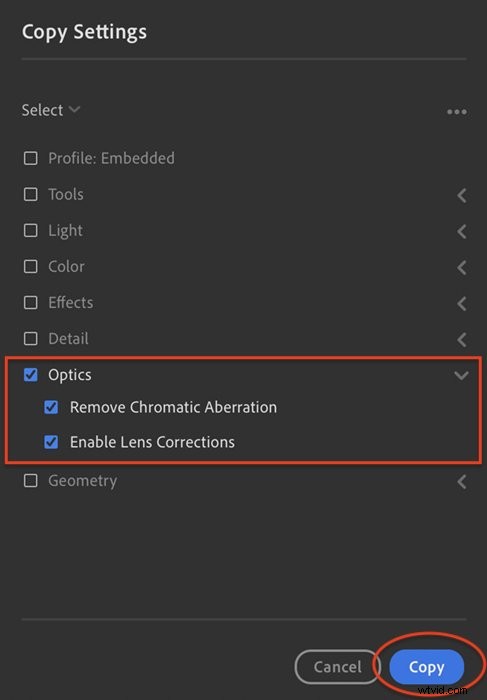
In Lightroom Classic, il comando delle impostazioni di copia è Foto> Impostazioni sviluppo> Impostazioni copia.
Passaggio 3:incolla le impostazioni
Tieni premuto il tasto Maiusc e seleziona le foto che richiedono la correzione dell'obiettivo. Vai al menu a discesa Foto e seleziona Foto> Incolla impostazioni di modifica.
In Lightroom Classic, il comando delle impostazioni di incollaggio è Foto> Impostazioni di sviluppo> Impostazioni di incollaggio.
Questo applicherà la correzione dell'obiettivo a tutte le immagini selezionate.
Conclusione
La correzione dell'obiettivo in Lightroom è semplice. Apri lo strumento Correzione lente nel modulo Sviluppo (pannello Ottica in Lightroom CC). Fare clic sulle caselle per rimuovere l'aberrazione cromatica e abilitare le correzioni del profilo. Lightroom utilizza i metadati nell'immagine per correggere le distorsioni note create dall'obiettivo.
Prova il nostro corso di editing senza sforzo per padroneggiare tutti i segreti dell'editing professionale in Lightroom.
