
Ti stai chiedendo come sbiancare i denti in Lightroom? Lightroom semplifica lo sbiancamento dei denti, grazie a un preset preinstallato che puoi perfezionare a tuo piacimento.
Tuttavia, non tutti i sorrisi hanno bisogno della stessa quantità di sbiancamento. Ecco perché, in questa guida, ti mostrerò come utilizzare il preset di Lightroom, ma anche come personalizzarlo e creare diversi preset.
Iniziamo!
Come sbiancare i denti in Lightroom:nozioni di base
Ecco una rapida guida passo passo allo sbiancamento dei denti (usando il preset preinstallato di Lightroom):
Passaggio 1:importa la tua immagine
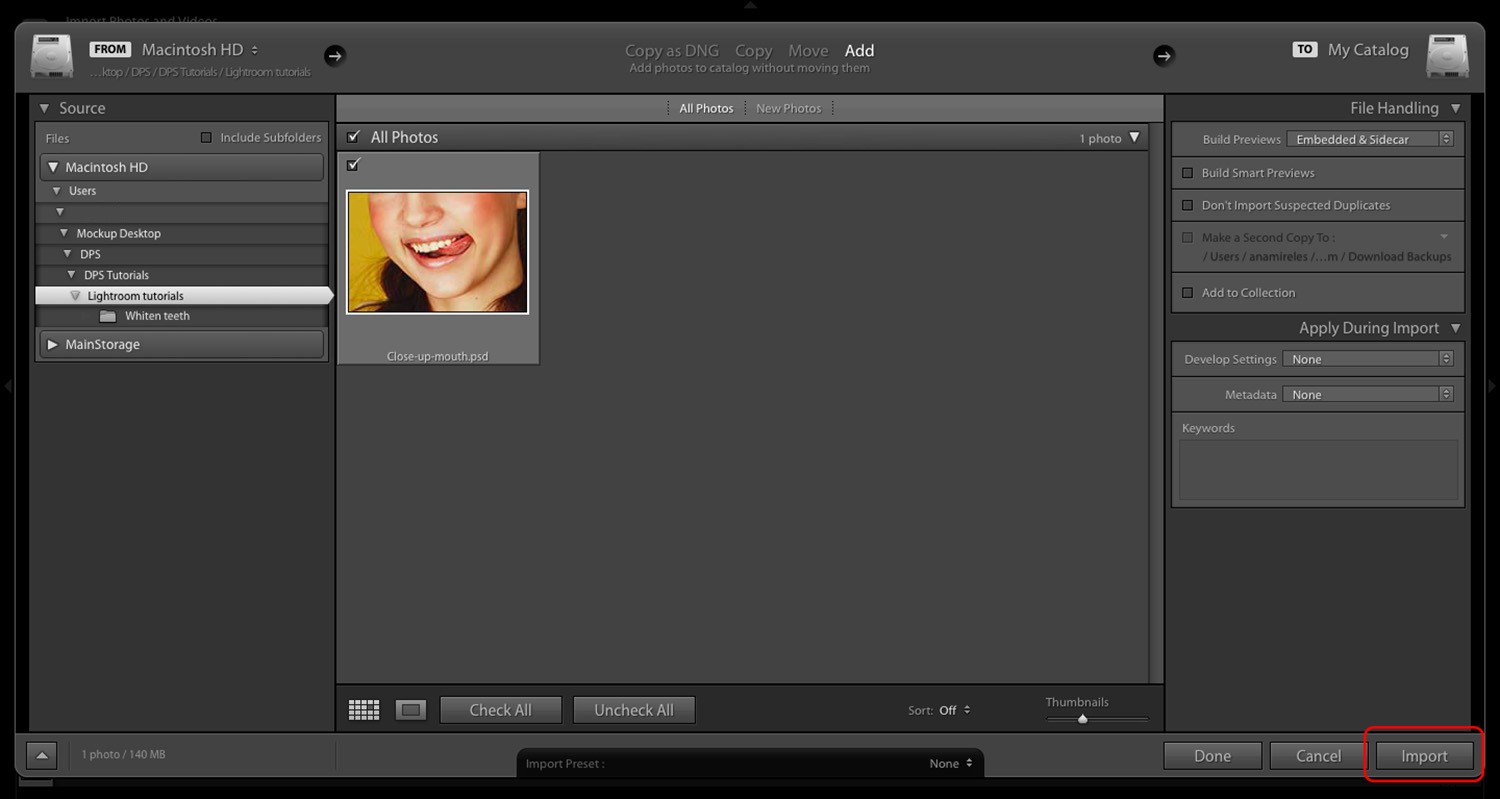
A meno che tu non abbia già importato la tua immagine nel catalogo di Lightroom, questo dovrebbe essere il tuo primo passo. Seleziona File>Importa foto e video , quindi esamina i tuoi file e importa quello che ti serve.
In alternativa, puoi trascinare e rilasciare l'immagine nell'area di lavoro Libreria.
In ogni caso, ricorda che Lightroom non è distruttivo, quindi non importa come importi il tuo file, modificherai una copia, non l'originale.
Fase 2:passa al modulo Sviluppo
L'importazione avviene nel modulo Libreria. Quindi, una volta che la tua foto è stata aggiunta al catalogo di Lightroom, è il momento di cambiare area di lavoro ed entrare nel modulo Sviluppo.
Premi semplicemente su Sviluppa pulsante in alto:
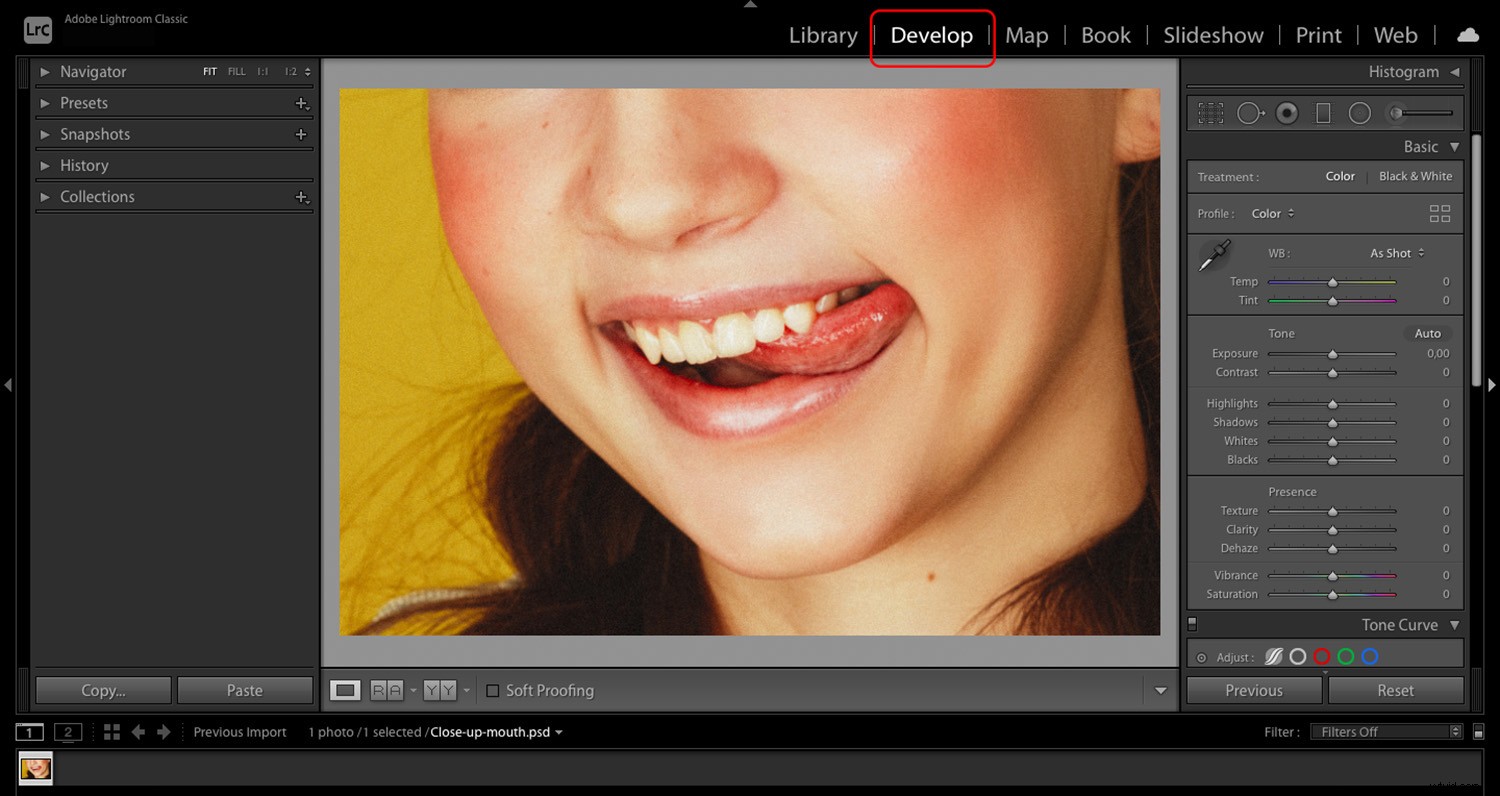
Nel modulo Sviluppo troverai tutti gli strumenti di fotoritocco di Lightroom. Se vuoi aggiungere modifiche generali alle tue foto o stai pensando di applicare un predefinito, lo farai nel modulo Sviluppo. È anche il luogo in cui avverrà tutta la magia dello sbiancamento dei denti.
Passaggio 3:abilita il pennello di regolazione
Sul lato destro, hai i tuoi strumenti all'interno di diversi pannelli di modifica. Verso l'alto, tra l'Istogramma e il pannello Base, troverai gli strumenti di regolazione selettiva.
Fai clic per abilitare il pennello di regolazione (o premi la K chiave):
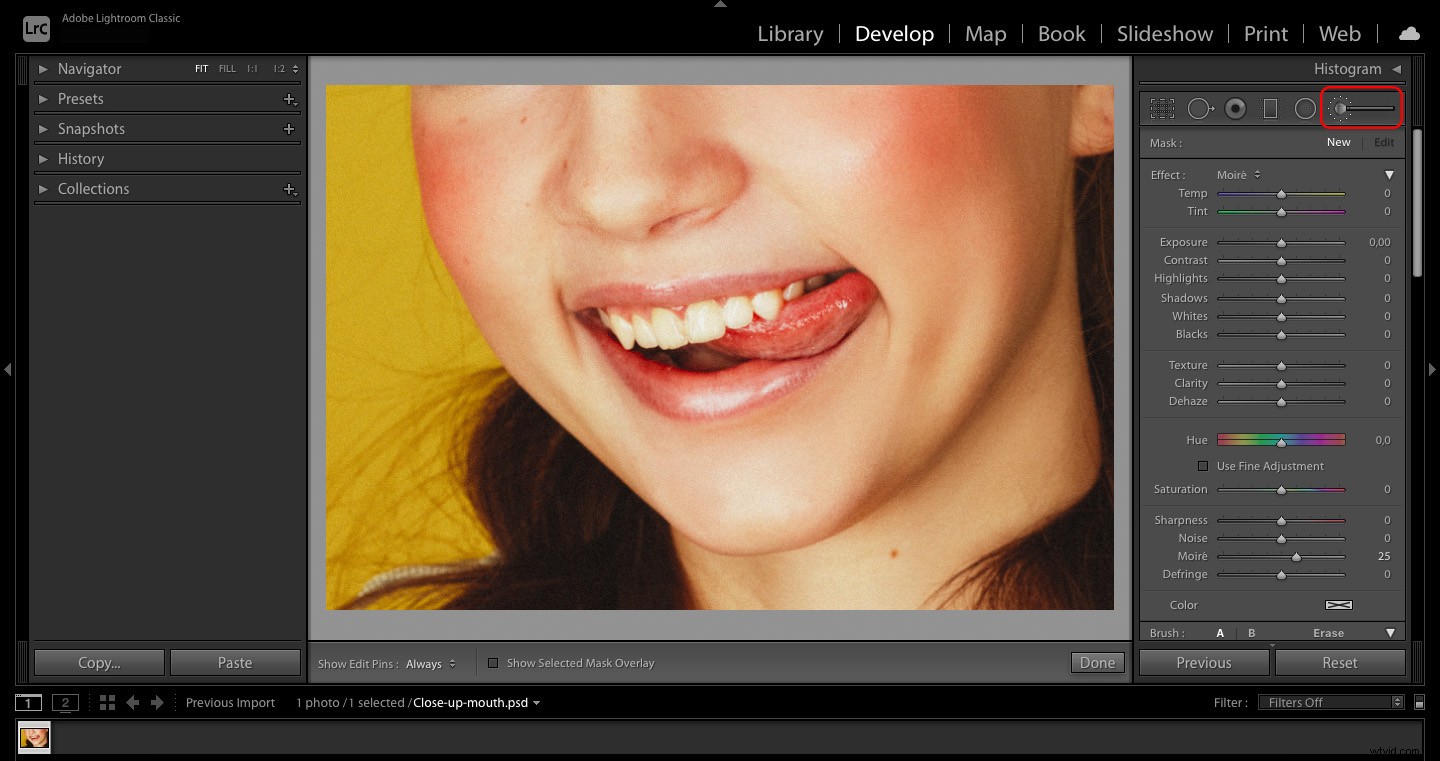
Lightroom aprirà il pannello del pennello di regolazione, dove puoi creare maschere, regolare le opzioni del pennello e modificare l'area selezionata.
Fase 4:seleziona i denti
Inizierai preparandoti a selezionare i denti. Innanzitutto, scorri verso il basso fino a trovare le impostazioni del pennello, quindi regola le dimensioni e la sfumatura (le migliori impostazioni dipenderanno dalla tua particolare immagine).
Nota che probabilmente avrai bisogno di un pennello più piccolo quando selezioni vicino ai bordi dei denti. Fortunatamente, puoi creare due pennelli salvati (con le scelte A e B). In caso contrario, puoi utilizzare i tasti parentesi per ingrandire o ridurre la dimensione del pennello mentre lavori.
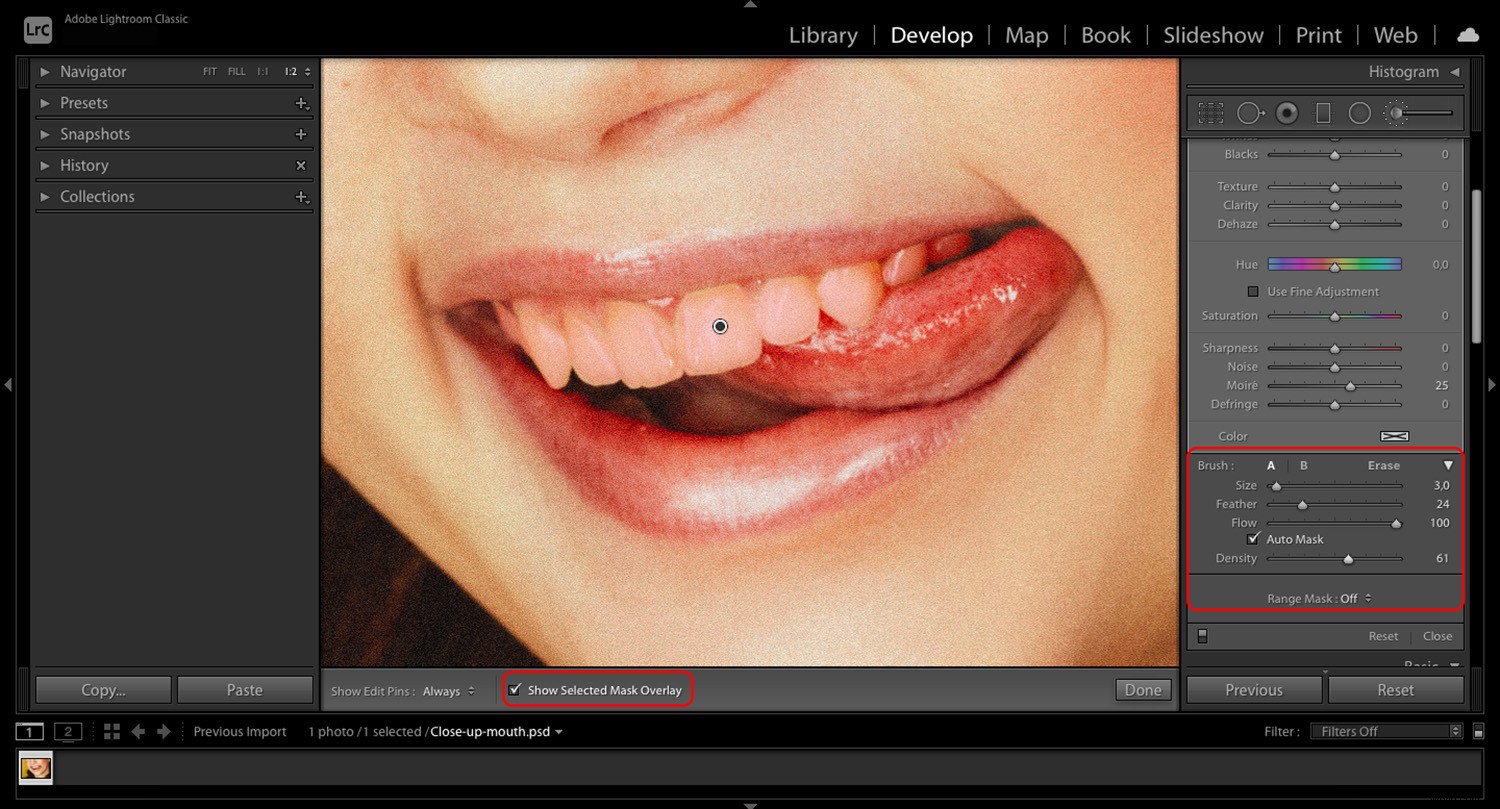
Ti consiglio di abilitare Auto Mask. Se non lo conosci, è uno strumento che ti aiuta a selezionare un'area specifica riconoscendo i bordi.
Puoi anche abilitare Mostra sovrapposizione maschera selezionata – lo troverai sotto l'immagine e ti permetterà di vedere dove stai effettivamente dipingendo la maschera.
Infine, spazzola i denti. Ingrandisci se necessario e assicurati di lavorare con molta attenzione.
Passaggio 5:applica il preset Sbiancamento dei denti (opzionale)
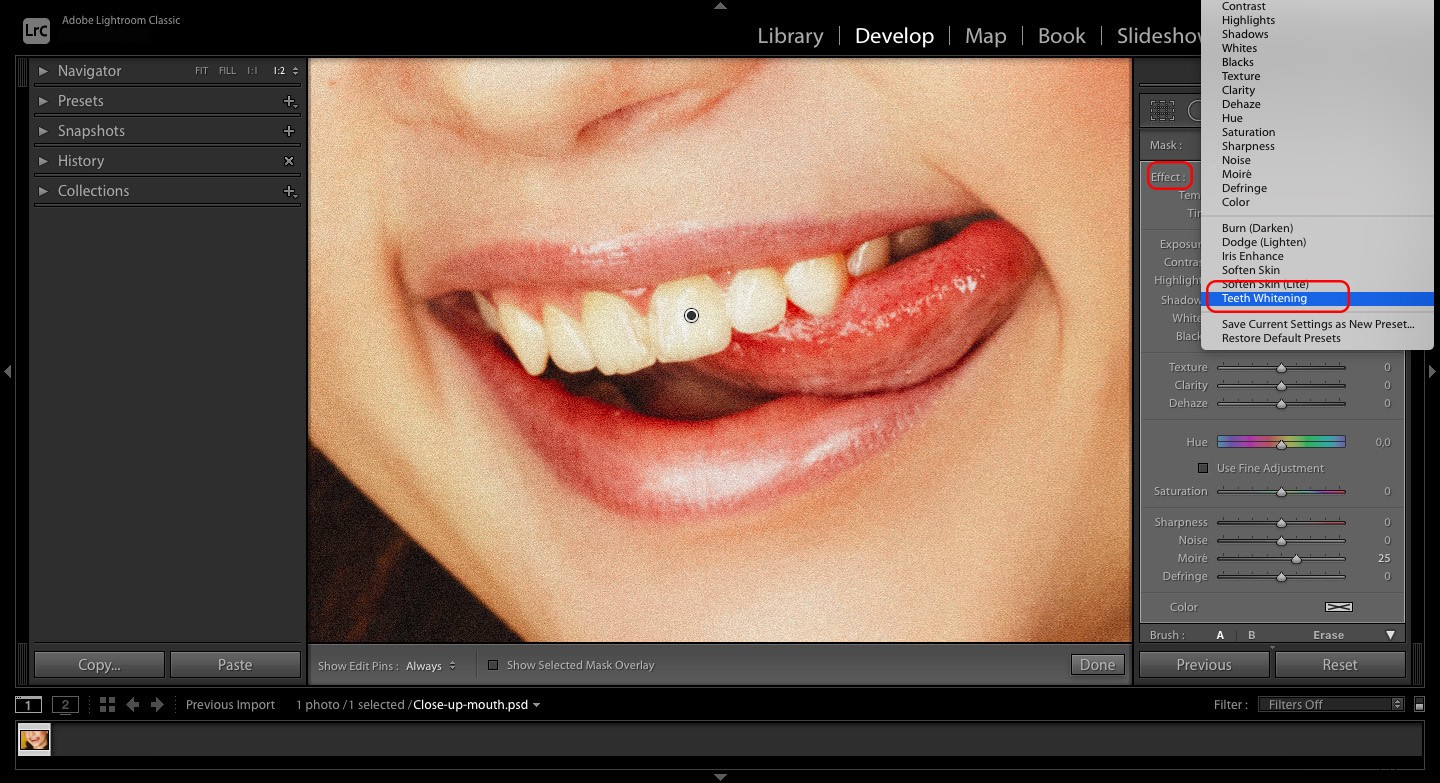
Una volta che ti sei lavato i denti, vai avanti e disabilita la Sovrapposizione maschera selezionata; ora è il momento di applicare le modifiche all'area selezionata.
Poiché lo sbiancamento dei denti è un ritocco così comune, Lightroom ha già un predefinito per lo sbiancamento dei denti. Se vuoi usarlo, apri Effetto menu a discesa e seleziona Sbiancamento dei denti . I denti del tuo soggetto dovrebbero diventare più bianchi e, se ti piace l'effetto, fantastico! Potrebbe essere tutto ciò di cui hai bisogno, nel qual caso puoi premere Fine .
In alternativa, potresti voler utilizzare il preset come punto di partenza, quindi apportare ulteriori modifiche (come discusso nella sezione successiva).
Nota che una volta applicato il preset, i cursori cambieranno. L'esposizione aumenterà a 0,40 e la saturazione sarà impostata a -60.
Passaggio 6:modifica le modifiche
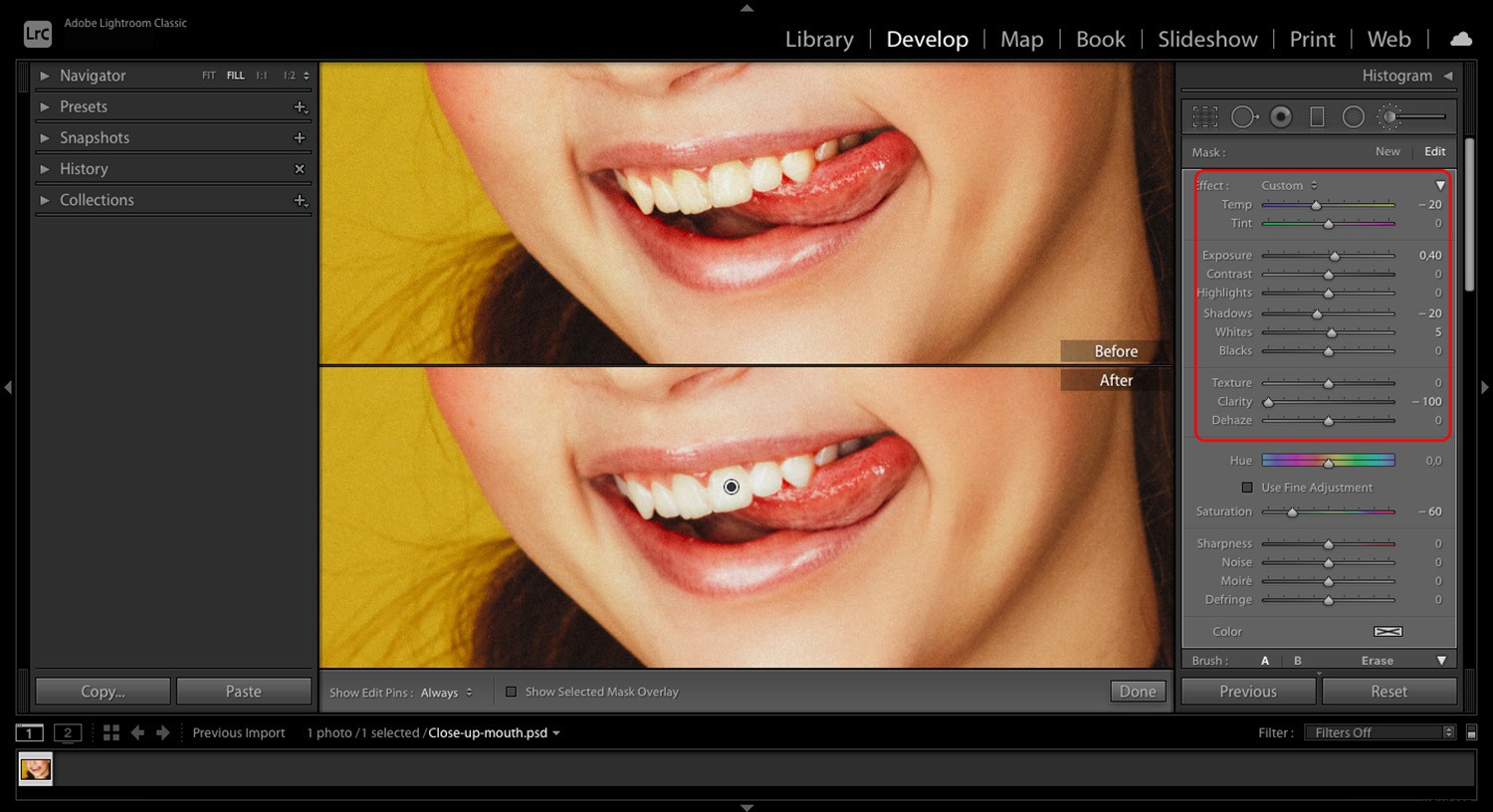
Se non desideri utilizzare il preset o se desideri ottimizzare l'effetto del preset, puoi spostare manualmente i cursori.
Innanzitutto, regola l'esposizione e la saturazione per adattarle alla tua immagine. Ti consigliamo anche di controllare la temperatura:se i denti sembrano troppo gialli, sposta leggermente il cursore Temp a sinistra.
Continua a ingrandire e rimpicciolire per controllare il risultato complessivo perché non vuoi che il bianco sembri falso. Puoi visualizzare una versione precedente e successiva selezionando Visualizza>Prima/Dopo .
Ricorda che la vista Prima ti mostrerà l'immagine importata. Pertanto, se apporti modifiche generali alla tua immagine, sbianca i denti e visualizzi la vista Prima, l'anteprima verrà eliminata di tutto le sue modifiche, non solo lo sbiancamento dei denti.
Passaggio 7:salva il preset (opzionale)
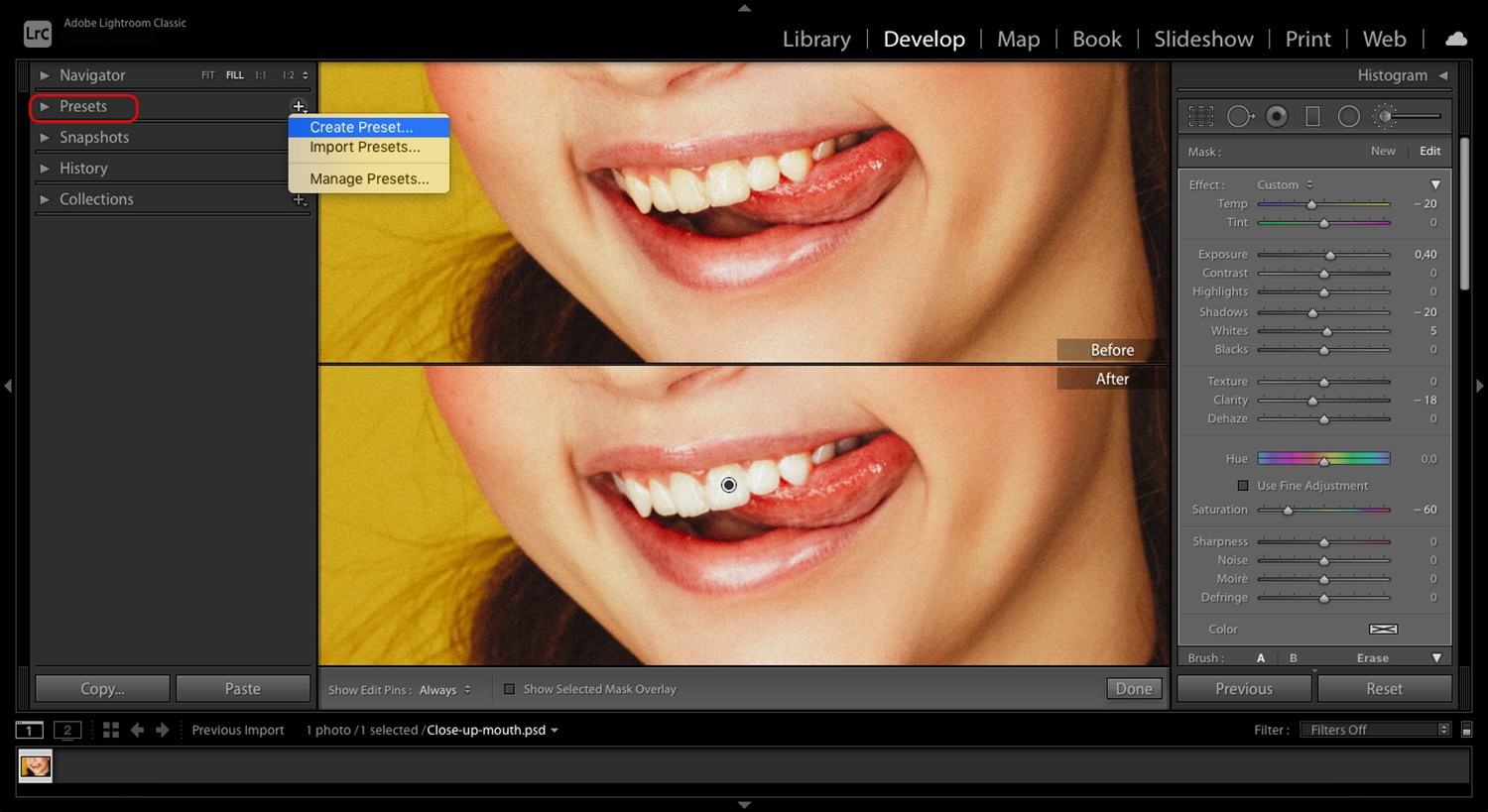
Se ti piace il tuo effetto sbiancante, puoi salvarlo come predefinito. Vai al pannello Predefiniti, quindi fai clic sul segno più e seleziona Crea predefinito .
Apparirà una finestra di dialogo in cui potrai controllare gli elementi che desideri includere nel tuo preset. Quindi tutto ciò che devi fare è nominare il preset e verrà salvato per poterlo utilizzare su altre foto!
Quando dovresti sbiancare i denti?
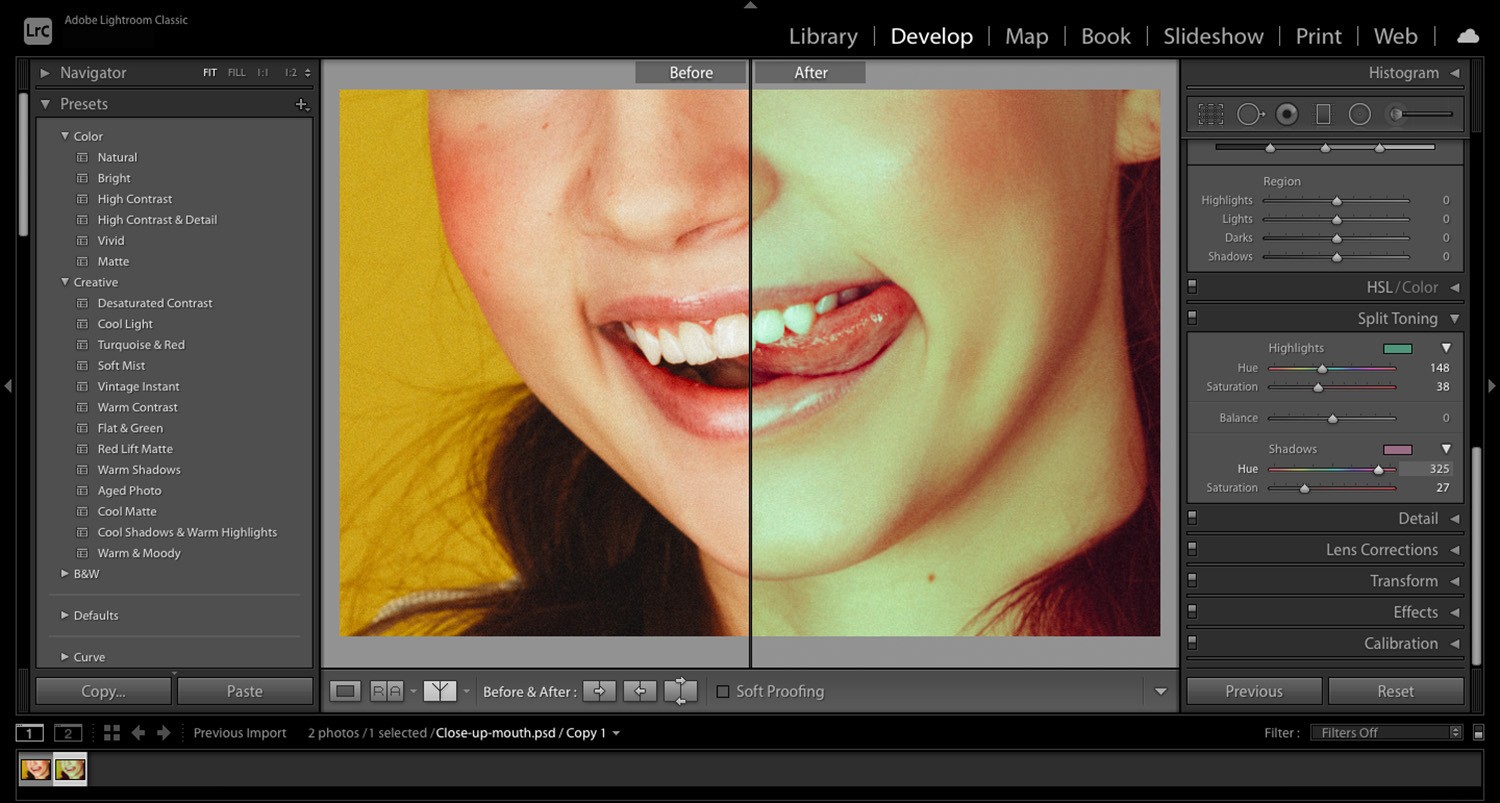
Ora che ho spiegato come sbiancare i denti in Lightroom, vediamo quando dovresti farlo. I denti non sono naturalmente completamente bianchi e ogni persona ha diverse tonalità di denti. Quindi non dovresti aggiungere lo sbiancamento dei denti come parte predefinita del tuo flusso di lavoro. Invece, usalo in situazioni specifiche:
Quando le tue modifiche hanno cambiato il colore originale dei denti
Se applichi un filtro colore, modifichi il bilanciamento del bianco o sposti le impostazioni del colore dell'intera immagine, potresti ritrovarti con denti dall'aspetto innaturale, nel qual caso sbiancare è una buona idea.
Detto questo, quando sbianchi i denti, assicurati che corrispondano ancora all'umore generale e all'atmosfera dell'immagine. Ad esempio, se applichi un filtro vintage e poi rendi i denti super bianchi, risalteranno... in modo negativo.
Quando i denti non erano illuminati correttamente
A volte, un'ombra poco lusinghiera fa sembrare i denti scuri o macchiati. Ma puoi facilmente risolvere questo problema aggiungendo più luce con il cursore Esposizione.
Inoltre, alcune luci potrebbero causare denti giallastri. Ad esempio, l'uso di una luce al tungsteno o di un riflettore dorato potrebbe conferire un piacevole tono caldo alla pelle e allo stesso tempo far apparire i denti giallastri. In questo caso, una regolazione del bilanciamento del bianco applicata selettivamente ai denti farà molto.
Un altro problema comune:i denti riflettono i colori degli oggetti vicini. Quindi, se il tuo modello ha un oggetto di scena o un oggetto colorato vicino alla bocca, i denti potrebbero mostrare un accenno di colore.
Quando il tuo modello te lo chiede
Come dicevo prima, i denti potrebbero essere sottoesposti a causa di un problema di luce durante il servizio fotografico oa causa della modifica del colore durante la post-elaborazione. Se stai sbiancando i denti per correggere uno di questi problemi, non c'è molto conflitto.
Tuttavia, a volte la persona ha uno scolorimento naturale e, in tal caso, non aggiungere automaticamente lo sbiancamento dentale come parte del tuo flusso di lavoro. Attendi che il tuo modello chieda (e se non chiede, non apportare modifiche!).
Non dovresti mai modificare l'aspetto di una persona senza il suo consenso. Se il cliente non ti ha chiesto modifiche estetiche, non dovresti presumere che le voglia.
5 suggerimenti per sbiancare i denti in Lightroom
Seguendo la guida passo passo allo sbiancamento dei denti condivisa sopra, sarai in grado di ritoccare le tue immagini senza problemi.
Ma questi suggerimenti aggiuntivi ti aiuteranno a ottenere risultati ancora migliori, a cominciare da:
1. Comprendi i pin di modifica
Quando utilizzi il Pennello di regolazione, noterai che quando fai clic sull'immagine viene visualizzato un punto grigio (ovvero una puntina di modifica).
Ogni volta che devi tornare indietro per modificare quella selezione, fai semplicemente clic sul segnaposto per rendere la selezione nuovamente attiva. (Se gli spilli distraggono, puoi premere la H chiave per renderli invisibili.)
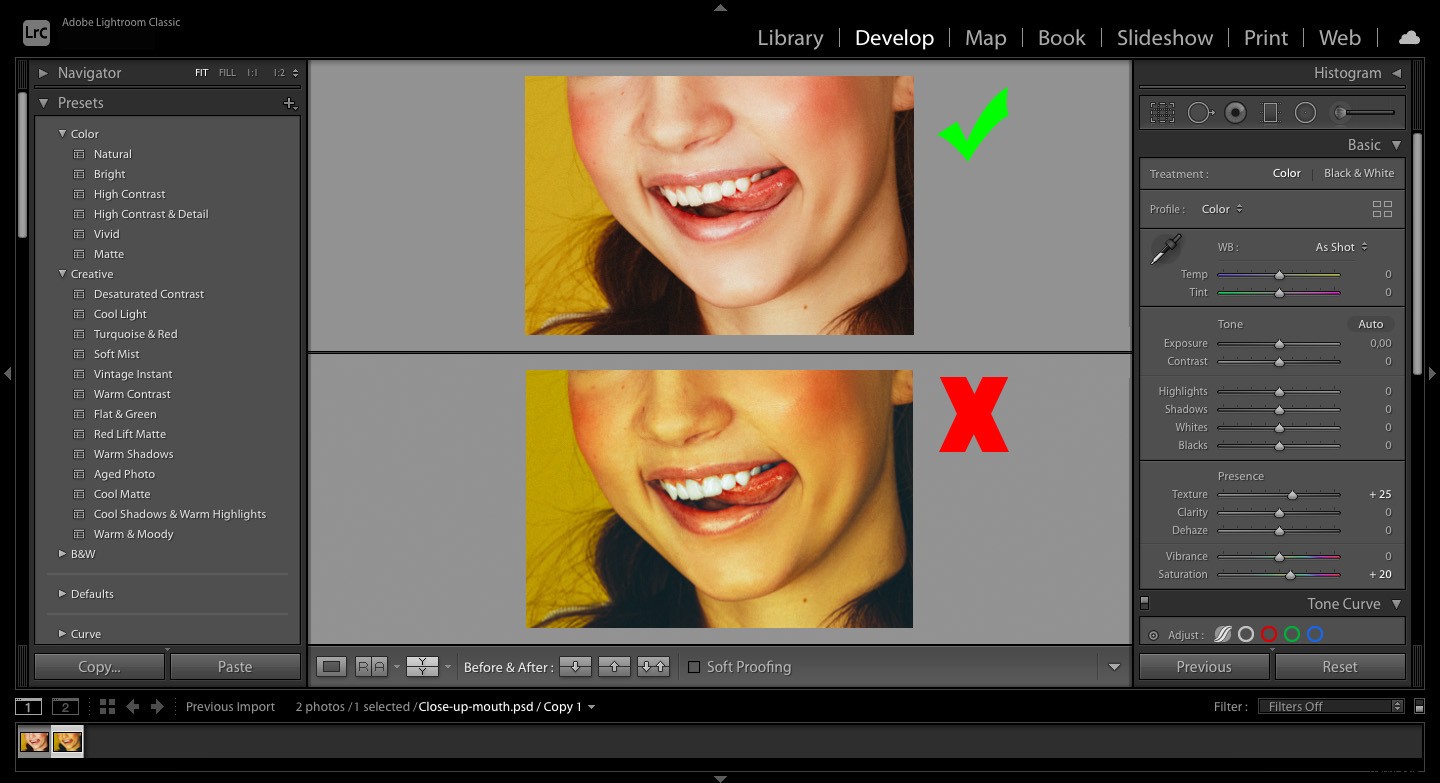
2. Correggi una selezione
Se selezioni accidentalmente gengive, labbra o qualsiasi cosa che non dovrebbe essere influenzata dallo sbiancamento dei denti, non preoccuparti:puoi sempre utilizzare lo strumento Cancella!
All'interno del pannello Pennello di regolazione, accanto ai predefiniti Pennello A B, vedrai la parola Cancella . Dopo aver fatto clic su di esso, sarai in grado di cancellare la tua selezione. (In alternativa, puoi tenere premuto il tasto Alt, che attiverà l'opzione Gomma.)
3. Tieni presente l'età della persona
Ricorda che lo scolorimento dei denti fa parte del naturale processo di invecchiamento. Se vuoi mantenere il ritocco fotografico realistico, non esagerare. Considera che un modello più giovane dovrebbe probabilmente avere denti più bianchi di uno più vecchio (questo è uno dei motivi per cui non puoi utilizzare le stesse impostazioni per ogni foto).
4. Fai una pausa
Questo consiglio è utile per qualsiasi tipo di ritocco:quando hai finito, fai una pausa e torna più tardi.
A volte sei così concentrato su una parte specifica dell'immagine che perdi traccia dell'immagine più grande. Quindi chiudi il computer per un po' o esci per prendere un po' di luce naturale e riposare gli occhi. Quindi torna indietro e guarda di nuovo la foto. Se sei soddisfatto, è fantastico, ma se non lo sei, fai solo qualche altro aggiustamento!
5. Scarica i preset
Se non ami la post-elaborazione, o se vuoi migliorare la tua post-elaborazione senza lavoro extra, ricorda che puoi sempre acquistare preset o scaricare omaggi da fotoritoccatori professionisti e colleghi fotografi!
Come sbiancare i denti in Lightroom:conclusione
Ok, ora sai come sbiancare i denti in Lightroom e spero che tu sia d'accordo sul fatto che sia semplicissimo!
Quindi esercitati con lo sbiancamento dei denti. Migliora le tue foto. E se riscontri problemi durante la regolazione delle tue immagini, non esitare a fare domande nella sezione commenti.
Ora tocca a te:
Hai qualche consiglio per lo sbiancamento dei denti? Hai già provato a sbiancare i denti? Com'è andata a finire? Condividi i tuoi pensieri nei commenti qui sotto!
