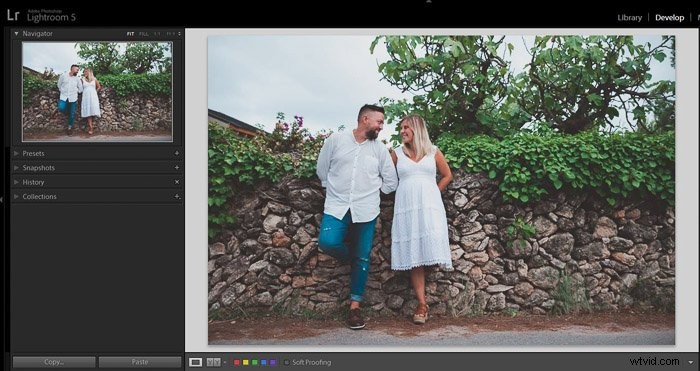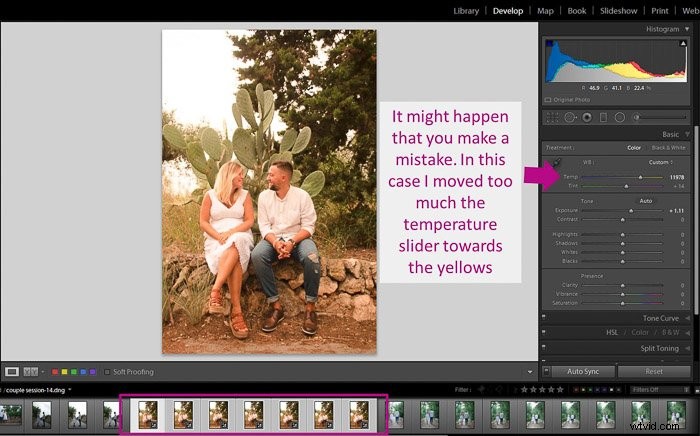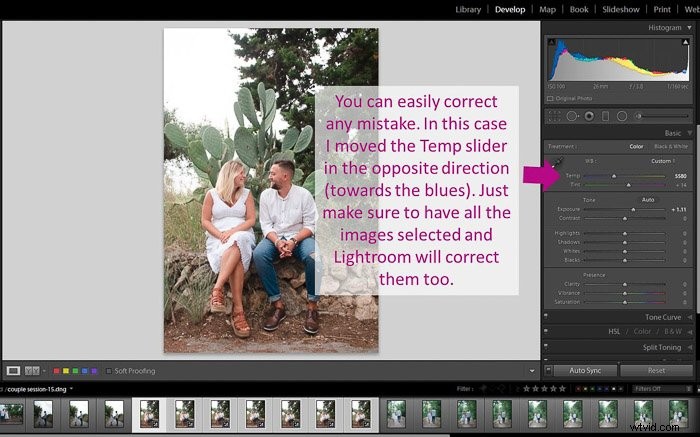Quando hai a che fare con una grande quantità di foto, la modifica in batch può velocizzare il tuo flusso di lavoro.
E ha un altro vantaggio:tutte le immagini della stessa serie sembreranno appartenere insieme. Questo livello di coerenza è difficile da raggiungere quando modifichi le tue foto singolarmente.
I suggerimenti seguenti ti insegneranno come modificare in batch in Lightroom.

Come modificare in batch durante l'importazione
Se le tue foto sono simili e sei sicuro che applicherai lo stesso preset a tutte, puoi farlo importando le foto nel catalogo.
Per fare ciò, avvia un'importazione nel modulo Libreria. Consulta la nostra guida dettagliata se vuoi saperne di più su come importare le foto.
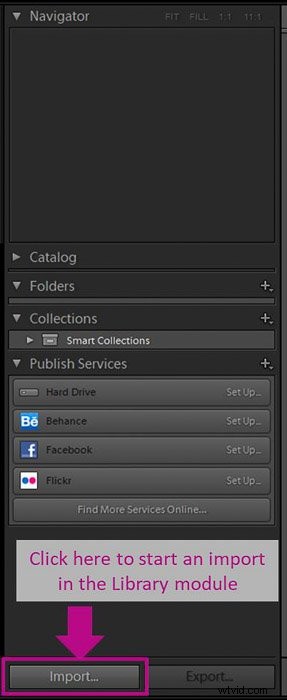
Quindi vai al pannello "Applica durante l'importazione". Seleziona il preset che desideri applicare nella finestra di dialogo delle impostazioni "Sviluppo". 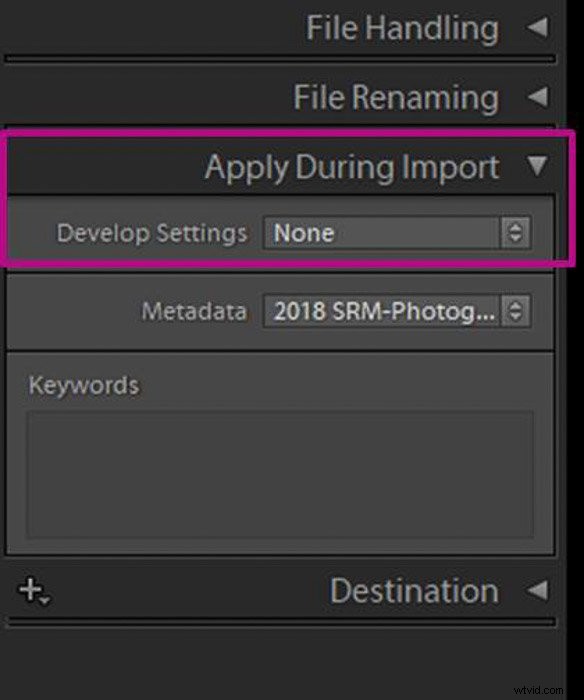
Non sarai in grado di vedere un'anteprima dell'immagine. Quindi devi essere sicuro in anticipo che il preset funzionerà.
Lightroom applicherà automaticamente il preset durante l'importazione. L'importazione richiederà più tempo, soprattutto se stai importando una grande quantità di foto per l'elaborazione in batch.
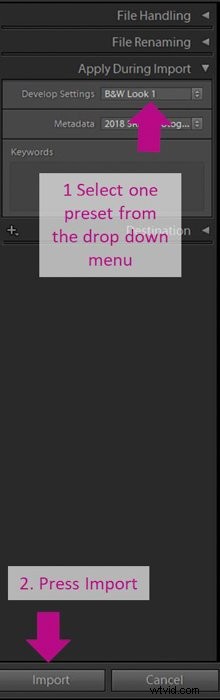
Tieni presente che non puoi annullare l'azione una volta importate le foto. Se il preset non era quello giusto, dovrai correggere tutte le immagini o eliminarle dal catalogo di Lightroom e ricominciare da capo.
Potresti voler importare prima una foto e sperimentarla prima di eseguire l'importazione principale.
Puoi anche trovare molti suggerimenti su come elaborare le tue immagini nel nostro corso Modifica senza sforzo con Lightroom.
Come modificare in batch in Lightroom
Come applicare i predefiniti a più immagini nel modulo Libreria
Nel caso in cui non desideri applicare i preset durante l'importazione, hai diverse altre opzioni. Il primo è applicare i predefiniti di Lightroom utilizzando il modulo Libreria.
Una volta terminata l'importazione di tutte le tue foto, vai alla modalità "Griglia libreria". Questo è importante perché la modifica in batch non funzionerà altrimenti.
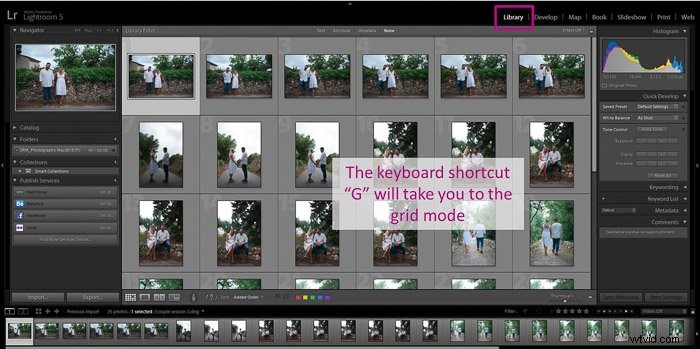
Seleziona tutte le foto in Lightroom che desideri modificare.
Per selezionare rapidamente più immagini, puoi fare Ctrl+clic su ciascuna foto. Oppure puoi fare clic sul primo, tenere premuto "Shift" e fare clic sull'ultimo.
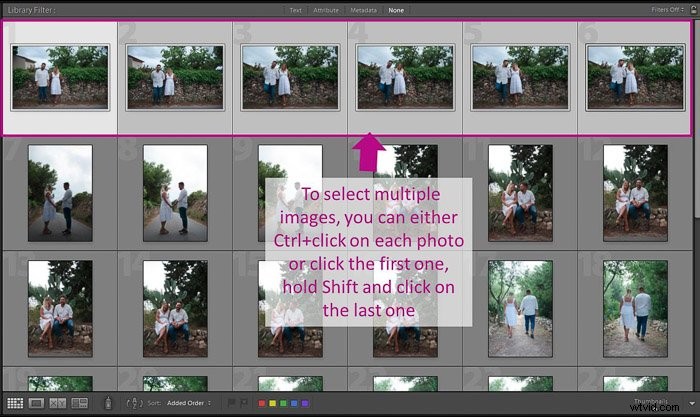
Nel pannello "Sviluppo rapido", seleziona un "Predefinito salvato" nel menu a discesa.

Lightroom aggiornerà tutte le foto con il preset selezionato.
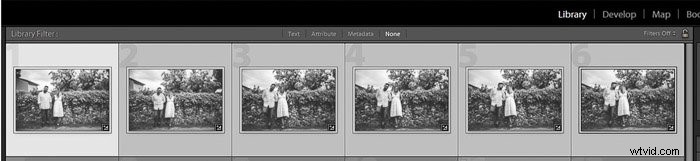
Come nell'opzione precedente (durante l'importazione), non è disponibile alcuna opzione di anteprima. Devi essere sicuro del preset che desideri applicare.
Se hai commesso un errore e il preset non funziona bene, puoi annullarlo andando su "Foto>Impostazioni sviluppo>Ripristina".
Puoi anche usare la scorciatoia da tastiera "Ctrl+Shift+R".
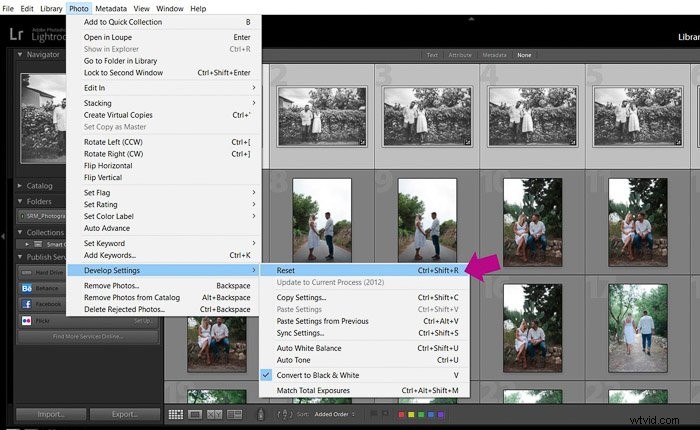
Come incollare dal precedente per copiare tutte le impostazioni
Questa opzione ti consentirà di lavorare su una foto prima di applicare le impostazioni "Sviluppo" all'intero batch.
Puoi applicare un preset o crearne uno tuo. È abbastanza comune combinare un preset con le tue modifiche e regolazioni personali.
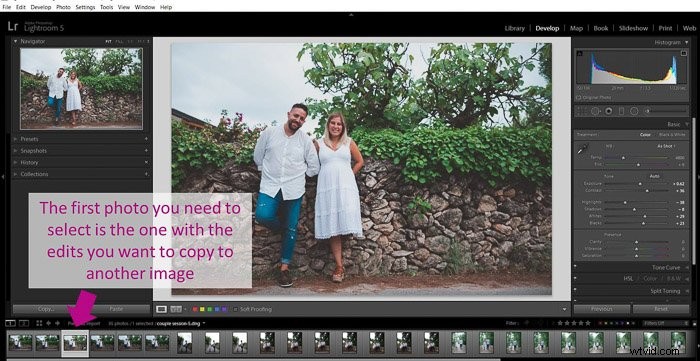
Una volta che hai tutte le modifiche che desideri, devi solo selezionare la nuova foto in cui vuoi copiare le impostazioni.

Vai a "Impostazioni> Incolla" dalla precedente o usa la scorciatoia "Ctrl+Alt+V".
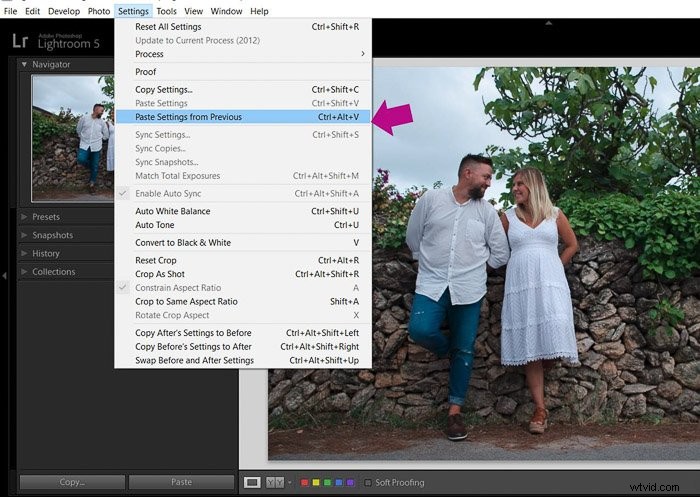
Lightroom copierà tutte le impostazioni dall'immagine precedentemente selezionata.
Assicurati che l'immagine precedente sia quella che hai modificato.
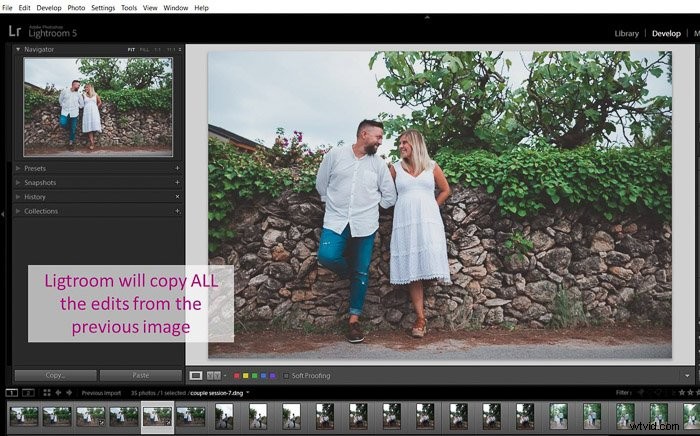
Come copiare solo una selezione di impostazioni
Se desideri copiare selettivamente solo alcune delle regolazioni e modifiche che hai apportato, puoi farlo utilizzando il pulsante "Copia" nel modulo "Sviluppo".
La prima cosa che devi fare è selezionare la foto da cui vuoi copiare la regolazione.
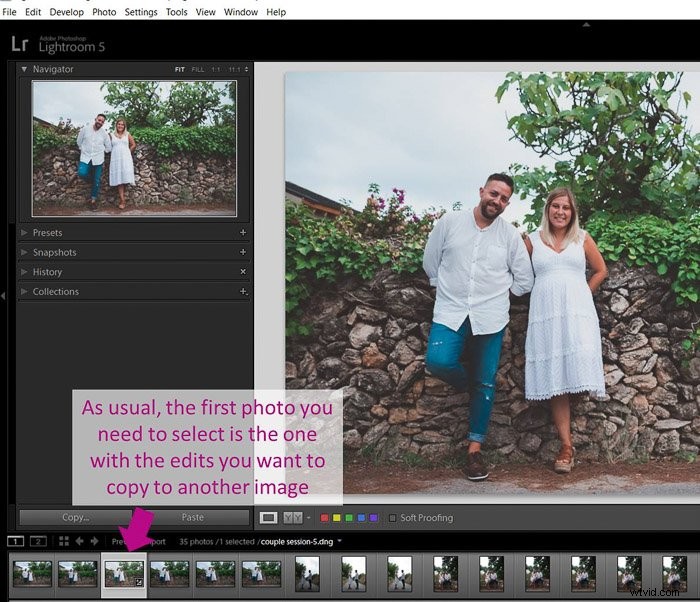
Quindi fai clic su "Copia" e apparirà una finestra. Questa finestra contiene tutte le impostazioni che puoi copiare su un'altra foto.
Ora devi selezionare le impostazioni che desideri copiare facendo clic sulle caselle accanto ad esse e premendo "Copia".
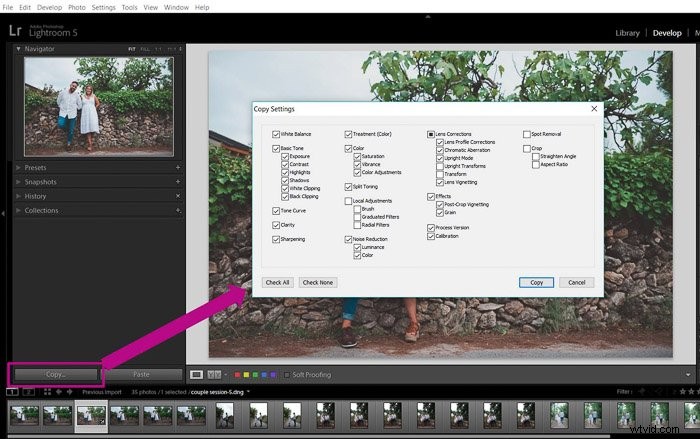
Se tutte le foto sono simili, puoi copiarle tutte. Di solito copio tutto tranne l'esposizione perché è particolare in ogni immagine. Puoi anche ritagliare più foto contemporaneamente se selezioni la casella "Ritaglia".
Seleziona la nuova foto e fai clic su "Incolla".

Lightroom incollerà tutte le impostazioni dalla foto modificata a quella nuova.
Come modificare rapidamente in batch con l'opzione di sincronizzazione
Uno dei modi più comuni per modificare in batch le foto in Lightroom è con l'opzione "Sincronizza" del modulo "Sviluppo". Ciò ti consente di copiare le modifiche da un'immagine a più immagini anziché solo a una come nelle opzioni 3 e 4.
Seleziona l'immagine con le modifiche che desideri copiare.
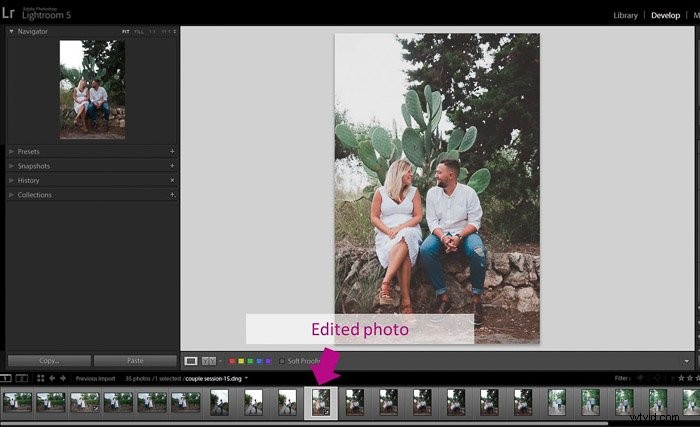
Quindi seleziona tutte le foto in Lightroom su cui desideri copiare le modifiche. L'ordine di selezione è importante perché Lightroom riconoscerà la prima immagine che hai selezionato come quella da cui copiare le modifiche.
Trovo utile selezionare l'immagine modificata, tenere premuto "Shift" nella parola chiave e quindi fare clic sull'ultima foto della serie.
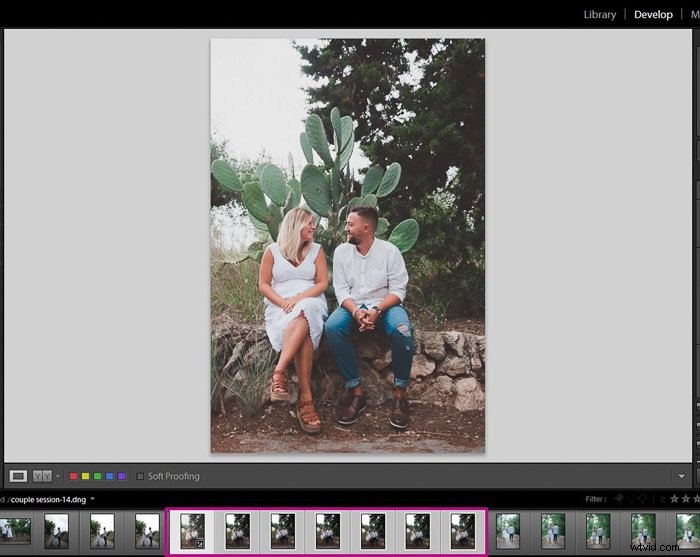
Premi il pulsante "Sincronizza" nel modulo "Sviluppo". Oppure vai su "Impostazioni> Sincronizzazione" o usa la scorciatoia da tastiera "Ctrl+Maiusc+S".
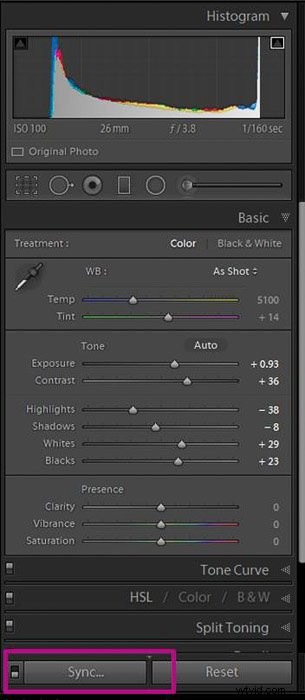
Si apriranno le finestre "Sincronizza impostazioni". È quindi possibile selezionare le impostazioni che si desidera sincronizzare.

Premi "Sincronizza" e vedrai come Lightroom modifica tutte le foto selezionate.
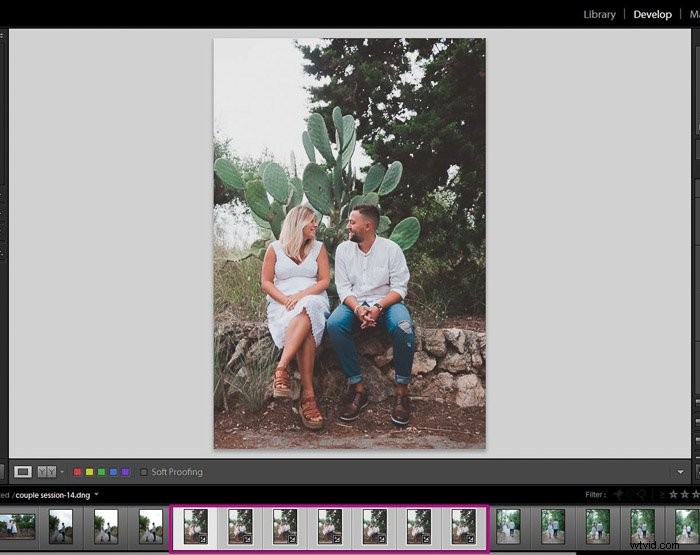
Se in qualche momento sei passato dal modulo "Sviluppo" alla Libreria, puoi anche "Sincronizzare" da lì.
Assicurati di aver selezionato le immagini e premi il pulsante "Impostazioni di sincronizzazione". Oppure fai clic con il pulsante destro del mouse, seleziona "Impostazioni sviluppo> Sincronizza impostazioni".
Come utilizzare la sincronizzazione automatica per l'elaborazione batch
L'opzione "Sincronizza" è un ottimo modo per modificare in batch le foto in Lightroom. Ma ha una limitazione perché lo strumento di sincronizzazione sincronizza solo le regolazioni che sono già state apportate. Se devi apportare alcune modifiche extra, dovrai sincronizzare di nuovo l'immagine.
Se desideri avere la possibilità di aggiornare tutte le foto contemporaneamente mentre lavori su un'immagine, puoi utilizzare la sincronizzazione automatica.
In questo caso, non inizierai modificando la prima foto. Invece, devi selezionare tutte le foto della serie nel modulo "Sviluppo".
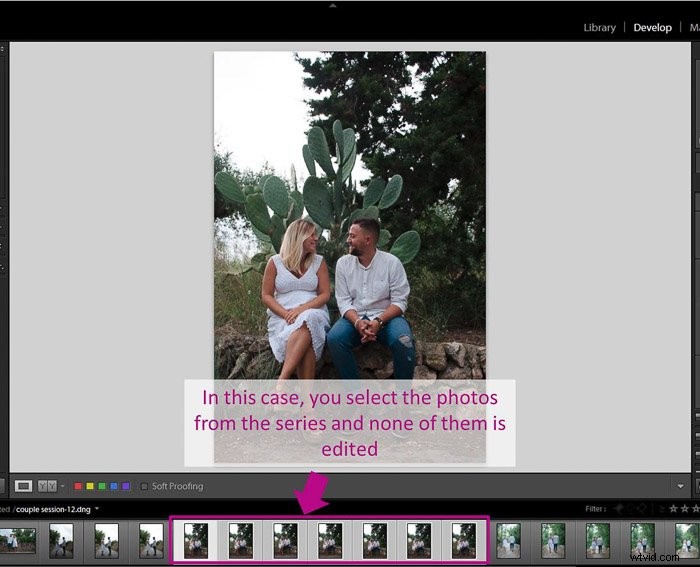
Quindi controlli "Sincronizzazione automatica". Per visualizzare questa opzione, devi attivare il piccolo interruttore accanto al pulsante "Sincronizza".
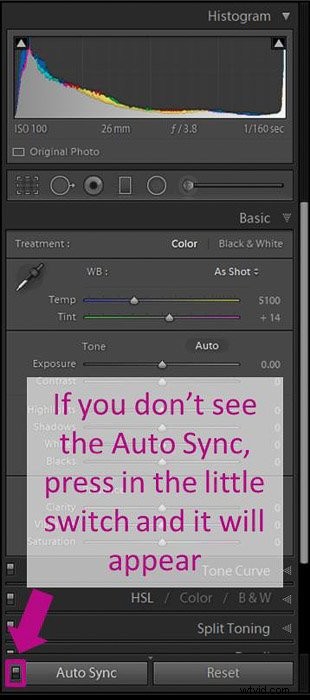
Una volta fatto, vedrai invece la prima foto che hai selezionato in piena vista. In questo modo puoi modificare la foto in dettaglio.
Potrai vedere che il programma sta aggiornando le modifiche per tutte le immagini selezionate.
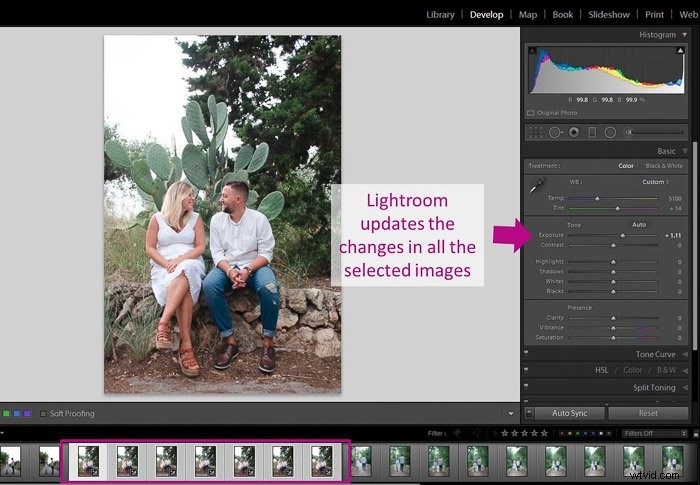
Se commetti un errore e modifichi qualcosa in un modo che non ti piace, non preoccuparti.
Puoi correggerlo facilmente regolando nuovamente lo strumento di modifica o tornando indietro come fai di solito quando modifichi una singola immagine.
Come modificare in batch con i metadati
La modifica in batch può anche essere estremamente utile quando si lavora con i metadati. Queste sono tutte le informazioni scritte dalla fotocamera nel file immagine come data, ora, impostazioni dell'obiettivo ecc.
Puoi aggiungere altri tipi di dati utili come parole chiave, nome, informazioni di contatto e diritti d'autore. Questa è una cosa altamente raccomandata da fare, ma è anche un lavoro noioso.
Lightroom ti consente di sincronizzare i tuoi metadati in modo simile alle impostazioni di modifica.
Proprio come con i preset, puoi farlo durante l'importazione nel menu "Applica durante l'importazione".
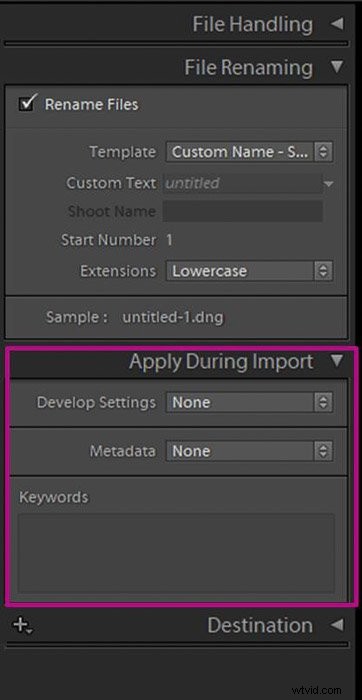
Ora puoi scrivere tutte le parole chiave che vuoi.
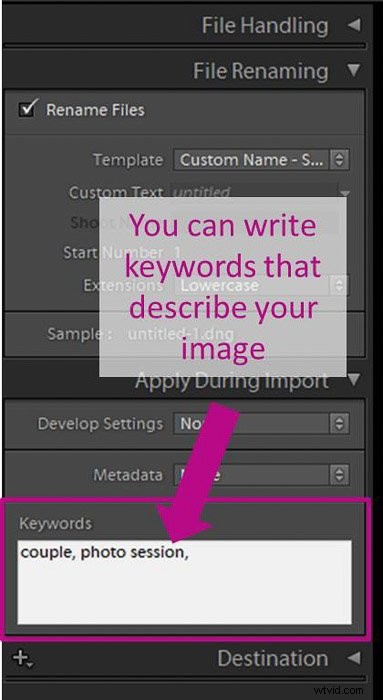
Puoi anche applicare una preimpostazione di metadati. Se non ne hai uno, è davvero facile crearlo. Innanzitutto, seleziona "Nuovo" dal menu a discesa in Metadati.
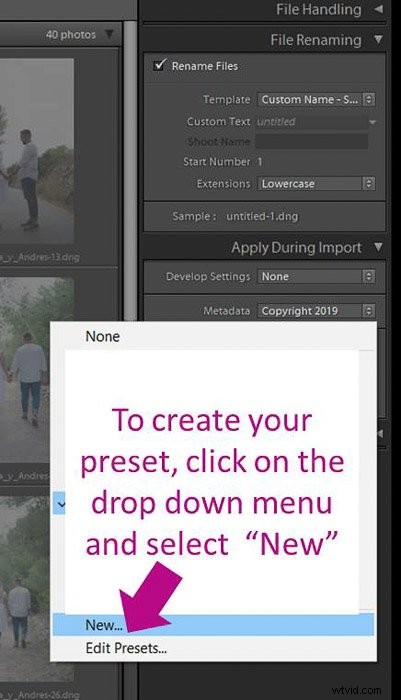
Si aprirà una finestra con molti campi in cui puoi aggiungere informazioni sulla tua immagine. I campi obbligatori sono contrassegnati in rosso.
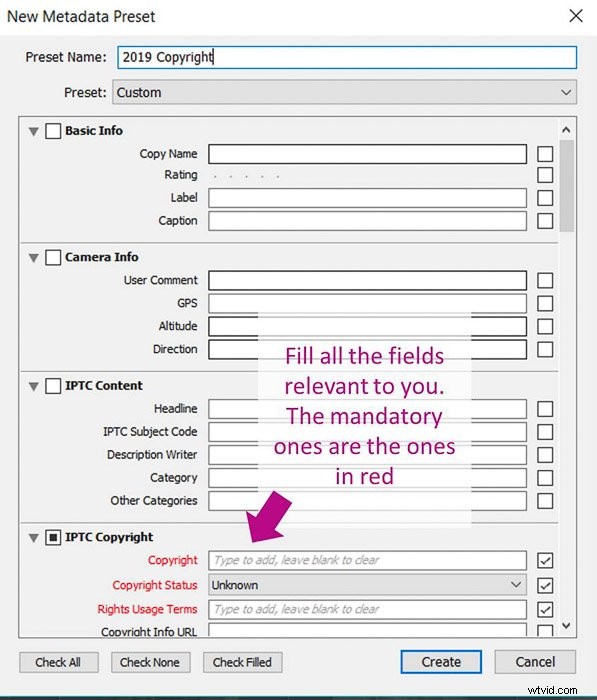
Compila tutti i campi che ritieni necessari, quindi scegli un nome predefinito e fai clic su "Crea".
Puoi anche aggiungere metadati a più immagini dalla vista "Griglia" del modulo Libreria. Seleziona le foto (nella griglia, non nella pellicola) e inserisci i metadati nel menu.
Puoi anche applicare un predefinito di metadati alle tue foto, se ne hai uno. Lightroom applicherà i metadati a tutte le foto selezionate e ti avverte anche che lo farà.
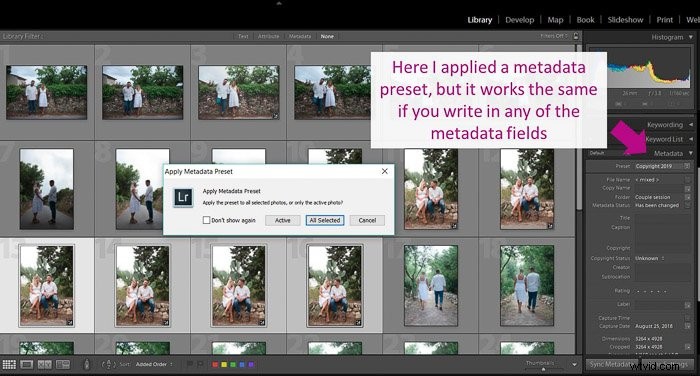
Un altro approccio consiste nell'aggiungere i metadati a una sola foto e quindi copiarli su altre foto. Mantenendo la foto a cui hai aggiunto i metadati, seleziona le altre immagini.
Fai clic sul pulsante "Sincronizza" e si aprirà una finestra con le opzioni dei metadati.
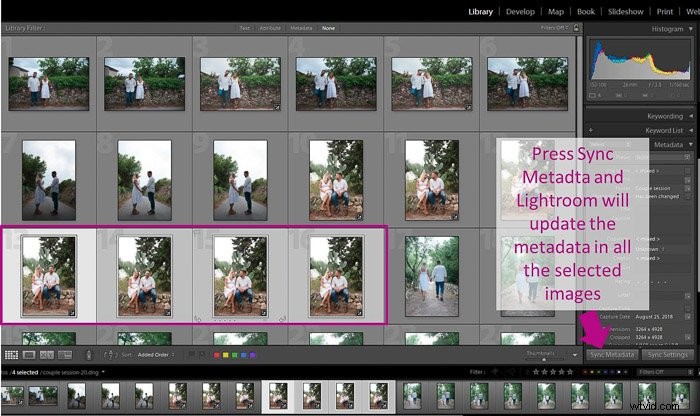
Scegli i campi che desideri copiare e fai clic su "Sincronizza". Lightroom aggiornerà tutte le immagini selezionate.
Come modificare in batch in Lightroom Mobile
La modifica in batch è una funzionalità che è stata aggiunta solo di recente alla versione mobile di Lightroom. Bastano pochi semplici passaggi per eseguire la sincronizzazione.
Innanzitutto, apri la cartella delle immagini da cui desideri modificare le foto. Premere a lungo su un'immagine di cui si desidera copiare le impostazioni di modifica. Dopo aver selezionato la foto, fai clic su "Copia" nella parte inferiore dello schermo. 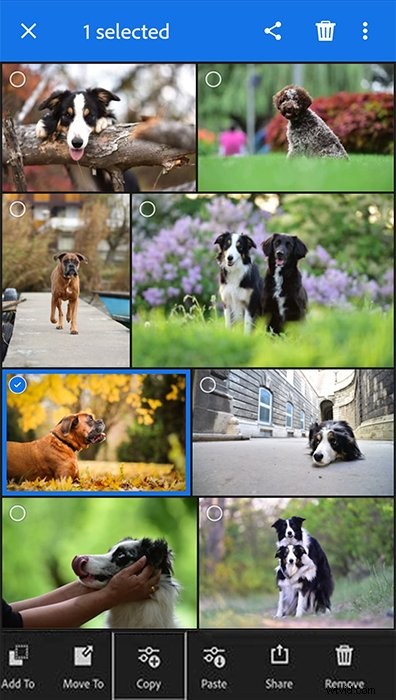
Dopodiché, tutto ciò che devi fare è selezionare tutte le immagini a cui desideri applicare queste impostazioni.
Fai clic su "Incolla" nella parte inferiore dello schermo e tocca "Fine". Le foto selezionate ora dovrebbero essere tutte modificate con le stesse regolazioni.
Conclusione
Lightroom offre diverse opzioni per la modifica in batch per rendere più efficiente il flusso di lavoro. Ti aiuterà anche a mantenere un aspetto coerente in tutte le tue foto.
Ricorda che ogni foto potrebbe essere leggermente diversa nell'origine. Torna a ciascuno di essi e controlla se le sue regolazioni necessitano di una messa a punto.
Anche con quel po' di lavoro in più, la modifica in batch consente di risparmiare tempo reale e può dimezzare il tempo del flusso di lavoro di modifica.