Noi fotografi amiamo condividere il nostro lavoro con gli altri attraverso la stampa o i social media. Ma spesso è difficile indovinare cosa vedrà lo spettatore. A volte i bordi della fotografia vengono tagliati o appare misteriosamente un bordo.
Una volta comprese le "proporzioni", non avrai mai queste sorprese.
La scelta di una proporzione determina la dimensione del ritaglio dell'immagine. Ciò è utile quando si stampa e si incornicia il proprio lavoro o si formattano le fotografie per i social media.
Lightroom rende molto facile modificare le proporzioni dell'immagine. Puoi selezionare da predefiniti popolari o crearne uno tuo.
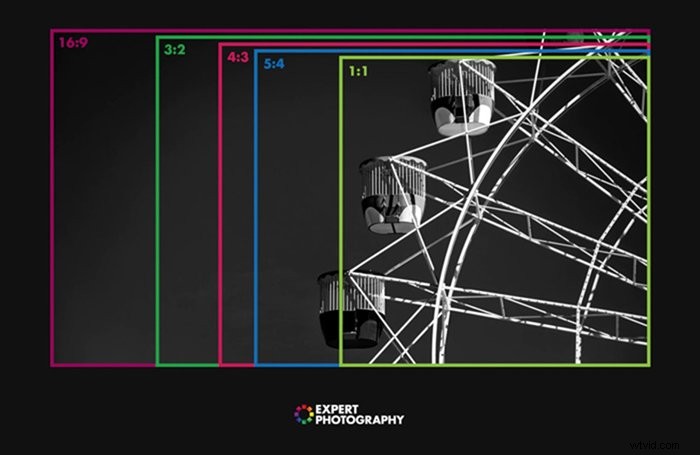
Cos'è il rapporto di aspetto?
Le proporzioni sono il rapporto tra la larghezza e l'altezza della tua fotografia. Molti fotografi digitali ritagliano liberamente, ma stai fissando la relazione tra le due dimensioni della cornice quando imposti il rapporto di ritaglio. Se una dimensione cambia, cambiano anche le altre.
Instagram utilizza un formato quadrato (1:1). La larghezza della fotografia è uguale all'altezza. Se la tua immagine è larga 20 cm, sarà anche alta 20 cm. Se aumenti una dimensione a 30 cm, anche l'altra dimensione aumenta a 30 cm. Un altro formato popolare è 4:5 perché le immagini vengono stampate come 8"x10" (20 cm x 25 cm). Altre proporzioni popolari sono 3:2, 1:1 e 16:9.
Ogni fotocamera ha un rapporto di aspetto nativo. Il mio iPhone 11 crea un'immagine 4:3 e la mia Sony utilizza un rapporto 3:2. Un rapporto di 4:3 non significa che le tue foto siano 4 pollici per 3 pollici. Ciò significa che puoi stampare qualsiasi dimensione che mantenga queste proporzioni senza ritagliare la scena. Ad esempio, potresti realizzare una stampa da 6"x8" (15 cm x 20 cm) o una stampa da 30"x40" (76 cm x 101 cm).
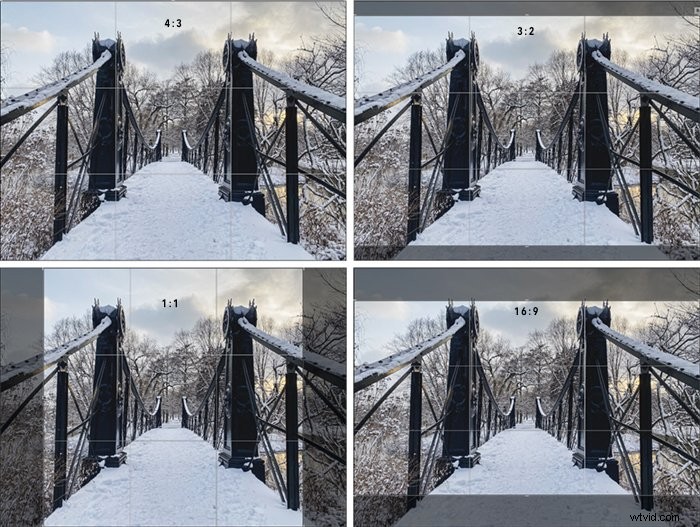
Perché le proporzioni sono importanti
Ciò che potrebbe creare confusione è che le proporzioni comuni di stampa e inquadratura non sempre corrispondono ai rapporti utilizzati dai produttori di fotocamere. La stampa di un'immagine senza prima selezionare una proporzione porta a ritagli indesiderati o bordi imprevisti.
Alcune fotocamere consentono di modificare le proporzioni all'interno della fotocamera. Ma farlo in post-elaborazione ti consente la massima flessibilità. Lightroom semplifica il processo.
Una volta capito come modificare le proporzioni, non dovrai mai più lottare con la stampa o il ritaglio indesiderato.
Come modificare le proporzioni in Lightroom
Per impostare le proporzioni per la tua foto, procedi nel seguente modo:
Passaggio 1:apri lo strumento Ritaglia
Vai al modulo di sviluppo e seleziona lo strumento Ritaglia (rettangolo delineato da formiche in marcia). Lo strumento ha un aspetto diverso in Lightroom Classic e Lightroom CC. Il tasto di scelta rapida è "R".
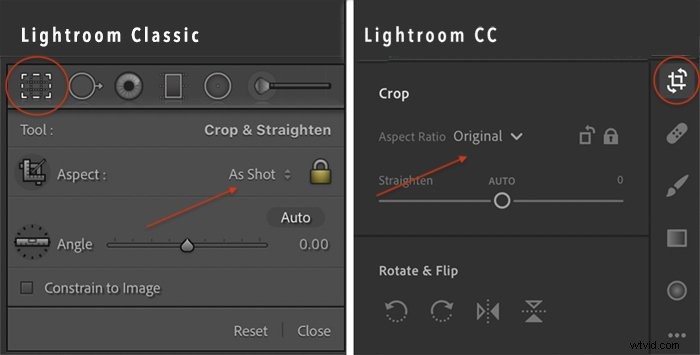
Passaggio 2:apri il menu
Fai clic sul menu a discesa delle proporzioni di ritaglio. L'impostazione predefinita è "Originale" o "Come ripresa". Lightroom include molti preset popolari. Hai anche la possibilità di crearne uno personalizzato.
Passaggio 3:seleziona un predefinito
Dall'elenco fornito, seleziona una dimensione di ritaglio. Se non vedi la taglia che desideri, seleziona "Inserisci Personalizzato". Immettere un rapporto o le misurazioni esatte. Lightroom ti avviserà se le tue misurazioni rientrano in uno dei preset. In caso contrario, viene creato un nuovo preset.
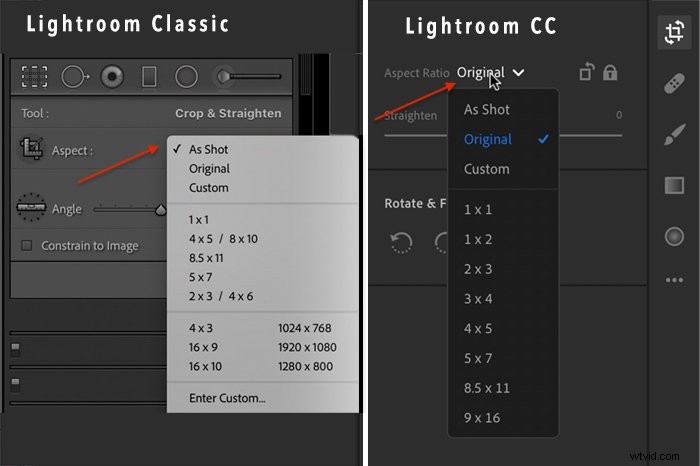
Quando selezioni una dimensione del fotogramma diversa da quella predefinita della tua fotocamera, vedrai che parte della composizione viene ritagliata. Lightroom nasconderà le aree oscurate nell'immagine finale.
Puoi regolare il ritaglio in Lightroom trascinando la sovrapposizione da un lato all'altro o su e giù. Puoi anche trascinare dagli angoli per ridurre il ritaglio. La scena manterrà sempre le stesse proporzioni. Non devi pensare alle misure esatte, solo al rapporto tra l'altezza e la larghezza.
Modifica l'orientamento del ritaglio facendo clic sul tasto "X" per passare da verticale a orizzontale. Si noti che il simbolo del lucchetto è bloccato. Lo sblocco del lucchetto consente di ritagliare liberamente senza rispettare dimensioni specifiche. Puoi anche selezionare una taglia personalizzata.
Personalizzazione delle proporzioni di Lightroom
Seleziona l'opzione "Inserisci personalizzata" se desideri impostare una nuova dimensione dell'immagine. Molte stampanti fotografiche hanno un formato carta massimo di 13"x19". Per vedere come verrà stampato, inserisci queste dimensioni nella casella a comparsa.
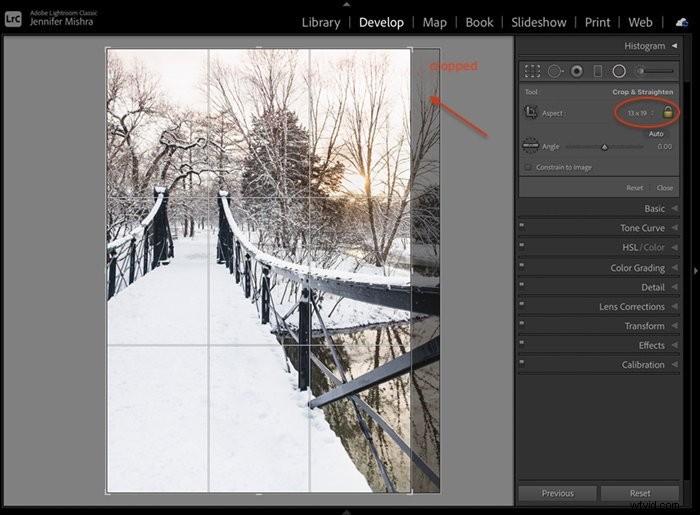
Molte stampanti fotografiche hanno un formato carta massimo di 13"x19". Posso inserire queste dimensioni nella casella pop-up per vedere quali parti della mia immagine verranno ritagliate durante la stampa. Con questa immagine, ho spostato il ritaglio per preservare il lato sinistro della composizione.
Conclusione
La modifica delle proporzioni di una foto è necessaria durante la stampa o la pubblicazione online. Lo strumento di ritaglio di Lightroom include impostazioni predefinite per rapporti comuni e ti consente di selezionare una dimensione del fotogramma personalizzata. Una volta presa la mano, lo troverai uno strumento piuttosto versatile per alterare la tua immagine a piacimento.
Inoltre, le tue stampe appariranno esattamente come le avevi immaginate.
Lightroom è una miniera d'oro quando si tratta di fotoritocco. Le proporzioni graffiano appena la superficie. Conoscere una manciata di comandi intelligenti fin dall'inizio non solo ti fa risparmiare ore di armeggiare, ma ti offre anche modifiche alle immagini sbalorditive. Dai un'occhiata alla nostra raccolta di preset di Lightroom per iniziare in modo pratico e solido il tuo viaggio di post-elaborazione.
