Adobe Premiere Pro è un'applicazione software di editing video leader per Windows e macOS ed è utilizzata da molti creatori per modificare i video. In questo post, descriveremo come modificare le proporzioni in Premiere. (Hai bisogno di un'alternativa ad Adobe Premiere? Prova MiniTool MovieMaker.)
Un rapporto di aspetto è il rapporto tra larghezza e altezza. E le proporzioni video comuni includono 16:9 (widescreen), 9:16 (verticale), 4:3 (schermo intero), 1:1 (quadrato), ecc. Fai clic qui per conoscere le migliori proporzioni per YouTube, Instagram , Facebook e Twitter.
Quando crei un progetto in Premiere Pro, puoi impostare l'aspetto del fotogramma e dei pixel. Ma una volta impostate le proporzioni, è impossibile modificare le proporzioni di quel progetto. Tuttavia, puoi modificare le proporzioni di una sequenza. Come modificare le proporzioni in Premiere Pro? Come modificare la larghezza e l'altezza del video in Premiere Pro? Esamina i seguenti passaggi.
Come modificare le proporzioni in Premiere Pro
Questa parte ti mostrerà come modificare le proporzioni di una sequenza e una clip distorta in Premiere Pro.
Come modificare le proporzioni di una sequenza in Premiere Pro
Passaggio 1. Apri Adobe Premiere Pro, fai clic su File> Nuovo > Progetto... per creare un nuovo progetto e aggiungere una nuova sequenza selezionando File> Nuovo > Sequenza . Una sequenza deve contenere almeno una traccia video e una traccia audio.
Passaggio 2. Controlla la risoluzione del metraggio utilizzando il pannello Progetto. Quindi fai clic su Sequenza> Impostazioni sequenza... dalla barra degli strumenti.
Passaggio 3. Nella sezione Video, vai alla prima opzione Dimensioni fotogramma. Basta modificare il valore di orizzontale e verticale per cambiare la larghezza e l'altezza del video.
Passaggio 4. Fai clic sull'area vuota e vedrai le modifiche alle proporzioni. Fai clic su OK per salvare le modifiche.
Passaggio 5. Se necessario, è possibile modificare la scala. Seleziona il clip sulla timeline, tocca Controllo effetti pannello e cambia il valore della scala di questo clip.
Passaggio 6. Tocca il File> Esporta>Media , quindi scegli H.264 da Formato, seleziona la cartella di destinazione, quindi fai clic su Esporta per esportare il tuo video.
Come modificare le proporzioni di una clip distorta in Premiere Pro
A volte, una clip importata può apparire distorta se Premiere Pro spiega le proporzioni pixel in modo errato. Ecco come correggere le proporzioni di una clip distorta in Premiere.
Passaggio 1. Fai clic con il pulsante destro del mouse sulla clip nel pannello Progetto, quindi fai clic su Clip> Modifica> Interpreta metraggio.
Passaggio 2. Nel Rapporto aspetto pixel sezione, seleziona Utilizza proporzioni pixel dal file oppure seleziona Conforme a opzione per scegliere una proporzione dall'elenco a discesa. E fai clic su OK .
Passaggio 3. Segui il passaggio 6 per esportare il video.
Un'alternativa gratuita ad Adobe Premiere Pro
Per gli utenti senza alcuna esperienza o capacità di editing video, ci vorrà molto tempo per imparare a utilizzare Adobe Premiere Pro. Se hai bisogno di un editor video facile da usare, MiniTool MovieMaker è consigliato qui. Con un'interfaccia intuitiva, puoi facilmente navigare fino allo strumento desiderato.
Questo editor video gratuito ti consente di tagliare, dividere, ruotare, capovolgere, rallentare, accelerare, invertire i video, aggiungere testo al video, applicare filtri e transizioni video e altro ancora. Prova MiniTool MovieMaker per creare e modificare video.
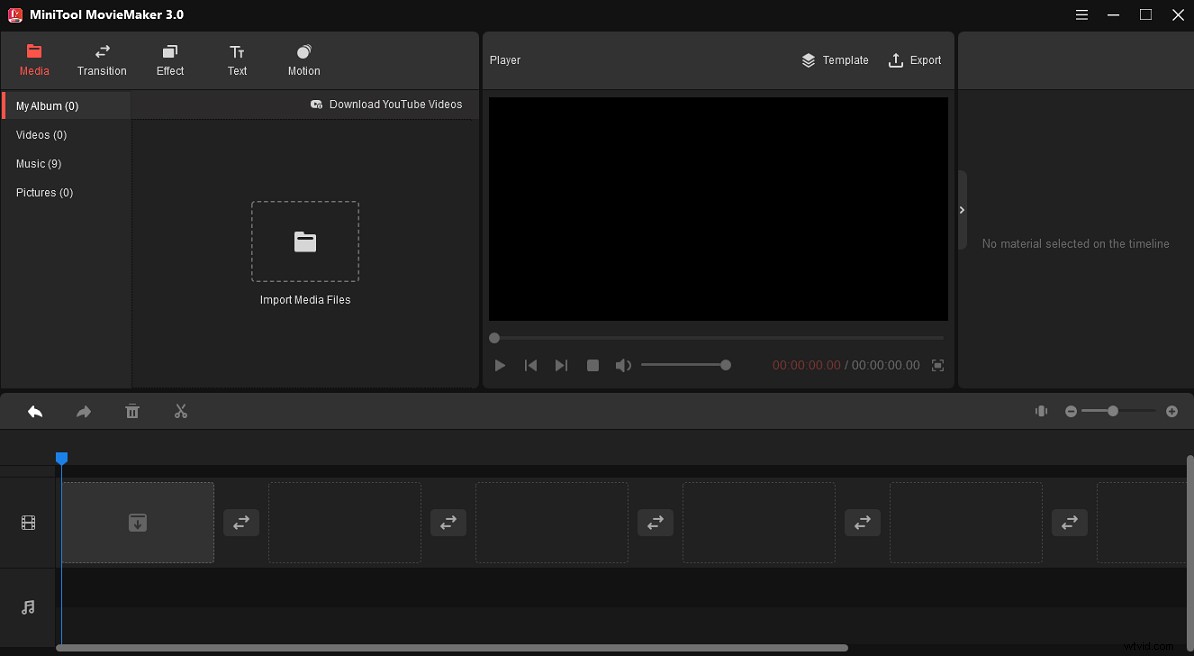
Conclusione
Questo è tutto su come modificare le proporzioni in Premiere. Segui i passaggi e modifica le proporzioni in Premiere Pro. Se è difficile utilizzare Premiere Pro, puoi provare MiniTool MovieMaker per modificare il tuo video.
