Impara da questa guida come modificare le proporzioni dei tuoi video e le proporzioni video ideali per piattaforme di social media come YouTube, Instagram, TikTok, ecc.
Tabella dei contenuti:
1. Miglior editor video per modificare le proporzioni2. Come modificare le proporzioni video su Windows con FilmForth gratuitamente
3. Come modificare le proporzioni video con Premiere Pro
4. Come modificare le proporzioni video online con Clideo
5. Informazioni sulle proporzioni dei social media
Le proporzioni di un video sono il rapporto tra la sua larghezza e la sua altezza. Per visualizzare un video a schermo intero, le proporzioni del video devono corrispondere a quelle del video player, quindi se riscontri problemi con la barra nera su YouTube, Facebook o Instagram, ridimensionare il video in base alle specifiche delle piattaforme è una buona soluzione.
In questa guida, condividerò con te un modo semplice per modificare le proporzioni del video senza costi. Seguendo i tutorial e gli screenshot qui sotto, puoi risolvere facilmente il tuo problema in pochi minuti.
Altri suggerimenti per l'editing video :Come rallentare un TikTok, come realizzare un video introduttivo su YouTube, le 10 migliori app di modifica di TikTok
1. Il miglior editor video per modificare le proporzioni su Windows
Per iniziare, abbiamo bisogno del cambio di rapporto video altamente raccomandato per Windows 10, FilmForth. FilmForth è premiato come uno dei migliori editor video gratuiti senza filigrana, è completamente gratuito, è leggero ma potente e, inoltre, è incredibilmente intuitivo e facile da usare.
L'editor video FilmForth offre preimpostazioni per social media tra cui YouTube, Instagram 1:1, Instagram 4:5, TikTok/IGTV, Ultra Wide, TV classica, ecc. per ridimensionare rapidamente il tuo video con semplici clic.
Ora premiamo semplicemente il pulsante in basso per ottenere FilmForth da Microsoft Store, è compatibile sia con Windows 10 che con Windows 11.
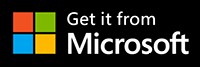
2. Come modificare gratuitamente le proporzioni video con FilmForth
Passaggio 1. Crea un nuovo progetto in FilmForth
Per modificare il tuo video in proporzioni ideali, avvia prima FilmForth dal menu Start di Windows e premi il pulsante Nuovo progetto al centro.
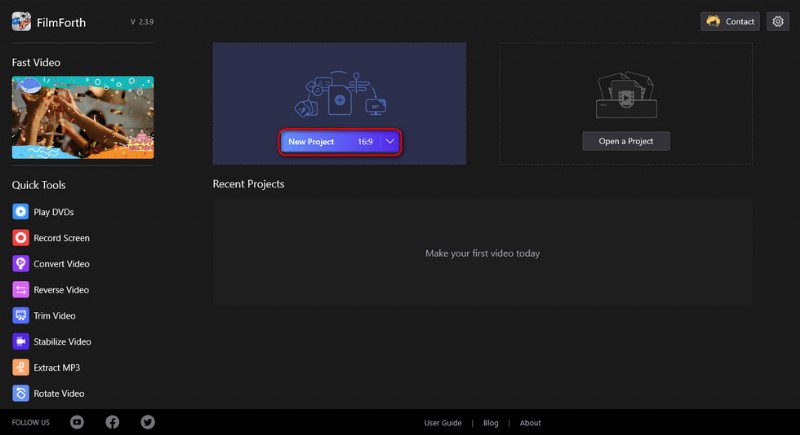
Crea un nuovo progetto
Passaggio 2. Importa il video in FilmForth
Per importare il video, trascina e rilascia il video nel programma o fai clic sul pulsante AGGIUNGI CLIP VIDEO/FOTO per importare il video di cui intendi modificare le proporzioni, i formati video suggeriti per la condivisione sui social media sono MP4 e MOV.
Se il tuo video è di un formato video incompatibile, ti consigliamo di convertire prima il tuo formato video.
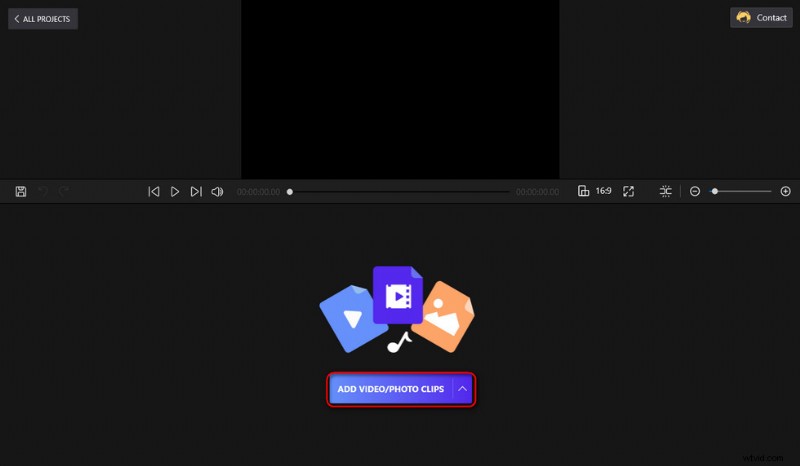
Importa un file video
Passaggio 3. Modifica le proporzioni del video
Per modificare le proporzioni del video, fai clic sul piccolo pulsante delle proporzioni sotto la finestra di anteprima del video e verrà visualizzata una schermata più piccola in cui puoi fare clic per scegliere le proporzioni del tuo video da 16:9, 1:1, 9:16, 4:5, 21:9, 4:3, 3:2, 2:1, 3:4, 2:3 e altro ancora. In questa schermata, puoi anche modificare la durata dell'immagine e aggiungere transizioni per il tuo video.
Puoi consultare la sezione informativa in fondo a questa guida per conoscere le migliori proporzioni per le diverse piattaforme di social media.
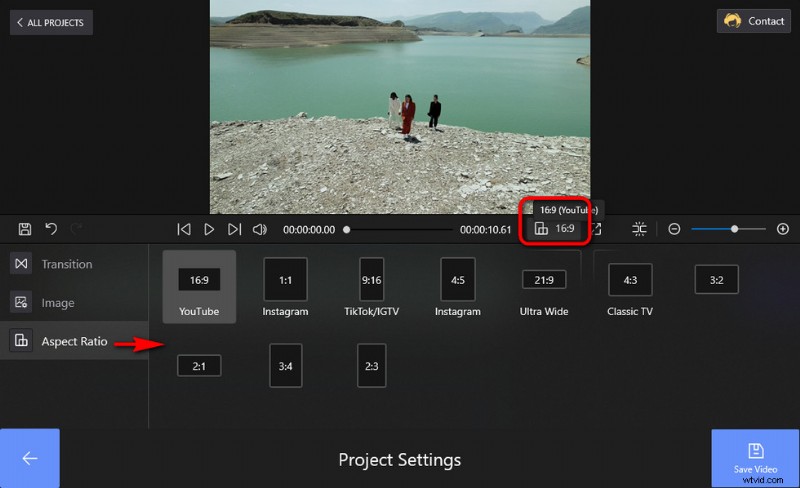
Modifica le proporzioni del video
Passaggio 4. Modifica il tuo video per una migliore condivisione
Oltre a modificare le proporzioni per i video, FilmForth offre anche una varietà di pratiche funzionalità di editing video per ritoccare il tuo video per una migliore esperienza visiva. Fai clic per selezionare il tuo video nella timeline, quindi fai clic sul pulsante nel pannello operativo inferiore per tagliare un video, dividere un video, aggiungere effetti speciali a un video, dissolvenza in entrata/uscita di un video, ecc.
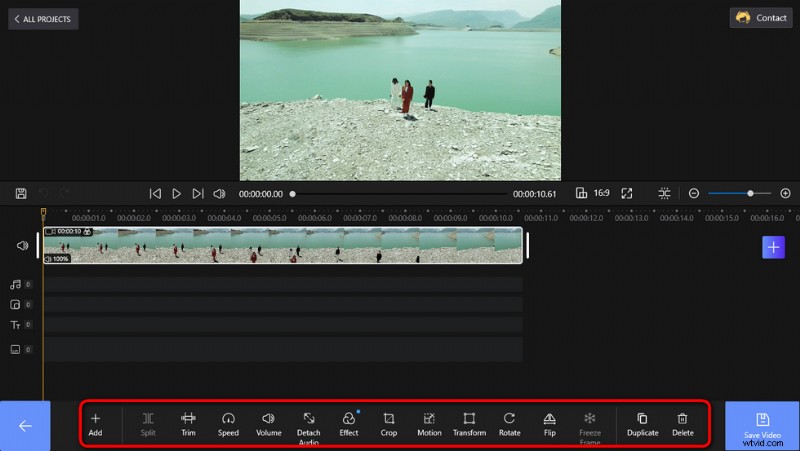
Modifica un video
Passaggio 5. Salva ed esporta il video
Ogni volta che sei soddisfatto del tuo lavoro, fai clic sul pulsante Salva video nella parte in basso a destra della schermata di editing video. Apparirà una finestra di dialogo per le impostazioni di esportazione, qui puoi personalizzare il bitrate video, la risoluzione, la frequenza dei fotogrammi e la frequenza di campionamento audio. Quindi scegli un percorso di destinazione per il tuo file di esportazione per salvare ed esportare il video clip modificato.
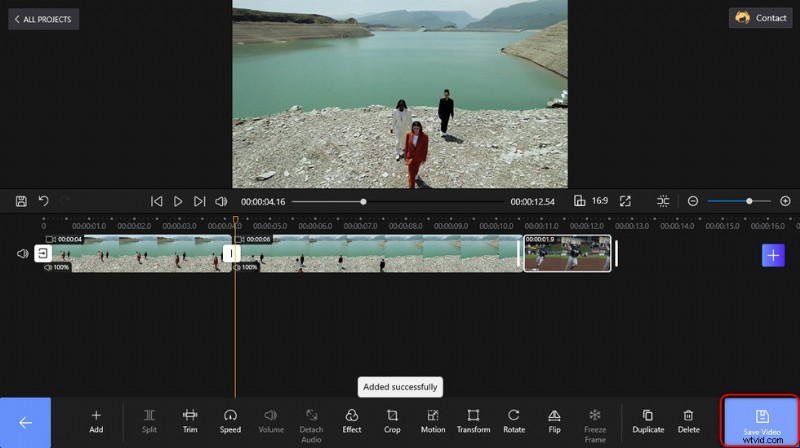
Fai clic su Salva per esportare
3. Come modificare le proporzioni video con Premiere Pro
Adobe Premiere Pro è senza dubbio l'opzione migliore per i professionisti dell'editing video ed è preferito dai creatori di contenuti. Dalla nostra precedente recensione di Adobe Premiere Pro, lo abbiamo premiato come il software di editing video superbo e migliore di livello professionale.
Oltre alle funzionalità avanzate, Premiere Pro è anche uno strumento utile per i principianti dell'editing video per svolgere semplici esigenze di editing video come l'aggiunta di titoli ai video e la modifica delle proporzioni del video. Quindi, in questa sezione, vorrei mostrarti come modificare le proporzioni del video con Premiere Pro in modo semplice.
Passaggio 1. Innanzitutto avvia Adobe Premiere Pro, carica un progetto esistente con il video che intendi ridimensionare in Premiere Pro o creane uno nuovo.
Passaggio 2. Vai alla scheda Sequenza e crea una nuova sequenza. Seleziona la scheda File, quindi seleziona l'opzione Nuovo e fai clic su Sequenza.
Passaggio 3. Dall'area di lavoro principale, vai alla scheda Impostazioni nella finestra di dialogo Nuova sequenza dalla sequenza creata.
Passo 4. Dalla scheda Impostazioni, vai sotto Video. Qui ci sono due opzioni per modificare gli aspetti video con Premiere Pro. Uno consiste nell'inserire manualmente la dimensione del fotogramma desiderata, che si riferisce all'altezza del video, e l'orizzontale, che si riferisce alla larghezza. Un altro modo consiste nel definire un valore nella barra delle proporzioni. Assicurati solo di controllare il ridimensionamento degli effetti di movimento opzione, affinché gli effetti video vengano visualizzati correttamente.
Passaggio 5. Al termine, torna alla postazione di lavoro principale per salvare il progetto ed esportare Premiere Pro in MP4 o altri formati video.
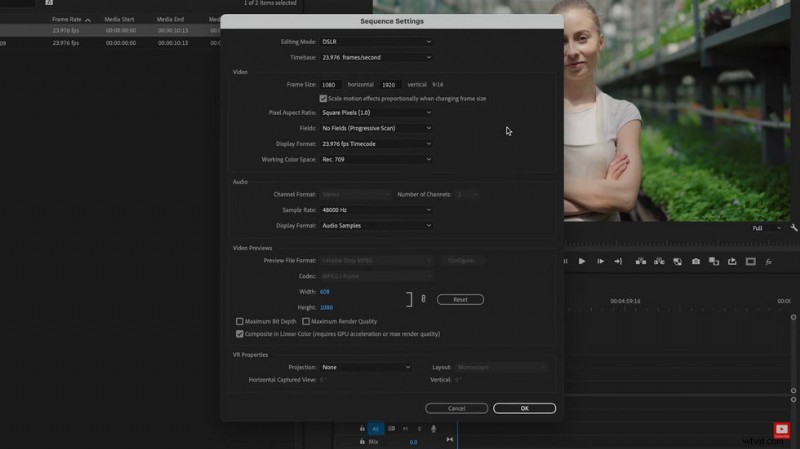
Modifica le proporzioni del video in Premiere Pro
4. Come modificare le proporzioni video online con Clideo
Se stai cercando una soluzione rapida per le proporzioni del tuo video, dovresti provare anche gli editor di video online. Gli editor di video online sono applicazioni basate sul Web che consentono di modificare i video in un browser Web come Chrome. E Clideo è uno dei migliori, qui di seguito imparerai come modificare il rapporto video con il ridimensionatore online di Clideo.
Passaggio 1. Per modificare il rapporto video online, per prima cosa vai al ridimensionatore video Clideo, trascina e rilascia il video clip nell'editor video Clideo per caricare il file.
Passaggio 2. Dal menu delle proporzioni a destra, puoi ridimensionare il tuo video per Instagram, Facebook, YouTube, Twitter, Snapchat, LinkedIn, Pinterest e Custom. Sono disponibili opzioni di ritaglio che ti consentono di adattare o riempire anche il fotogramma video.
Passo 3. Le informazioni sulla dimensione del video sono mostrate nell'angolo in basso a destra, se necessario, puoi modificare il formato del file di output da MP4 a MOV.
Passaggio 4. Al termine del ridimensionamento, premi il pulsante Esporta in basso a destra per esportare il video ridimensionato da Clideo.
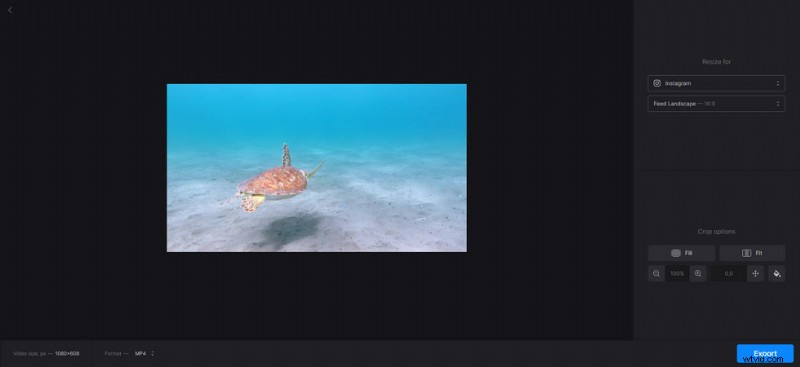
Clideo Ridimensiona video
5. Informazioni sulle proporzioni dei social media
Comprendo che anche se conosci le procedure per modificare le proporzioni del video, non hai ancora idea di quale sia il rapporto migliore per ridimensionare il tuo video per diversi scopi di condivisione video.
Nessun problema, in questa sezione imparerai come convertire le proporzioni dei video in base alle specifiche dei social media. Se intendi modificare le proporzioni del video per visualizzare il video a schermo intero sui social media o sulle piattaforme di condivisione video più diffusi, consulta le informazioni riportate di seguito prima di modificare le proporzioni del tuo video.
- YouTube
Le proporzioni standard per YouTube su un computer sono 16:9. Se il tuo video ha proporzioni diverse, il player di YouTube cambierà automaticamente le sue dimensioni in modo che corrispondano al tuo video e al dispositivo dello spettatore.
Le proporzioni orizzontali di Instagram sono 16:9.
Le proporzioni quadrate di Instagram sono 1:1.
Le proporzioni verticali di Instagram sono 4:5.
– Scopri come ridimensionare un video per IGTV e come ridimensionare un video per Instagram
- Meta (Facebook)
Le proporzioni orizzontali di Facebook sono 16:9.
Le proporzioni del ritratto di Facebook sono 9:16 e 16:9 per quelle che includono link.
Facebook esegue il rendering delle proporzioni 2:3 sui dispositivi mobili.
Le proporzioni orizzontali e verticali di Twitter sono 16:9 e 1:1 (quadrate).
Per Twitter, le proporzioni 1:1 sono l'ideale per il rendering su tutti i dispositivi con il miglior output.
- TikTok
Le proporzioni di TikTok sono 9:16 per uno schermo di telefono cellulare standard (1:1 con letterbox).
- Snapchat
Le proporzioni dell'annuncio video singolo Snapchat sono 9:16, le proporzioni dell'annuncio video di lunga durata sono 9:16 o 16:9.
Le proporzioni di LinkedIn vanno da 1:2,4 a 2,4:1.
Le proporzioni dei video condivisi e dei video sponsorizzati di Pinterest sono 1:1 (quadrato) o 2:3, 4:5 o 9:16 (verticale).
Proporzioni richieste per la larghezza massima del video di Pinterest:1:1 (quadrato) o 16,9 (widescreen).
Per riassumere
Questo sarà tutto per come si modificano le proporzioni di un video e le informazioni sulle proporzioni più comunemente utilizzate per i video. Come puoi vedere dall'alto, molte piattaforme di condivisione video condividono una manciata di proporzioni video e puoi facilmente trovare i preset già pronti in FilmForth. Quindi non esitare a prendere FilmForth e provarlo, e spero che troverai utile la soluzione presentata.
Altri articoli correlati
- How to Trim Videos on Windows 10
- How to Change Background on YouTube Channel on Phone
- Le 3 migliori app per convertire YouTube in MP3 per iPhone
- How to Fade out Video on Windows 10
- How to Add Text to a Video for Free on PC
