Ti piace scattare foto ma ti ritrovi sepolto in immagini non elaborate? Questo articolo è per te! Ti darò i miei 10 migliori consigli di fotoritocco per velocizzare il tuo flusso di lavoro.
Eseguo la maggior parte della mia post-elaborazione in Adobe Lightroom. Ma i principi di base si applicano indipendentemente dal software di editing che utilizzi.
L'obiettivo è passare dall'importazione all'esportazione in modo efficiente. Non perdere il tuo mojo fotografico e non lasciare che la tua fotografia preferita raccolga polvere digitale.

10. Correggi le tue immagini nella fotocamera per risparmiare tempo
Spesso scatterai una foto sapendo che dovrai sistemare qualcosa in un secondo momento durante la post-elaborazione.
Ma se riesci a risolverlo ora nella fotocamera, non devi aggiustarlo in seguito. Con una rapida rotazione di un quadrante, puoi modificare l'esposizione. Ingrandisci per un ritaglio più stretto. Raddrizza quella linea dell'orizzonte. È meglio che preoccuparsi di raddrizzarlo più avanti nella post-elaborazione. Soprattutto se devi regolare 100 linee dell'orizzonte individualmente.
È possibile apportare modifiche in seguito. Ma perché aspettare fino a domani per qualcosa che puoi fare oggi?
Risparmia tempo di post-elaborazione rallentando sul campo e osservando la scena. Probabilmente dovrai fare meno scatti per ottenere quello che desideri.
Più l'immagine nella fotocamera è vicina all'immagine finale, meno post-elaborazione devi fare.

9. Usa gli strumenti di importazione ed esportazione
Configura il tuo software di editing per fare le cose automaticamente. Gli strumenti di importazione ed esportazione di Lightroom sono un ottimo punto di partenza.
Durante l'importazione, puoi aggiungere parole chiave globali e metadati come titoli e informazioni sul copyright. Le parole chiave sono una seccatura, ma non puoi trovare le tue immagini a meno che tu non sia una parola chiave. Dedicando alcuni secondi all'applicazione delle parole chiave durante l'importazione, risparmierai molto tempo in seguito.
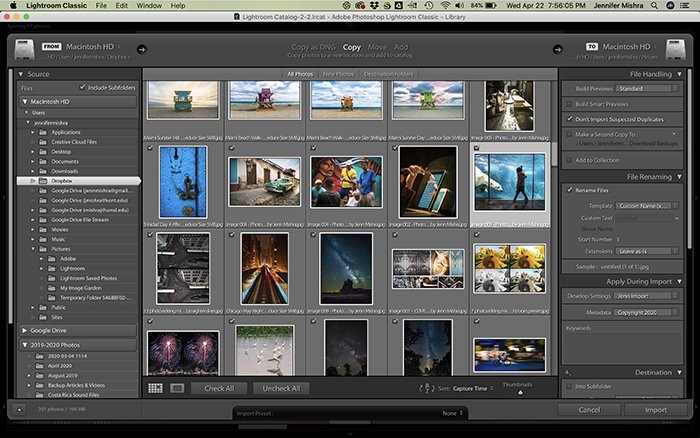
Puoi anche aggiungere un preset di sviluppo che applica le tue impostazioni preferite alle importazioni. Puoi modificare le impostazioni in un secondo momento, ma gettare le basi delle modifiche di post-elaborazione durante l'importazione.
Quando hai finito di lavorare, hai anche strumenti di esportazione. È possibile rinominare le immagini e applicare la nitidezza dell'output. Lightroom apporta le modifiche automaticamente. Non devi pensarci.
8. Avere un sistema per trovare le tue immagini più velocemente
Ho perso molto tempo a cercare immagini. Se ne avessi solo pochi, probabilmente potrei ricordare dove li ho messi. Ma dopo 1.000 (o 100.000), ho bisogno di un sistema per memorizzare le immagini.
Metti i file in un posto dove puoi trovarli in seguito. Non importa quale sia il tuo sistema, è avere il sistema che è importante. Un esempio potrebbe essere Fotografie>Matrimonio>15.07.2018 – Scott &Wendy .
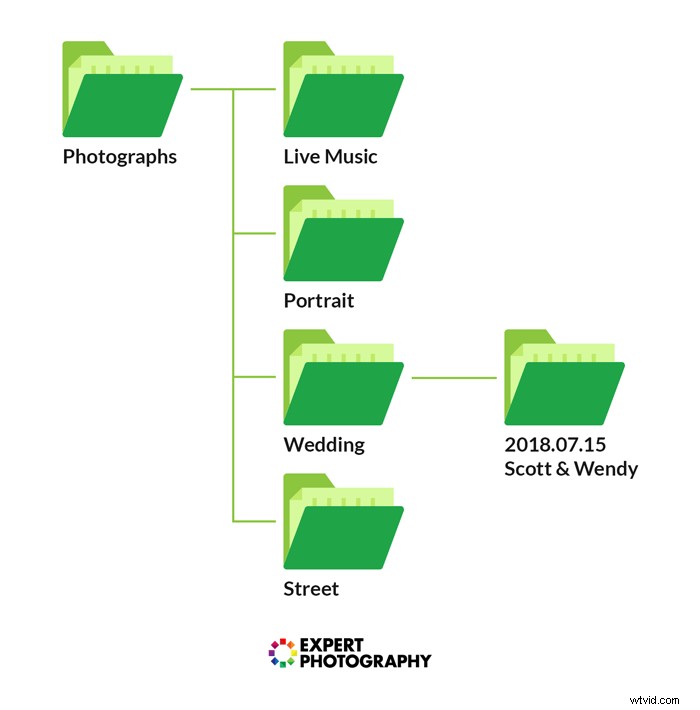
Accelerare il flusso di lavoro non significa solo una post-elaborazione più rapida. Si tratta di avere le immagini a portata di mano quando ne hai bisogno.

7. Modifica solo le immagini migliori
I fotografi che volano attraverso la post-elaborazione non trascorrono tempo su ogni singola foto. Funzionano solo con il meglio del meglio.
Ciò significa avere una strategia di abbattimento efficace. Eliminare significa eliminare le foto che non hanno funzionato e scegliere come target quelle che hanno funzionato.
Classifica i tuoi preferiti con cuori, colori, bandiere o stelle. Scorro velocemente le mie immagini per fare una selezione iniziale. Poi lo faccio di nuovo, restringendo i miei preferiti. I miei scatti migliori ottengono più stelle. Non devi usare il mio sistema ma hai un sistema.
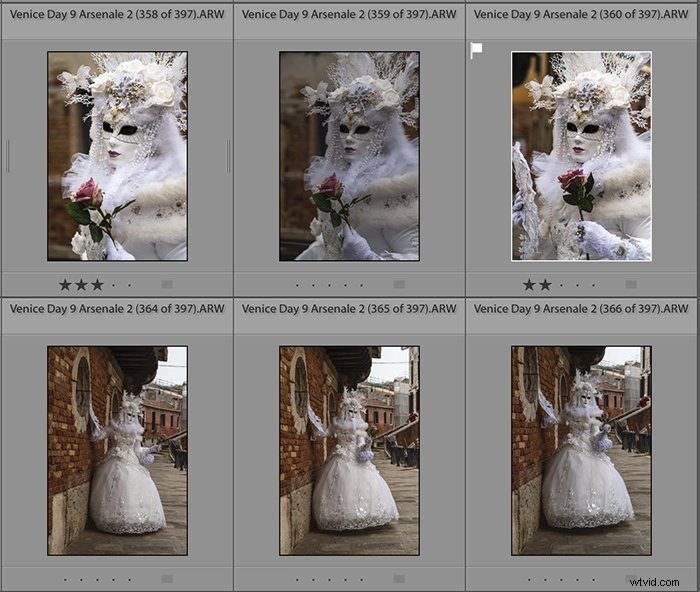
Ho solo intenzione di post-elaborare i miei preferiti. Sono stato bruciato troppo spesso. Ho post-elaborato un'immagine solo per trovare una luce o una composizione migliori nell'immagine successiva.
Per rendere questo processo più veloce, usa uno strumento come Photo Mechanic. Questo è un programma progettato specificamente per accelerare il processo di abbattimento.
La post-elaborazione solo del meglio del meglio accelererà notevolmente il tuo flusso di lavoro.
6. Elimina le sequenze di tasti
Le regolazioni delle foto possono essere altamente ripetitive. Usa le scorciatoie da tastiera offerte dal tuo programma di post-elaborazione.
Se sei in grado di eseguire una sequenza di tasti che normalmente richiederebbe due, hai risparmiato tempo ed energia. Potrebbe non sembrare molto, ma pensa a tutte quelle migliaia di foto nel tuo catalogo. Una sequenza di tasti di un secondo diventa molto se moltiplicata per 1000 o 100.000.
Ad esempio, usa la funzione di avanzamento automatico di Lightroom. Per attivarlo, metti un segno di spunta accanto a Foto>Avanzamento automatico. Quando aggiungi una bandiera o una stella durante l'eliminazione, Lightroom avanza automaticamente all'immagine successiva. Ciò ti fa risparmiare centinaia di sequenze di tasti ogni volta che selezioni le immagini.

Ci sono molte scorciatoie di Lightroom. "X" per rifiutare. “D” per passare al modulo di sviluppo. “V” per convertire in bianco e nero. Ecco un elenco completo delle scorciatoie di Lightroom.
5. Usa Preselezioni e Auto per regolazioni rapide
È più veloce modificare le regolazioni che applicarle da zero. Inizia la post-elaborazione utilizzando le opzioni automatiche o le preimpostazioni.
L'icona automatica di solito sembra una bacchetta magica. Il software analizza la tua immagine e apporta modifiche. Puoi verificare le impostazioni consigliate da Lightroom facendo clic sul pulsante automatico nel pannello Base. Se non ti piacciono i risultati, puoi sempre annullare le modifiche.
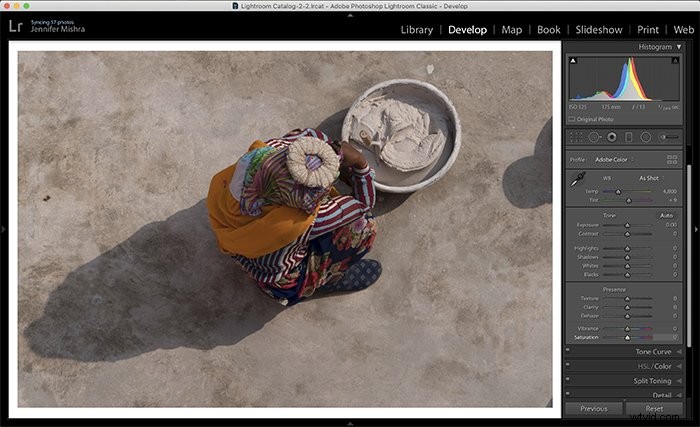
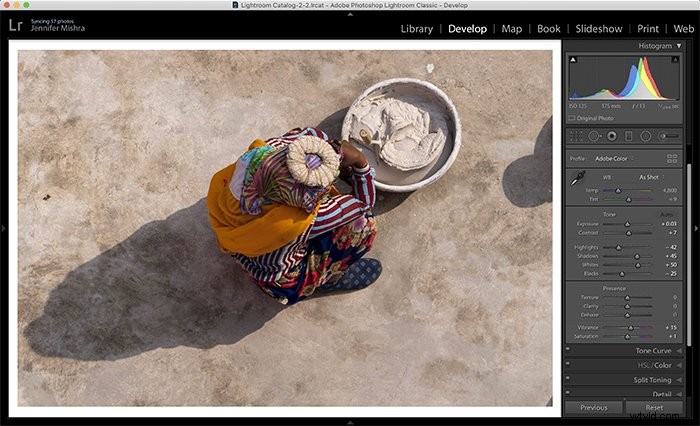
Mi piacciono molte delle impostazioni suggerite da Lightroom, ma altre le modifico. Tendo a preferire molto più contrasto di quanto suggerisce Lightroom.

Preimpostazioni o filtri applicano un aspetto alla tua fotografia con un clic. Puoi scaricare filtri o crearne di tuoi. In Lightroom, puoi salvare le impostazioni preferite come preimpostazioni. Per fare ciò, fai clic sul "+" accanto al pannello Preimpostazioni nel modulo Sviluppo. Seleziona Crea predefinito.
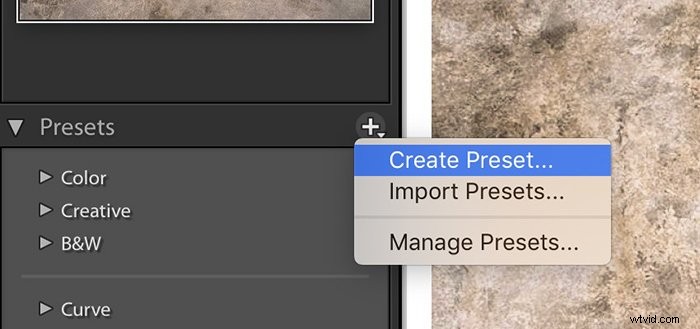
In Photoshop, salvo una serie di comandi come azione.
Salvare le impostazioni come preimpostazioni significa che posso applicarle con un clic.
4. Usa la modifica in batch
Puoi spesso fotografare una serie di foto nella stessa scena o con lo stesso soggetto. Avranno impostazioni simili per l'illuminazione e la fotocamera. Non è necessario post-elaborare ogni immagine separatamente. Invece, modifica in batch.
Modifica in batch significa post-elaborazione di più di una foto alla volta.
Ci sono un paio di modi per farlo in Lightroom. Puoi copiare e incollare le impostazioni o utilizzare il pulsante Sincronizza.
Inizia modificando una foto.
Per copiare le tue impostazioni, seleziona l'immagine che hai modificato e vai su Modifica>Copia (Ctrl o ⌘C). Apparirà una finestra di dialogo che chiede quali impostazioni desideri copiare. Puoi controllare tutte o singole impostazioni. Quindi seleziona un'immagine non modificata e incolla le impostazioni Modifica>Incolla (Ctrl o ⌘V).
Per sincronizzare le impostazioni, seleziona tutte le foto simili a partire dalla foto che hai modificato. Fare clic sul pulsante Sincronizza nel modulo Sviluppo. Questo è tutto! Le tue impostazioni verranno applicate a tutte le foto. Non importa se ne hai selezionati due o duecento.
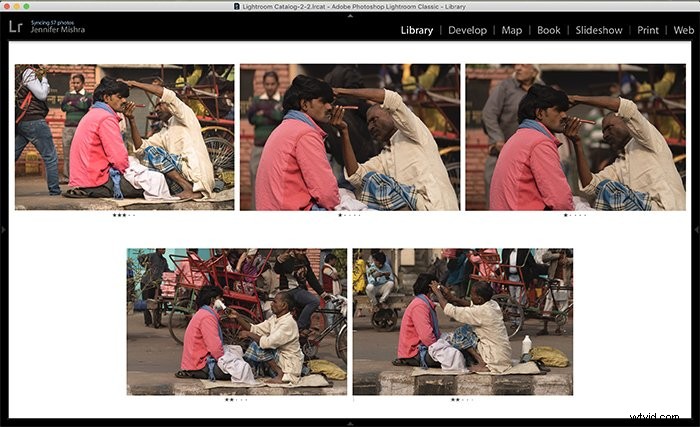
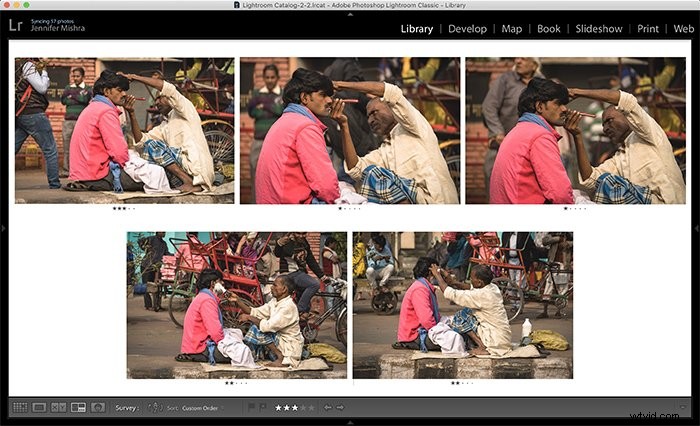
3. Semplifica il processo di modifica
Una volta che inizi a modificare le immagini, disponi di un sistema. Non importa quale sia l'aspetto del sistema, solo che esegui le stesse regolazioni nello stesso ordine.
Alcuni fotografi passano direttamente al pannello Develop Module in Lightroom. Prima risolvono le impostazioni di base, quindi si spostano in basso nell'elenco. Salta le impostazioni che non si applicano al tuo stile fotografico.
Il mio primo cambiamento è la composizione. Ritaglia l'immagine. Non c'è niente di peggio che rimuovere macchie di polvere, raddrizzare le linee e aggiungere una vignettatura, solo per poi ritagliare il mio duro lavoro. Dopo il ritaglio, passo a contrasto, luci, ombre, colore e dettagli.
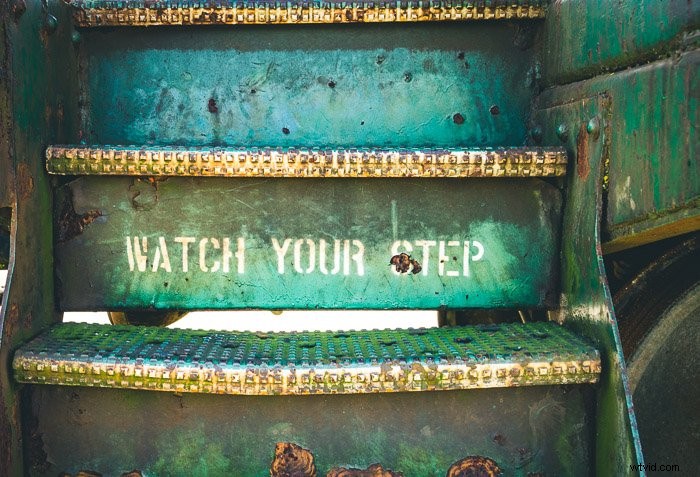
Decidi le impostazioni che ti interessano di più e apporta le modifiche nello stesso ordine. Se devi tornare spesso indietro per regolare nuovamente un'impostazione, cambia l'ordine. Ad esempio, l'aggiunta di sfocatura spesso scurisce l'immagine. Ciò significa che devo riadattare l'esposizione. Più potrai automatizzare le tue modifiche, più veloce sarai.
2. Modifica in movimento
Mi sono ritrovato seduto su un aereo, treno o autobus per tornare a casa da una sessione, desideroso di iniziare la post-produzione. Metti quel tempo al lavoro.
Configura un'area di lavoro mobile di post-elaborazione su un laptop o un dispositivo mobile. Questo non sostituirà necessariamente il tuo spazio di lavoro principale, ma puoi iniziare a modificare. Quando sarai a casa, potrai importare le tue immagini in Lightroom, aggiungere parole chiave e iniziare l'eliminazione.
1. Sii deciso
Quando penso alle cose che rallentano il mio flusso di lavoro, devo ammettere che la maggior parte delle volte sono io.
Ci sono mille modi per modificare un'immagine digitale. Sono al massimo dell'efficienza nella post-elaborazione quando sono decisivo. Perdo tempo quando vacillo tra le possibilità. Non c'è nulla di male nel provare diversi modi di post-elaborazione di un'immagine. Ma poi devo fare una scelta.
È più facile se ho solo due scelte davanti a me. Questa o quella? Questo bilanciamento del bianco o quello?
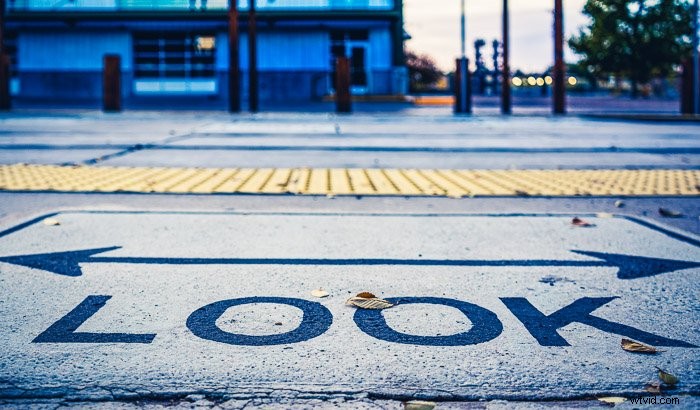
Non esiste un modo corretto di post-elaborazione di un'immagine. Importa solo che ti piaccia.
Conclusione
Ecco qua. I miei dieci migliori consigli di fotoritocco per velocizzare il tuo flusso di lavoro. Questo articolo riguarda più la semplificazione del modo in cui gestisci le tue immagini che la modifica delle foto. Trascorrere più tempo all'inizio del processo impedirà di perdere tempo in seguito.
Uso questi suggerimenti quando si tratta del mio lavoro e ci è voluto del tempo prima che il processo diventasse snello. Trova la tua strada e condividi i tuoi suggerimenti nei commenti qui sotto.
Vuoi saperne di più? Guarda il nostro corso Modifica senza sforzo con Lightroom.
