Ecco un tipico errore di un fotografo principiante. Ti concentri così tanto sul soggetto che perdi il conto di ciò che lo circonda.
A volte finisci per scattare foto in cui lo sfondo distrae dal tuo soggetto.
Questo articolo ti insegnerà come sfocare lo sfondo in Lightroom nella fase di post-elaborazione proprio in questi casi.

Una parola prima di sfocare
Naturalmente, è sempre più facile se non è necessario apportare questa modifica in post. Farlo correttamente al momento dello scatto può farti risparmiare lavoro.
Prima impari a prestare attenzione all'ambiente circostante di un soggetto durante le riprese, meglio è. In generale:
1. Se il soggetto è sullo sfondo, il primo piano deve contenere un elemento di interesse.

2. Se il soggetto è in primo piano, lo sfondo non dovrebbe distrarre lo sguardo dell'osservatore.

A volte è possibile sistemare le cose in post-produzione. Puoi aggiungere elementi interessanti in primo piano, creando così un'immagine composita. Oppure puoi sfocare lo sfondo in modo da distrarre meno e far risaltare maggiormente il tuo soggetto.
Continua a leggere per scoprire come sfocare uno sfondo che distrae in Adobe Lightroom. E se sei interessato a saperne di più su come farlo direttamente a porte chiuse, dai un'occhiata alla sezione bonus alla fine.
Riparazione dello sfondo in post-produzione
Consideriamo questa immagine di un gorilla che ho fotografato in uno zoo utilizzando la mia fotocamera compatta Sony RX100 Mark II. Questa Sony è un'ottima fotocamera portatile.
L'unico aspetto negativo è il valore di apertura minima f/4.9 insignificante quando si ingrandisce completamente lo zoom. Questo non è l'ideale per creare un'impressionante sfocatura dello sfondo.

Ho provato a convertire questa immagine in bianco e nero. Con tutte le corde e il legno, lo sfondo continua a distrarre e il gorilla si perde in esso.

Risolviamo il problema utilizzando un effetto sfocatura digitale per creare uno sfondo sfocato.
Sfocatura dello sfondo in Lightroom
Nonostante preferisca utilizzare Photoshop per questo tipo di lavori, ritengo che Adobe Lightroom sia abbastanza in grado di sfocare lo sfondo. È particolarmente utile se all'inizio hai uno sfondo leggermente sfocato.
Senza strumenti che ti aiutino a mascherare lo sfondo, devi crearne uno manualmente dipingendo lo sfondo con un pennello di regolazione. Mi piace usare lo strumento pennello per questo.
Strumento Pennello di Lightroom
Apri il modulo di sviluppo di Lightroom se non l'hai ancora fatto.
Lo strumento pennello viene utilizzato per applicare un effetto a una parte dell'immagine.
- La parte maschera del pannello del pennello ti consente di creare una nuova maschera o modificarne una esistente.
- Nella sezione Effetto del pannello, puoi scegliere un predefinito o creare manualmente il tuo effetto
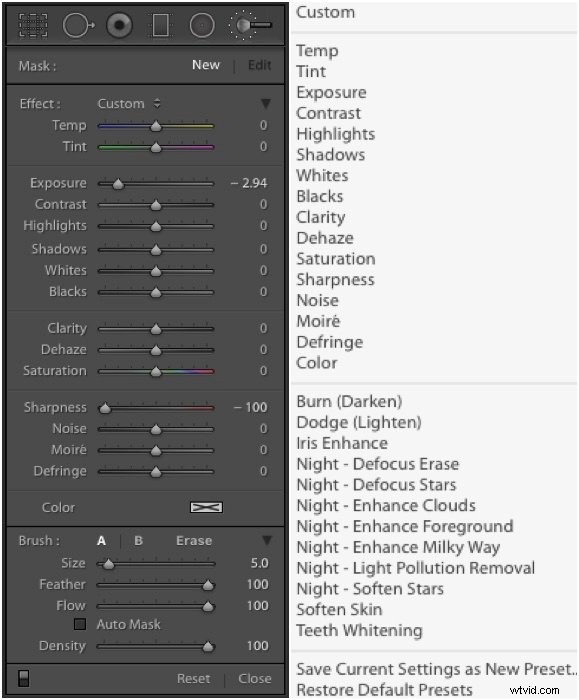
- La sezione Pennello del pannello ti consente di definire gli effetti per due pennelli
- Le proprietà del pennello possono essere modificate in qualsiasi momento e non avranno alcun effetto sulle parti già dipinte.
- Taglia: imposta la dimensione relativa
- Piuma: imposta quanto è morbido o duro il pennello
- Flusso: imposta la forza per il pennello. Usa un valore inferiore a 100 per aumentare lentamente l'effetto mentre dipingi sulla stessa area
- Maschera automatica: attiva per aiutarti a seguire i bordi quando dipingi
- Densità: imposta un limite per la massima forza del pennello
Come selezionare lo sfondo
Inizia selezionando uno strumento pennello per la regolazione dell'affilatura. Quindi ruota il cursore di nitidezza fino a -100 e inizia a dipingere sullo sfondo. Non è necessario essere precisi in questa fase.
Usa la scorciatoia da tastiera "O" per mostrare o nascondere la sovrapposizione della maschera selezionata (visualizzata in rosso). In questo modo vedrai meglio dove stai dipingendo. Mentre la sovrapposizione maschera è attiva, l'effetto pennello sull'immagine non viene mostrato.

Una volta ottenuta una maschera grossolana, inizia a lavorare attorno ai bordi. Regola Dimensione/Flusso/Densità e Sfumatura per il tuo pennello per rifinire i bordi della maschera. A volte, l'opzione Maschera automatica può aiutarti in questo.
Alla fine, dovrai usare il pennello Cancella per ripulire il soggetto. Ciò assicurerà che l'effetto sfocato venga applicato solo allo sfondo.
Suggerimento: Per una sfocatura realistica, ricorda che la quantità di sfocatura è graduale e aumenta con la distanza dal piano focale. Tutti gli oggetti sul piano focale devono essere mantenuti nitidi.
Dopo un lungo processo di pittura/cancellazione, ti ritroverai con una maschera abbastanza decente.
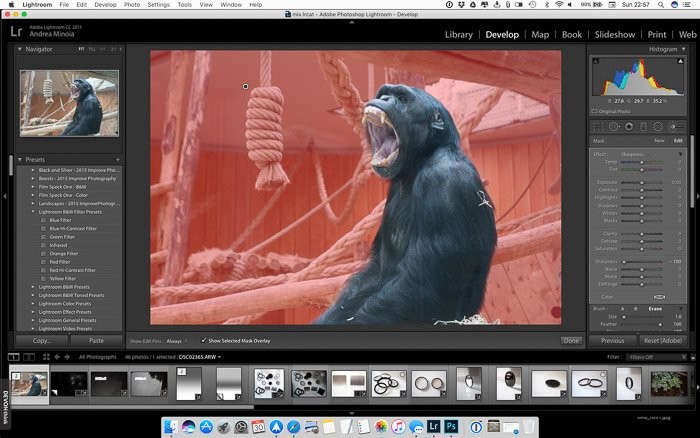
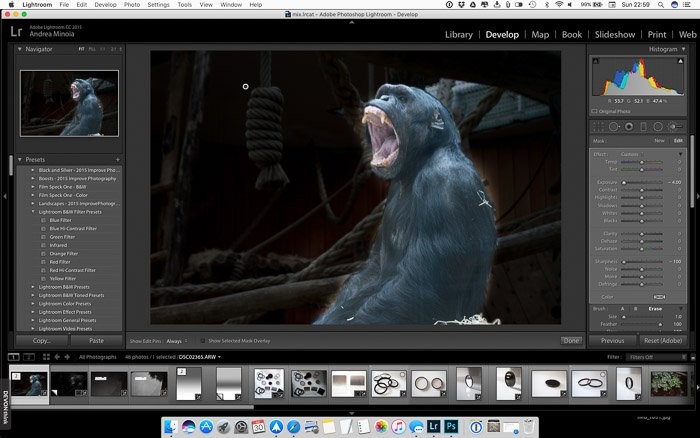
Come aumentare la quantità di sfocatura
L'impostazione della nitidezza su -100 ha introdotto una certa quantità di sfocatura dell'obiettivo, ma non molto.
L'aspetto positivo di Lightroom è che puoi duplicare il tuo pennello di regolazione semplicemente facendo clic con il pulsante destro del mouse sull'indicatore del pennello e selezionando "Duplica".
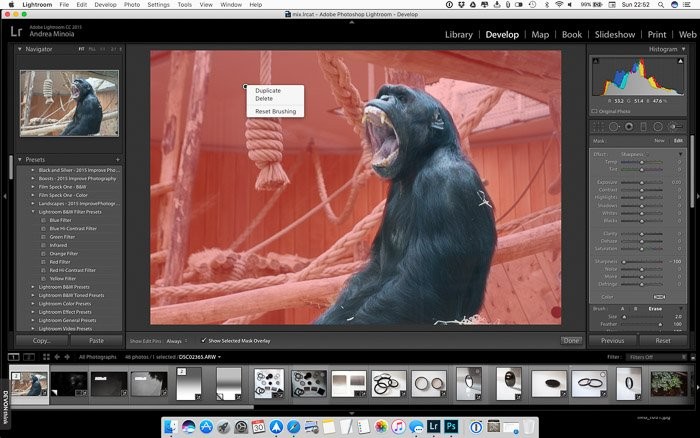
Questo nuovo pennello ha le stesse impostazioni e maschera del precedente. Assicurati che tutti i cursori siano impostati su zero tranne Nitidezza, che deve essere impostato su -100.
D'ora in poi duplica il pennello quanto è necessario per applicare la sfocatura e creare l'effetto sfocato che stai cercando.
Avviso: La presenza di molti pennelli di regolazione in un'immagine rallenterà Adobe Lightroom.
Il ritocco finale
Dopo aver finito di sfocare lo sfondo, ora puoi duplicare il pennello un'ultima volta, riducendo leggermente la nitidezza (riporta la nitidezza a zero) per accentuare la sfocatura.
Successivamente, puoi utilizzare le impostazioni globali o altri strumenti di regolazione selettiva per apportare le modifiche finali alla tua immagine.
Quando sei soddisfatto della tua immagine, l'unica cosa che resta da fare è esportare la foto e condividere i risultati del tuo duro lavoro.

La sfocatura digitale non è sempre l'ideale
La principale difficoltà nella creazione di un effetto di sfocatura digitale realistico risiede nel riprodurre l'aumento graduale della sfocatura man mano che si allontana dal piano focale, come si vede nell'esempio seguente.
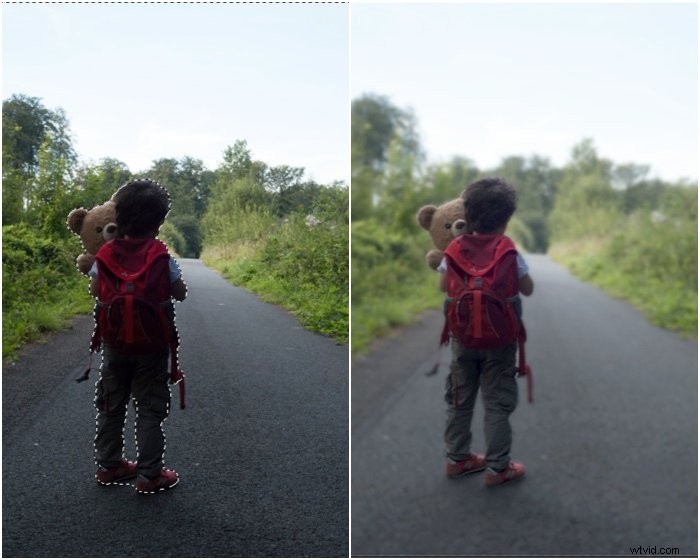
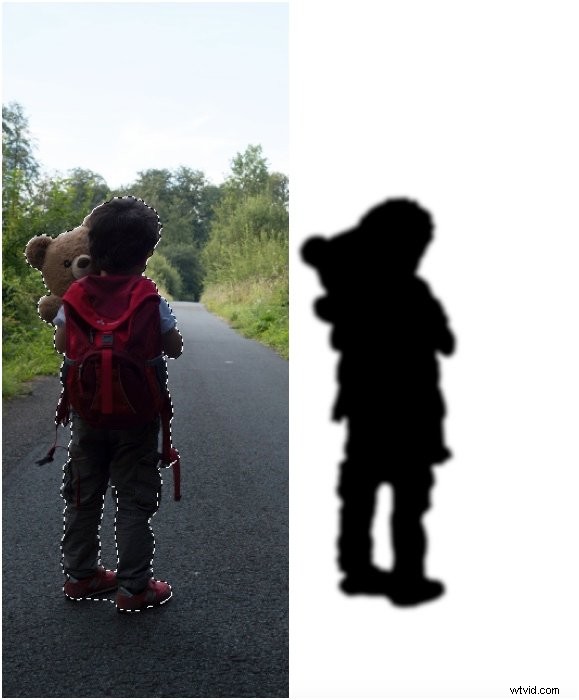
Bonus:come ottenere la sfocatura direttamente nella fotocamera
Le dimensioni del sensore della fotocamera influiranno sulla profondità di campo (DoF). Per una determinata combinazione di lunghezza focale, apertura e distanza dal soggetto, i sensori piccoli forniscono una DoF più elevata rispetto ai sensori più grandi.
Il DoF può essere modificato come segue:
- Apertura: raddoppia il numero f (ad es. passa da f/4 a f/8) e anche la DoF viene raddoppiata
- Distanza del soggetto: raddoppialo e il DoF aumenta di un fattore quattro
- Lunghezza focale: raddoppialo e il DoF viene ridotto di un fattore quattro
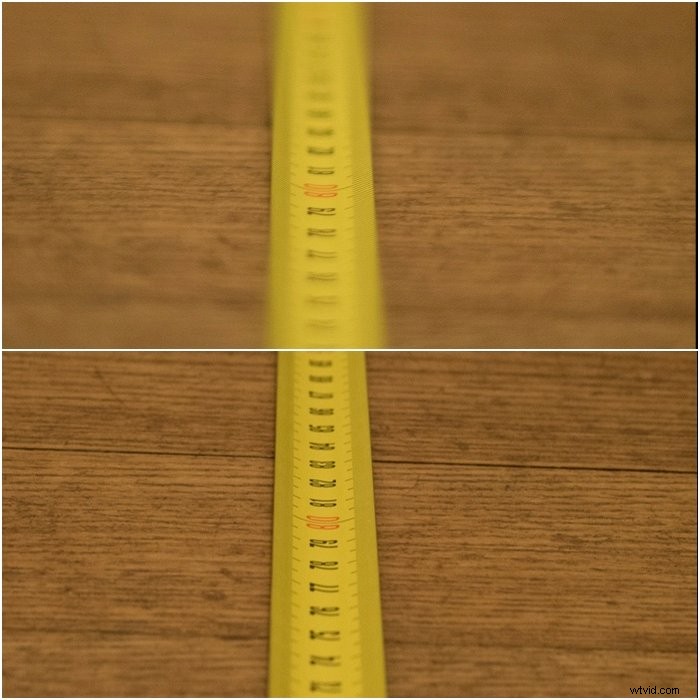
Se vuoi massimizzare la DoF , in modo che la maggior parte del tuo paesaggio sia nitido, dovresti usare numeri f elevati, lunghezza focale ridotta e mettere a fuoco ragionevolmente lontano. Una regola generale dice che dovresti concentrare 1/3 sulla scena.
Se vuoi ridurre al minimo la DoF , per isolare meglio il soggetto dallo sfondo e avere un bel bokeh, dovresti usare numeri f piccoli, lunghezza focale lunga e avvicinarti al soggetto.
Suggerimento: Se stai scattando ritratti con luce naturale in esterni, puoi continuare a scattare a tutta apertura con obiettivi veloci utilizzando un filtro a densità neutra da 2 o 3 stop.
Infine, se non puoi ridurre ulteriormente la tua DoF ma devi comunque sfocare lo sfondo, l'ultima opzione è aumentare la distanza soggetto-sfondo, se possibile.
Conclusione
Quindi ecco la nostra soluzione per creare uno sfondo meravigliosamente sfocato. Non dimenticare di ridurre al minimo la profondità di campo utilizzando l'apertura più ampia. In questo modo puoi ottenere una separazione uniforme tra il soggetto e lo sfondo senza alcuna modifica!
Per ulteriori informazioni su Lightroom, dai un'occhiata a Modifica senza sforzo in Lightroom!
