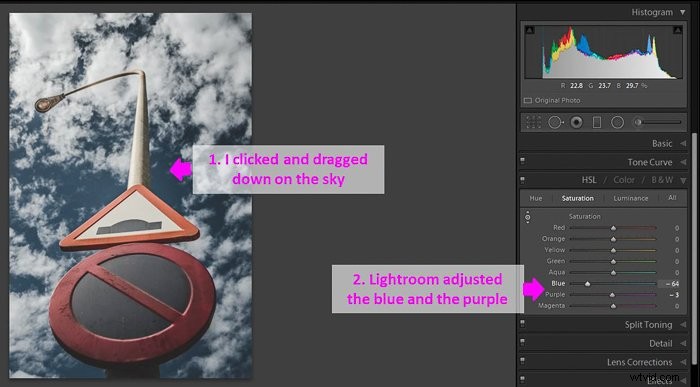A volte, i colori che catturiamo nelle foto possono essere disattivati. Potresti trovare colori con intensità diverse o oggetti con colori non realistici.
I colori errati possono influenzare sia l'umore che la qualità dell'immagine. Oggi ti mostrerò come utilizzare la correzione del colore in Lightroom.
Per seguire questo tutorial sulla correzione del colore di Lightroom, avrai bisogno del software Adobe Lightroom e di un'immagine in formato RAW.
È fondamentale avere i file di immagine in formato RAW e non JPEG. I file JPEG non accettano bene le regolazioni del colore e la qualità delle immagini sarà compromessa.

Come utilizzare la correzione del colore utilizzando gli strumenti del pannello di base di Lightroom
Lightroom ha molti strumenti per la correzione del colore delle foto. Puoi accedervi ad alcuni dal pannello Base nel modulo Sviluppo. Per saperne di più su questi strumenti e su come usarli, consulta il mio articolo "Come regolare il bilanciamento del bianco in Lightroom":
- Barre di scorrimento Temp e Tinta. Questi strumenti sono intuitivi, ma fai attenzione a non spostare troppo le diapositive perché potresti esagerare con l'effetto.
- Strumento contagocce. Selezionare lo strumento e fare clic su un'area per definirla come riferimento di colore neutro. Lightroom regolerà il resto dell'immagine sul colore scelto.
- Pennello e filtri. Questi strumenti sono eccellenti per la correzione del colore in aree specifiche.
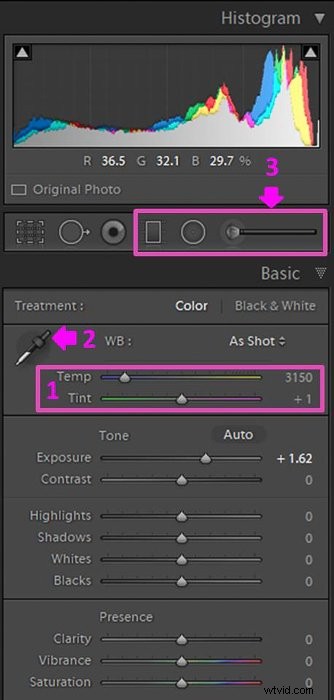
Come correggere il colore delle foto utilizzando le curve del tono colore
Le curve colore fanno parte del pannello curva tono nel modulo Sviluppo.
In generale, Tone Curves consente di regolare l'intera gamma di toni dell'immagine. Quando apri per la prima volta il pannello, troverai il canale RGB selezionato. Questa curva dei toni ti consente di apportare semplici modifiche ai toni.

Per effettuare la correzione del colore, è necessario selezionare un colore da modificare. Per farlo, clicca sull'icona nell'angolo in basso a destra.

Quindi, fai clic sulle frecce accanto a RGB, a destra di "Canale" nella parte inferiore della curva. Questa azione aprirà un menu a discesa in cui puoi selezionare il colore (rosso, verde o blu) che desideri correggere.
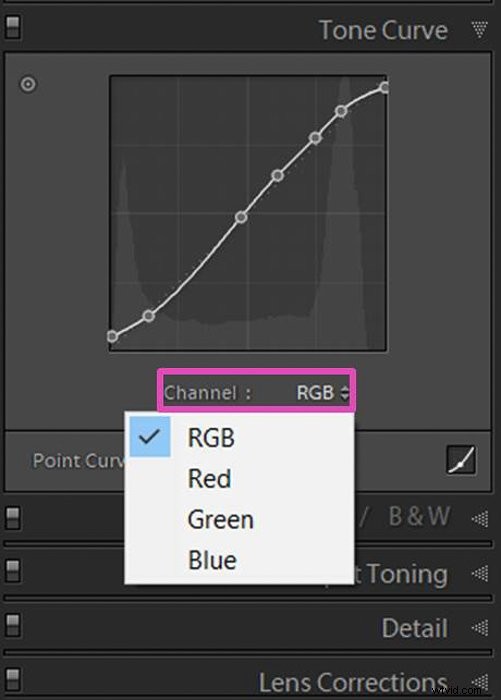
Lavorare con la curva è abbastanza intuitivo. Nelle figure sottostanti, puoi vedere la curva di tono del canale RGB. I concetti sono gli stessi per le singole Curve Colore (Rosso, Verde e Blu).
Nell'immagine non modificata, la curva è una linea diagonale che rappresenta i toni dell'intera immagine. I toni sono disposti dal più scuro al più chiaro dal basso a sinistra all'alto a destra.
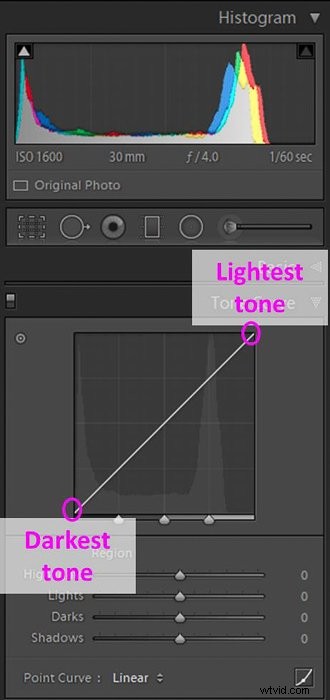 Le curve dei toni possono essere suddivise in aree in base ai Toni:ombre, mezzitoni scuri e chiari e luci
Le curve dei toni possono essere suddivise in aree in base ai Toni:ombre, mezzitoni scuri e chiari e luci
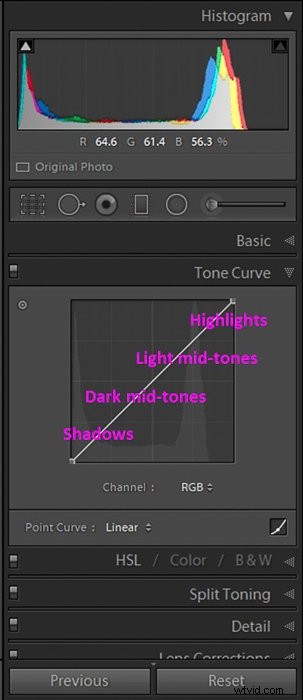
Per regolare la luminosità di diverse aree, trascina la linea diagonale verso l'alto o verso il basso. Se sposti la linea sopra la sua posizione iniziale, la rendi più luminosa. Se lo sposti sotto, diventerà più scuro.
Scegli uno dei tre modi per regolare una curva di tono
È possibile modificare una curva di tono in diversi modi. Il più semplice è usare i cursori. Tieni presente che consente solo semplici regolazioni.
Ad esempio, inizierò modificando la curva di tono RGB. Se non vedi i cursori, fai clic sull'icona nell'angolo in basso a destra finché non vengono visualizzati. Facendo nuovamente clic, gli slider scompariranno.

Passa con il mouse sui marcatori degli slider. Lightroom ti mostrerà l'area interessata dalle modifiche in grigio chiaro.
 Sposta il cursore verso sinistra per schiarire i toni selezionati; in questo caso, le Ombre. Spostati verso destra per scurirli.
Sposta il cursore verso sinistra per schiarire i toni selezionati; in questo caso, le Ombre. Spostati verso destra per scurirli.

Per avere un maggiore controllo sulla curva del tono, dovresti creare punti di controllo. Puoi quindi modificare le diverse aree dell'immagine trascinandole verso l'alto o verso il basso.
Per impostare un punto, assicurati di fare clic sull'icona nell'angolo in basso a destra fino a quando i cursori scompaiono. Quindi fare clic sulla curva per stabilire un punto di controllo e trascinarlo verso l'alto o verso il basso. È possibile posizionare diversi punti di controllo lungo la curva. Per rimuovere un punto di controllo, trascinalo verso destra o verso sinistra e scomparirà.
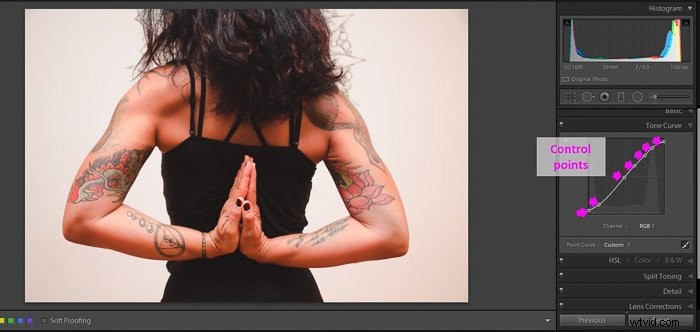
Fare clic sull'icona della vista Prima/Dopo per confrontare l'immagine originale con la modifica finale.
Come puoi vedere, modificando la curva RGB sono riuscito a migliorare l'immagine, ma i colori non sono stati corretti. Per correggerli, devi usare una delle Curve Colore.
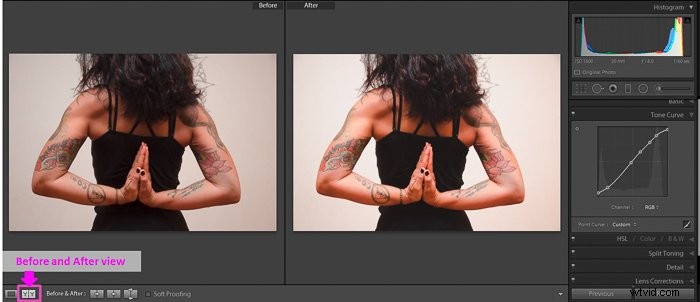
C'è un terzo modo per modificare una curva:usare l'opzione Regolazione mirata. Selezionalo e fai clic e trascina sul punto dell'immagine che desideri schiarire o scurire.
Lightroom selezionerà i toni per cambiare e regolare la curva.
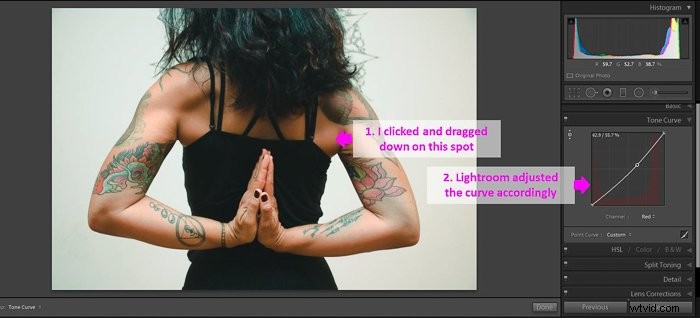
Seleziona le curve dei toni del colore per la correzione del colore
Quando usi le curve di colore, correggi un colore specifico:rosso, verde o blu. Ricorda che quando abbassi un colore, il suo opposto aumenterà.
Il rosso è il colore opposto del ciano. Il verde è l'opposto del magenta e il blu è l'opposto del giallo.
Le curve colore sono un ottimo strumento per correggere le dominanti di colore dall'immagine e per correggere le tonalità della pelle.
È abbastanza comune avere arrossamento della pelle. Per risolverlo, seleziona l'opzione di regolazione mirata, fai clic su un punto della pelle che ha troppo rosso e trascina verso il basso.
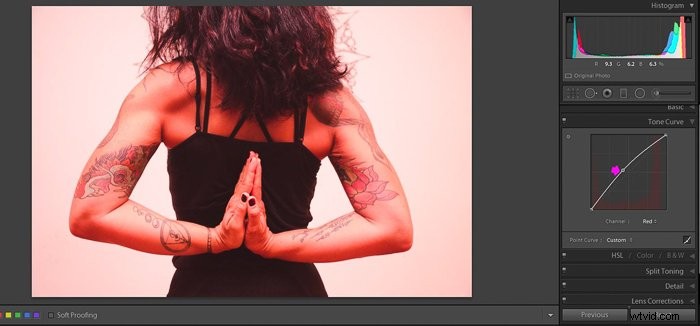
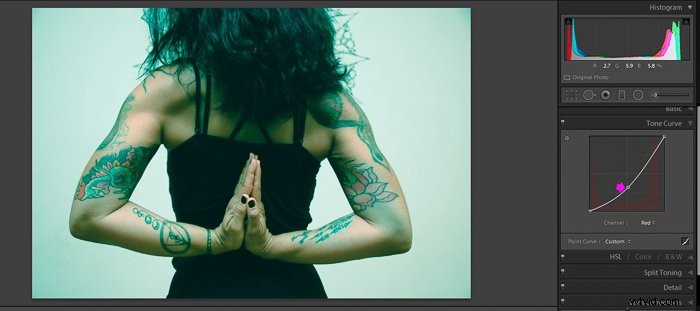
Evita modifiche innaturali apportando lievi modifiche alle curve di colore
Le curve di tono sono strumenti potenti e piccole modifiche producono effetti forti nell'aspetto della foto.
Ti consiglio di iniziare con piccoli aggiustamenti per evitare modifiche dall'aspetto innaturale. Dedica un po' di tempo a giocare con la curva dei colori e sii paziente con i risultati. Questa pratica migliorerà molto il tuo flusso di editing.
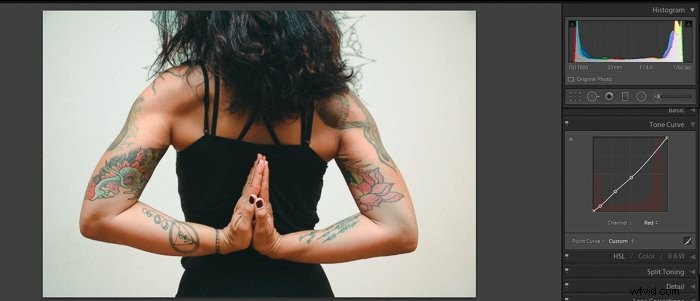
Utilizzare il pannello di calibrazione della fotocamera per la correzione profonda del colore
Le fotocamere di diversi produttori utilizzano colori di base diversi.
Ad esempio, un produttore sceglie un tipo specifico di blu come blu di riferimento. Un altro produttore può invece scegliere una tonalità di blu più scura. Se utilizzi fotocamere diverse per scattare foto della stessa scena, potrebbero avere colori diversi.
Lightroom ha un pannello di calibrazione della fotocamera in cui puoi modificare le impostazioni del colore della fotocamera originale. Tieni presente che queste modifiche influiscono sulla definizione dei colori di base (rosso, verde, blu) dei pixel.
Qualsiasi modifica in questo pannello avrà un effetto sostanziale sui colori della tua immagine. Non consiglio modifiche significative, a meno che tu non lo stia facendo per scopi creativi.

Migliora la correzione del colore utilizzando le sezioni del pannello di calibrazione della fotocamera
Il pannello ha diverse sezioni. I più intuitivi sono i Primari RGB con i loro cursori Tonalità e Saturazione. Qui puoi cambiare il rosso, il verde o il blu nella tua immagine.
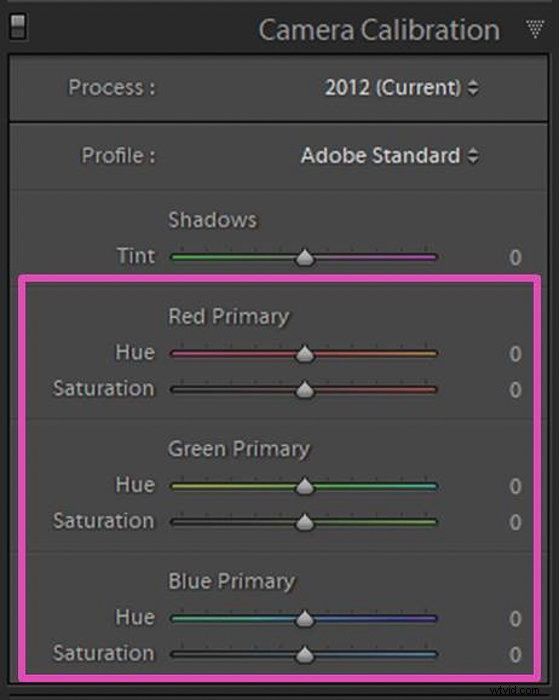

Il cursore Ombre controlla la tonalità del colore delle ombre, dal verde al magenta. L'opzione Profili fotocamera ti consente di accedere ai profili colore della tua fotocamera.
Questi profili sono stati impostati dal produttore della fotocamera per adattarsi a diversi tipi di immagini. Fanno parte dei metadati dell'immagine.
L'opzione Profili fotocamera ha un menu a discesa che cambia in base al modello della tua fotocamera.
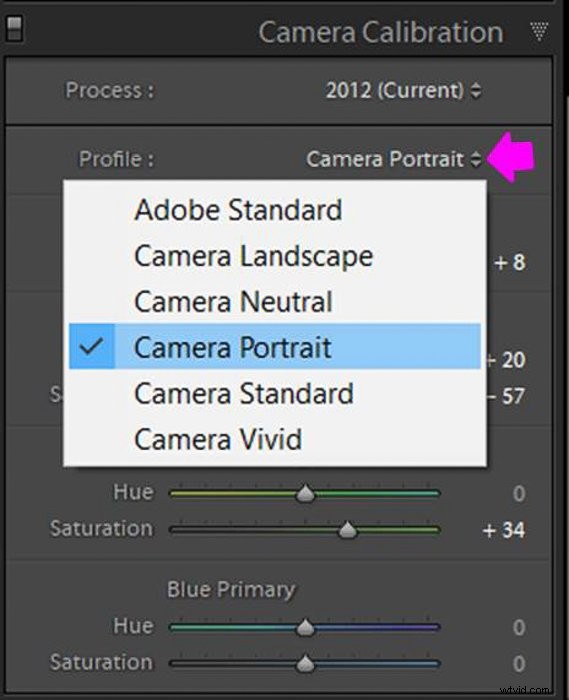

Adobe ha modificato le definizioni dei colori di Lightroom nel tempo. Nella sezione Processo, puoi aprire un menu a discesa. Qui puoi passare da una definizione all'altra che Adobe ha fatto nel corso degli anni.

Utilizza il pannello HSL per correggere i singoli colori
Un modo preciso per correggere il colore dell'immagine è utilizzare il pannello HSL. Puoi regolare i colori in modo indipendente, senza influire sul resto dell'immagine.
HSL sta per Hue (tonalità del colore), Saturation (intensità del colore) e Luminance (luminosità del colore). Questi sono i tre fattori che puoi controllare utilizzando questo pannello per la correzione del colore.
Questo pannello potrebbe essere un po' opprimente all'inizio, ma è abbastanza intuitivo grazie al design degli slider. Ciascun dispositivo di scorrimento ha un'anteprima dell'effetto che avrà sull'immagine.
Scegli HSL o Display a colori
Quando selezioni il pannello HSL, puoi scegliere tra due display:HSL o Color. Questi sono due modi diversi per mostrare la stessa cosa.
Puoi scegliere l'uno o l'altro in base alle tue preferenze personali. L'opzione HSL mostra tutti i colori. La tonalità, la saturazione e la luminanza vengono visualizzate in sezioni separate.
Puoi anche vederli tutti in una volta se selezioni Tutti, ma poi dovrai scorrere molto su e giù, cercando i colori.

L'opzione Display a colori ti mostrerà i colori uno per uno.
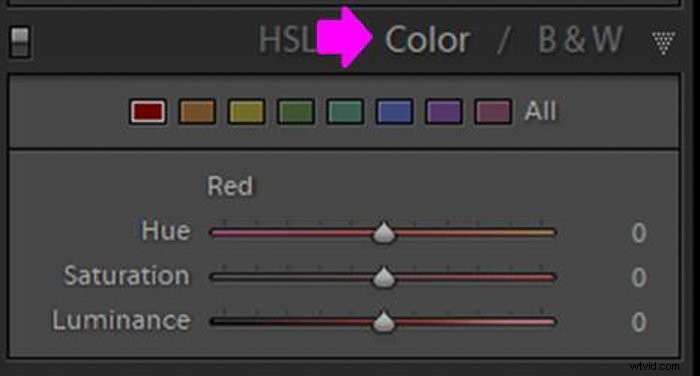
Correggi i colori specifici selezionandoli nel pannello
Puoi selezionare i colori in due modi. Puoi scegliere un colore e spostare il cursore a destra o a sinistra a seconda dell'effetto che desideri ottenere.
I cursori Tonalità corrispondono ai colori scritti a sinistra. Ciascun dispositivo di scorrimento mostra una sfumatura di colore (ad esempio dal rosso all'arancione). Ciò che hai impostato sul dispositivo di scorrimento definirà il colore corrispondente.
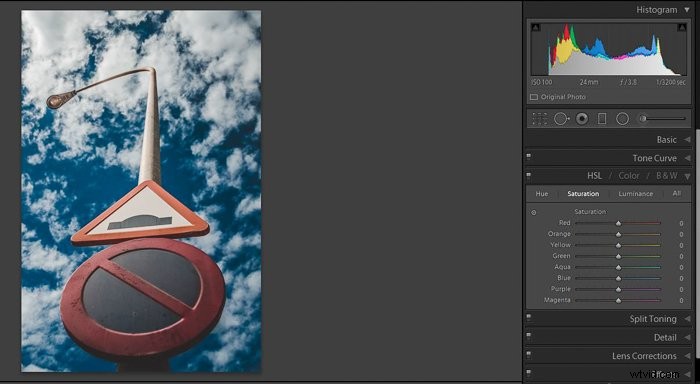
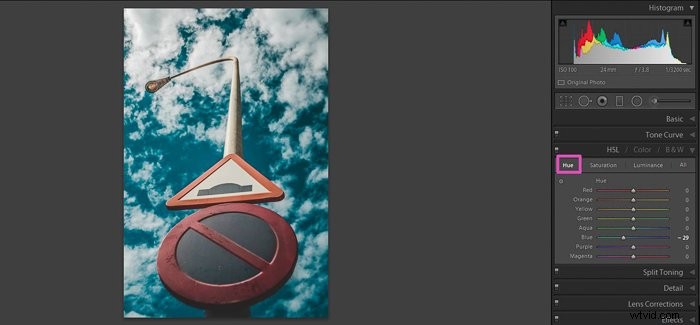
I cursori Saturazione e Luminanza funzionano in modo simile ai cursori Tonalità. Spostando i cursori a destra li aumenterai e spostandoli a sinistra li diminuirai.
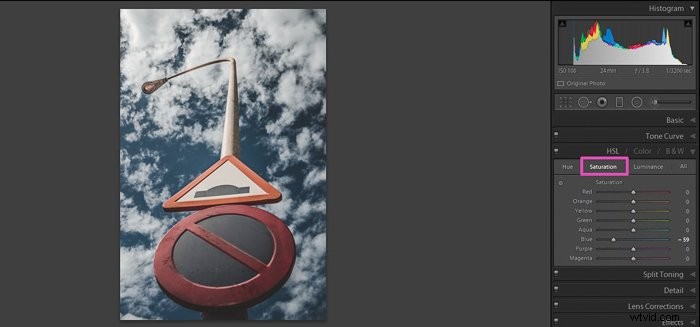
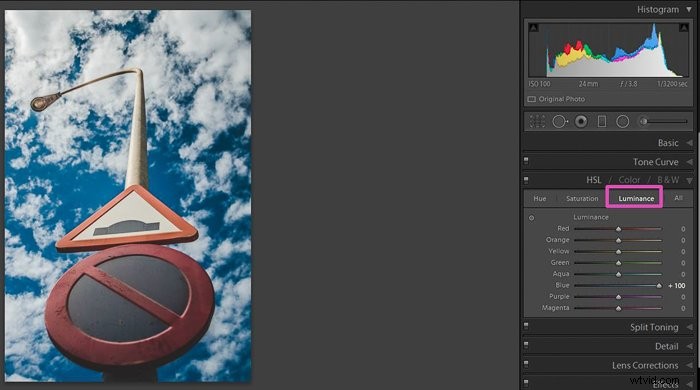
L'altra opzione è usare invece lo strumento selettore. Fare clic sulla piccola icona nell'angolo in alto a sinistra del pannello. Il tuo cursore cambierà.
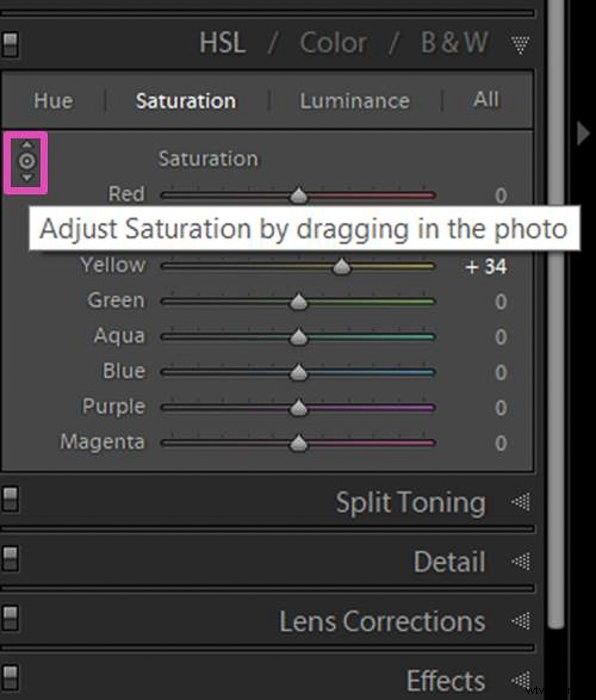
Fai clic sulla tua immagine esattamente sull'area che desideri regolare e scorri verso l'alto o verso il basso. Se il punto che hai selezionato ha un solo colore, vedrai uno spostamento del cursore.
Se l'area ha una combinazione di colori, vedrai i loro cursori muoversi contemporaneamente mentre scorri.
Domande comuni sulla correzione del colore
Come faccio a cambiare i colori in Lightroom?
Per cambiare i colori degli elementi nella foto, devi contrassegnarli con lo strumento Pennello. Fare clic sull'icona di selezione del colore (rettangolo bianco con una x sopra) situata nel pannello Maschera sotto le barre di scorrimento. Quindi seleziona il colore che desideri.
Come posso correggere il bilanciamento del bianco in Lightroom?
Lightroom offre diversi strumenti per correggere il bilanciamento del bianco. È possibile utilizzare lo strumento contagocce facendo clic e selezionando un punto di riferimento. Puoi anche usare i cursori Temp e Tinta.
Che cos'è la correzione del colore nella fotografia?
La correzione del colore è il processo di risoluzione dei problemi in un'immagine regolando i colori. Esempi di problemi dell'immagine sono le dominanti di colore o un bilanciamento del bianco errato. Puoi correggere questi colori utilizzando software di editing come Lightroom o Photoshop.
Come faccio a rimuovere una dominante di colore in Lightroom?
Esistono diversi modi per rimuovere una dominante di colore in Lightroom. Nel pannello Base, puoi utilizzare i cursori Temperatura o Tinta o selezionare un bilanciamento del bianco preimpostato.
Un altro modo è cambiare i singoli colori nel pannello HSL. È inoltre possibile utilizzare le curve di tonalità del colore o modificare l'impostazione di calibrazione della fotocamera. 
Conclusione
La correzione del colore è un processo necessario e Lightroom offre molti strumenti e modi per farlo. Puoi apportare modifiche all'intera foto o modificare aree o colori specifici. Una corretta correzione del colore può salvare una brutta foto e trasformare le belle foto in foto fantastiche.
Consiglio anche di sperimentare gli strumenti e di usarli per creare effetti artistici nella tua fotografia.
Controlla o pubblica post utilizzando le modalità colore di Adobe Photoshop o il colore lab successivo!