I cursori HSL in Adobe Lightroom aiutano a tirare fuori il meglio dal tuo lavoro fotografico. Il primo passo è sapere cosa sono, cosa fanno e dove puoi trovarli.
Come gran parte dell'editing post-produzione, Lightroom ha tutto. Continua a leggere per scoprire come aumentare o ridurre la tonalità, la saturazione e la luminanza delle tue immagini.

Cos'è Lightroom?
Lightroom è un ottimo modo per elaborare le immagini del tuo ultimo scatto. È un programma di editing di Adobe. Non solo ti consente di modificare e regolare un'intera gamma di impostazioni, ma puoi anche organizzare e taggare il tuo lavoro. Questo può velocizzare il tuo flusso di lavoro.
Per giocare con gli elementi HSL delle tue immagini, non cercare oltre.
Cosa sono gli slider HSL?
I cursori HSL sono funzionalità di Adobe Lightroom che ti consentono di modificare la tonalità, la saturazione e la luminanza del tuo lavoro. Tutti e tre lavorano per ottenere il massimo dalla tua fotografia, in particolare guardando al colore .
Questi livelli di regolazione sono facili da usare e possono aiutare a fare la differenza tra buono e ottimo. Ma per cominciare hai bisogno di un'immagine buona e ben composta.
Il ruolo del colore nella fotografia
Il colore gioca un ruolo fondamentale nella fotografia. Non è sempre un elemento facile da mantenere e controllare. Innanzitutto, assicurati di acquisire in Raw . Ciò ti consente di ottenere la massima quantità di gioco quando si tratta della fase di modifica.
I tipi di illuminazione che usi sono importanti. Ogni sorgente deve avere l'impostazione corretta per rendere le scene realistiche. Una miscela di diverse sorgenti luminose, ad esempio naturale e tungsteno, potrebbe essere difficile da gestire in seguito.
Inoltre, bilanciamento del bianco deve essere corretto in ogni immagine che catturi. In caso contrario, correggerlo in seguito in post-produzione potrebbe richiedere molto tempo e creare problemi.
Tutte queste cose influiscono sul colore dell'immagine prima ancora di iniziare. Il colore in ogni scena deve essere ben rappresentato, a seconda dello stile dell'immagine.
Alcuni di questi colori, toni, sfumature possono essere lavorati durante la fase di editing. Possono essere ridotti, per toglierne la forza o potenziati per renderli più prominenti.
È qui che entrano in gioco Tonalità, Saturazione e Luminosità.

Cos'è Hue?
La tonalità è solo un altro modo per dire colore. Alcuni sistemi usano i numeri per descrivere i colori, altri usano le parole per distinguere tra la leggerezza o la vivacità di queste tonalità.
Il cursore Tonalità in Lightroom cambia i colori trovati nella scena. Li sostituisce con i colori di confine che trovi sulla ruota dei colori.
Pannello di regolazione della tonalità
Iniziamo con la prima domanda:dov'è HSL in Lightroom? Per trovare il pannello di regolazione HSL, devi andare sul lato destro quando sei in Sviluppo modulo. All'interno troverai le schede per Tonalità, Saturazione e Luminanza.
I cursori Tonalità si trovano nella prima scheda.
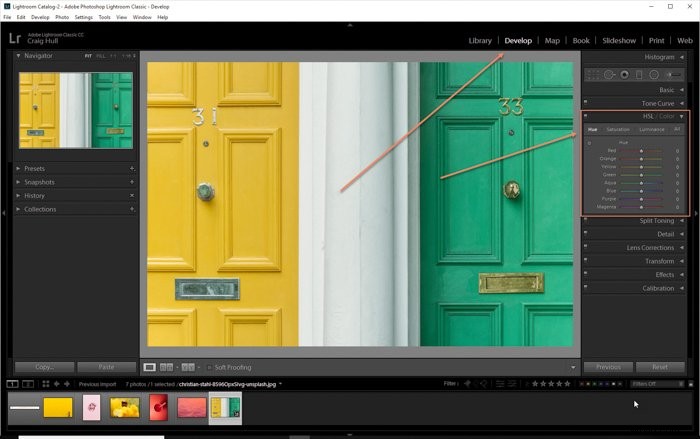
Diamo un'occhiata a un esempio. Qui vedrai l'immagine originale di due porte; uno giallo e uno verde.

Modificando il dispositivo di scorrimento Tonalità giallo da 0 a -100 , cambi il giallo nell'immagine in arancione. Il colore primario passa al colore secondario accanto ad esso, in questo caso l'arancione.
Se dovessi spostare il cursore Tonalità da 0 a +100, il giallo si sposta su qualcosa di più vicino al verde.
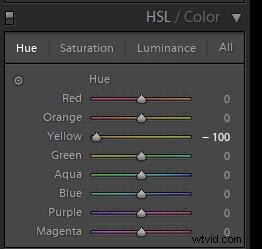
Questa è l'immagine finale quando si utilizza un dispositivo di scorrimento -100 Tonalità valore.

Questa è l'immagine finale quando si utilizza un dispositivo di scorrimento +100 tonalità valore.

Ovviamente puoi utilizzare uno qualsiasi dei cursori Tonalità colore nel pannello di regolazione Tonalità.
Ad esempio, puoi cambiare entrambi i colori, semplicemente spostando quattro cursori. Per ottenere l'immagine qui sotto, ho spostato i valori di arancione e giallo a -100 e i valori Green e Aqua a +100 .
Ha cambiato il giallo in arancione e il verde in blu.

Cos'è la saturazione?
La saturazione è il potere dietro il colore. Puoi cambiare la forza di qualsiasi colore usando il cursore Saturazione. È qui che rendi il colore più o meno prominente nella scena.
Aumentando il valore del cursore, aumenti la forza del colore. Allo stesso modo, riducendo il valore, il colore diventa più debole.
Puoi enfatizzare qualsiasi colore nella scena con questo metodo. L'alternativa è indebolire i colori che lo circondano, facendolo apparire più forte.
Pannello di regolazione della saturazione
Il pannello di regolazione della saturazione è la seconda scheda nel menu a discesa HSL.
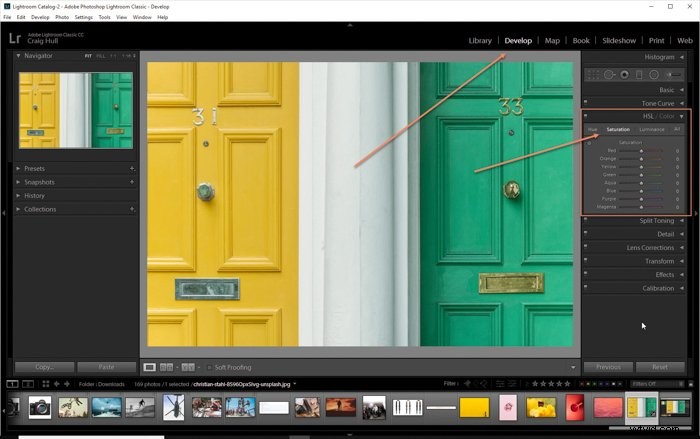
Questo è il nostro scatto originale.

Con l'immagine qui sotto, abbiamo spostato il valore del dispositivo di scorrimento Giallo da 0 a +100 .
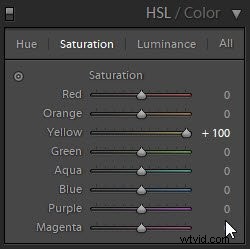

Con l'immagine qui sotto, abbiamo spostato il cursore Giallo da 0 a -40. Questo ha reso il giallo più debole, spingendo il verde come più potente.
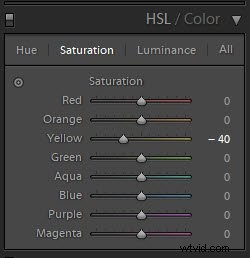
NB:Non siamo andati a -100 perché questo rende il colore molto strano. Il trucco qui è spostare il cursore abbastanza da avere un bell'aspetto senza esagerare.

Cos'è la luminanza?
La luminanza si riferisce alla luminosità di un colore. Proprio come con la saturazione, l'aumento del valore del dispositivo di scorrimento lo fa risaltare di più. Diminuendo il valore del dispositivo di scorrimento, il colore con cui stai lavorando diventa più scuro.
Quanto diventa chiaro o scuro il tuo colore dipende da dove inizia. Questo è l'unico dispositivo di scorrimento che può avere un effetto a catena sulla saturazione del colore.
Pannello di regolazione della luminanza
Il pannello di regolazione della luminanza è la terza scheda nel menu a discesa HSL.

Questa è la nostra immagine originale.

Alzando il cursore Luminanza da 0 a +100 si schiarisce il colore Verde nell'immagine.


Riducendo il cursore Luminanza da 0 a -100, il colore Verde nell'immagine diventa più scuro.
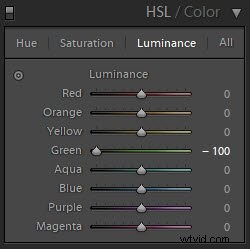

Utilizzo di tutti e tre i cursori
L'idea è che puoi usare questi gruppi di cursori singolarmente o tutti insieme. Uno cambia il colore, uno cambia la forza e uno cambia la luminosità, così possono essere facilmente usati a strati.
Puoi capovolgere tra le tre aree, ma se fai clic su Tutto nel pannello, si apre per mostrarti tutti e tre contemporaneamente.

Questa è la nostra immagine originale.

Qui, abbiamo giocato con tutte e tre le aree, alzando o abbassando i seguenti valori di slider –
- Tonalità – Giallo da 0 a +11
- Tonalità – Verde da 0 a +100
- Tonalità – Acqua da 0 a -100
- Saturazione – Giallo da 0 a +100
- Saturazione – Verde da 0 a +100
- Luminosità – Giallo da 0 a -22
- Luminosità – Verde da 0 a +100
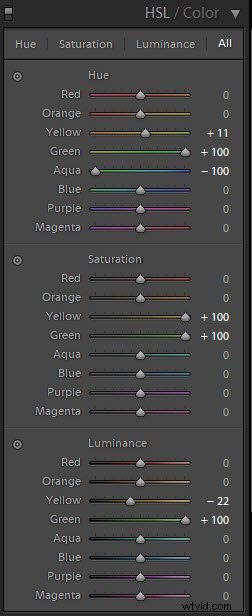 Ecco la nostra immagine finale.
Ecco la nostra immagine finale.

Modifica con lo strumento di regolazione mirata
Finora, abbiamo visto come modificare gli slider HSL spostando gli slider stessi.
C'è un altro modo, che è un po' più intuitivo. È un'alternativa e ti dà un maggiore controllo sul colore. È un modo più preciso per applicare gli effetti HSL, poiché ogni colore non è esattamente un colore.
Le immagini verdi e gialle che abbiamo usato sopra non sono esattamente verdi e gialle. Sono una miscela di diverse tonalità, saturazione e luminanza.
Per iniziare, devi fare clic sul dispositivo di scorrimento che desideri modificare. Accanto al dispositivo di scorrimento c'è l'icona di cui hai bisogno.

Dopo aver fatto clic, l'icona del mouse si trasforma in un cerchio con una freccia su e giù, accanto a un mirino. Fare clic e trascinare sull'immagine per aumentare o ridurre la tonalità, la saturazione e la luminanza del colore su cui si fa clic.
Ad esempio, se faccio clic e trascino il verde, influirà solo sui colori presenti nel punto in cui cade il mirino. Poiché il verde non è verde al 100%, influenzerà i cursori Verde e Acqua.
Alcuni colori si alzeranno o si abbasseranno più velocemente. Ciò significa che sono presenti più di quel colore dove hai posizionato il mouse.
Trascinando il mouse verso l'alto si alzano i valori del cursore; trascinandolo verso il basso si riducono i valori del dispositivo di scorrimento.
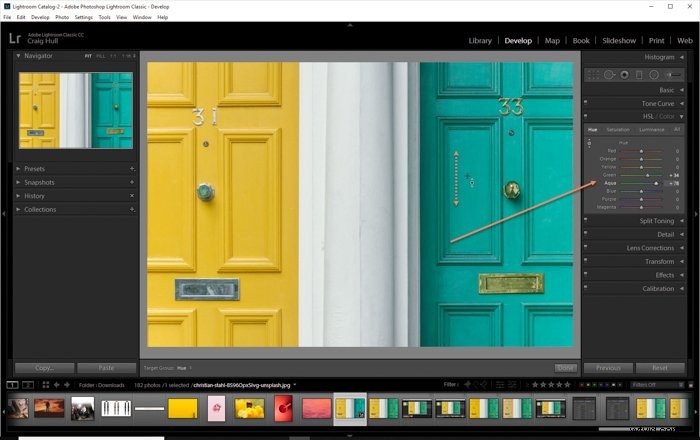
Conclusione
Lo strumento HSL è un modo rapido ed efficace per modificare i colori in Lightroom. Sta a te farlo in modo sottile o capovolgere i colori della tua immagine. Hai l'opzione per entrambi.
Come per ogni strumento in Lightroom, la cosa più importante è usare HSL pensando a un concetto, con un risultato in mente. Quindi, il tuo percorso verso immagini elaborate in modo sorprendente e creativo è chiaro.
Per altri fantastici tutorial, perché non dai un'occhiata a come creare una fantastica presentazione di Lightroom o come modificare le foto macro in Lightroom!
Dovresti anche provare il nostro corso Modifica senza sforzo con Lightroom!
