 La colorazione selettiva è una tecnica di post-elaborazione in cui si converte un'immagine in bianco e nero, ma ne si lascia una parte a colori. Ha una cattiva reputazione perché può essere utilizzato per creare immagini davvero orrende in cui l'unica cosa in mostra è la mancanza di abilità del fotografo.
La colorazione selettiva è una tecnica di post-elaborazione in cui si converte un'immagine in bianco e nero, ma ne si lascia una parte a colori. Ha una cattiva reputazione perché può essere utilizzato per creare immagini davvero orrende in cui l'unica cosa in mostra è la mancanza di abilità del fotografo.
Ma la buona notizia è che puoi usare la colorazione selettiva in un modo molto più sofisticato per creare alcune immagini interessanti. La chiave è mantenerlo sottile e usarlo solo su foto adatte. Mi piace fare ritratti a colori selettivi, ma ovviamente sei libero di sperimentare anche con altri soggetti (ma per favore, niente fiori).
Preferisco mantenere il mio flusso di lavoro all'interno di Lightroom quando possibile, poiché consente di risparmiare spazio sul disco rigido e semplifica notevolmente l'intero flusso di lavoro fotografico. Le prime due tecniche di seguito sono per Lightroom, la terza utilizza Silver Efex Pro 2, un plug-in gratuito che puoi scaricare da Google.
1. Colore selettivo in Lightroom utilizzando il pennello di regolazione
Il primo esempio, di seguito, mostra cosa puoi fare in Lightroom. Questo è il ritratto con cui lavorerò per questa tecnica.

Lo sfondo semplice significa che è ideale da utilizzare per un ritratto a colori selettivo.
Inizia andando al modulo Sviluppo e attivando lo strumento Pennello di regolazione. Dipingi sullo sfondo per creare una maschera (come mostrato di seguito).
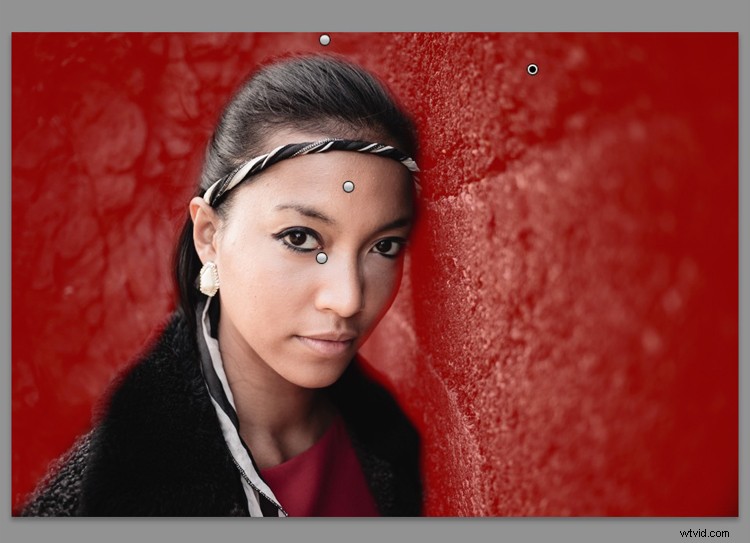
La maschera è mostrata qui in rosso.
Può essere utile ingrandire e utilizzare un pennello più piccolo attorno al modello per una maschera più precisa.
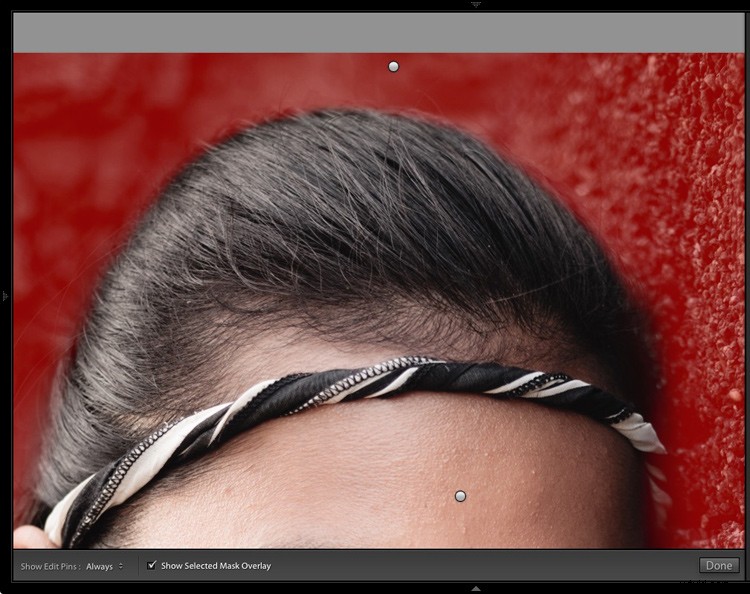
Visualizza ingrandita in modo da poter mascherare in modo più accurato il modello.
Vai ai cursori del pennello di regolazione e imposta la saturazione su zero.
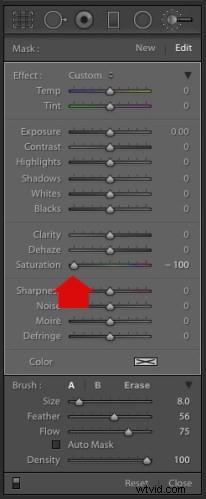
Ciò rimuove tutto il colore dallo sfondo, dando questo effetto. Non dimenticare che non devi spostare la saturazione completamente a zero:puoi semplicemente abbassarla per ridurre l'intensità del colore dello sfondo. Gioca e guarda cosa funziona meglio per la tua immagine.

È importante che tu abbia scelto l'immagine corretta per questa tecnica per ottenere l'effetto migliore. Ci sono diversi motivi per cui funziona bene con questo ritratto.
- Lo sfondo è monocromatico. Non funzionerebbe altrettanto bene con uno sfondo colorato.
- Le rocce sullo sfondo hanno una trama abbondante, che sta bene in bianco e nero.
- Alcuni degli abiti della modella sono neri o grigio antracite, quindi l'introduzione di questo colore sullo sfondo si adatta all'estetica generale dell'immagine.
2. Colorazione selettiva in Lightroom utilizzando l'HSL
Il prossimo ritratto (sotto) ha un primo piano più colorato. Non rimuoverò completamente il colore, ma vorrei renderlo più monocromatico. Ciò aiuterà i colori tenui del vestito e della pelle della modella a risaltare.

Vai al pannello HSL/Colore/B&N nel modulo Sviluppo. Fare clic sulla scheda Saturazione, quindi sullo strumento Regolazione mirata (contrassegnato di seguito) per attivarlo.
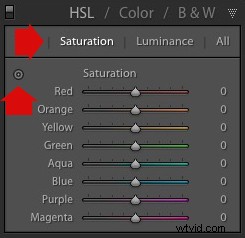
Sposta il cursore sulla parte dell'immagine che desideri desaturare. In questo caso, il primo piano ha una dominante blu che voglio rimuovere, quindi ho scelto questo punto (contrassegnato dalla piccola croce cerchiata in rosso sotto).

Fare clic e tenere premuto il pulsante mentre si sposta il mouse verso il basso. Lightroom legge i pixel sotto la croce che rappresentano lo strumento Regolazione mirata e riduce la saturazione di quei colori nell'intera immagine. I cursori dei colori corrispondenti nel pannello HSL si spostano a sinistra. Quando l'ho fatto, Lightroom ha impostato Blue su -80 e Purple su -10.
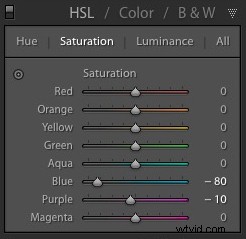
Questo è il risultato.

Sono andato oltre ripetendo la tecnica. Questa volta, utilizzando lo strumento Regolazione mirata sulla vernice rosa e arancione sul muro, sono state ottenute le seguenti impostazioni di saturazione.
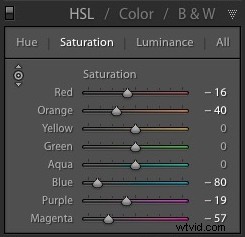
Questo è un prima e un dopo del ritratto finale che mostra questi aggiustamenti extra.

Note:
Una cosa fondamentale da tenere presente è come sono correlati i colori nella tua foto. Nella foto sopra la riduzione della saturazione della vernice rosa ha influito sull'abito della modella, anch'esso rosa.
La riduzione della saturazione della vernice arancione ha influito anche sulla pelle del modello. In questo caso, ha funzionato bene, ma dovresti sempre ingrandire e ricontrollare, specialmente quando cambi le impostazioni del colore delle tonalità di rosso, arancione o giallo, poiché ciò può avere strani effetti sulla tonalità della pelle.
3. Colorazione selettiva con Silver Efex Pro 2
Silver Efex Pro 2 è uno dei miei plug-in in bianco e nero preferiti. Vorrei mostrarvi come usarlo per realizzare un ritratto a colori selettivo con un effetto sottile che sembra quasi una stampa in bianco e nero colorata a mano vecchio stile.
Questo è il ritratto che userò. È una buona foto da usare poiché i colori sono tenui.

Se non possiedi già Silver Efex Pro 2, puoi scaricarlo gratuitamente dal sito Web ufficiale di Nik Collection.
Una volta installato, vai al modulo Libreria di Lightroom e seleziona la foto che desideri modificare. Vai su File> Modifica in> Silver Efex Pro 2 (puoi trovare questa opzione anche facendo clic con il pulsante destro del mouse sulla foto).
Seleziona l'opzione che dice "Modifica una copia con le regolazioni di Lightroom" nella finestra successiva (probabilmente sarà l'unica che puoi selezionare) e fai clic su Modifica. Lightroom converte il file Raw in un file TIFF e lo apre in Silver Efex Pro 2.
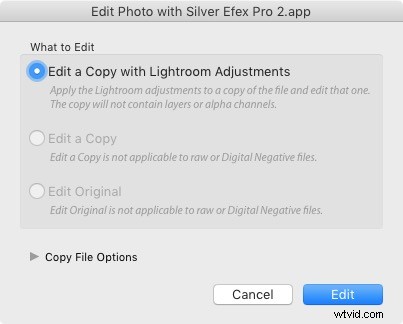
Il tuo primo compito in Silver Efex Pro 2 è decidere se vuoi rimanere con la conversione in bianco e nero neutra predefinita o utilizzare uno dei predefiniti integrati. Ho selezionato il preset Soft Seppia (sotto), quindi ho apportato alcune modifiche ai valori tonali fino a quando non ero pronto per applicare la colorazione selettiva.
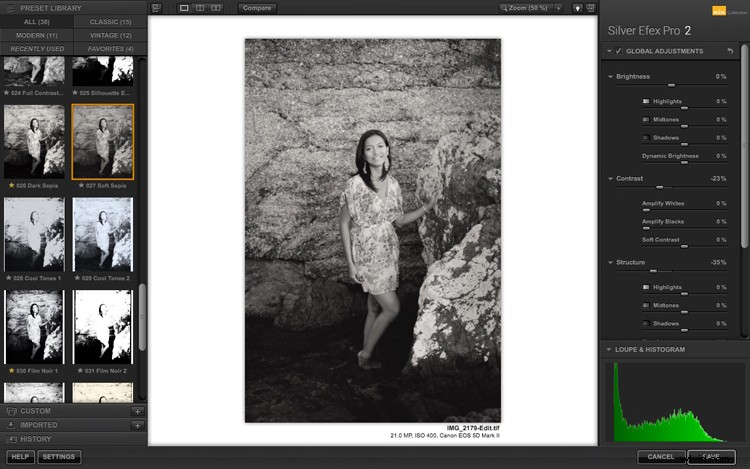
In Silver Efex Pro 2 si effettuano regolazioni locali accedendo al pannello Regolazioni selettive e aggiungendo punti di controllo. Questa schermata mostra sette dei punti di controllo che ho aggiunto a questa foto. Ognuno è rappresentato da un punto giallo.
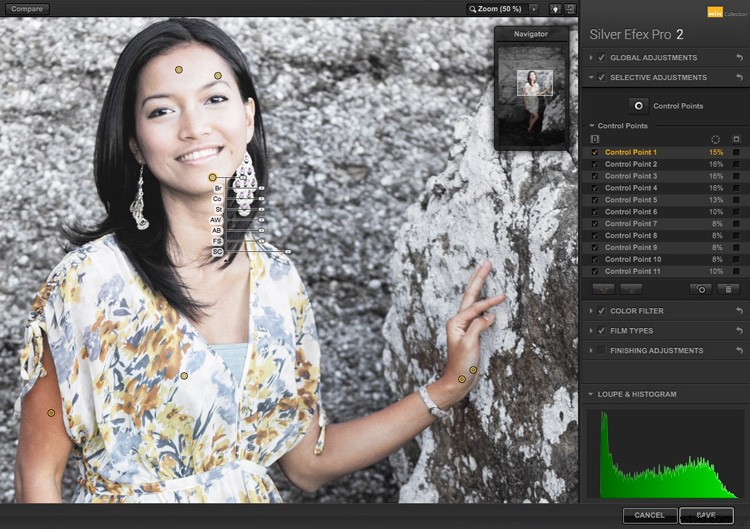
Utilizzo dei punti di controllo
I punti di controllo funzionano analizzando il colore e la luminosità dei pixel sottostanti, quindi applicando l'effetto selezionato ai pixel all'interno del cerchio. In questa foto, ho spostato il cursore Colorazione selettiva (SC) a destra per riportare i colori sul modello, ma non sullo sfondo.
Puoi controllare la dimensione del cerchio spostando il cursore superiore. Silver Efex Pro 2 mostra un cerchio per mostrarti l'area interessata dal punto di controllo.
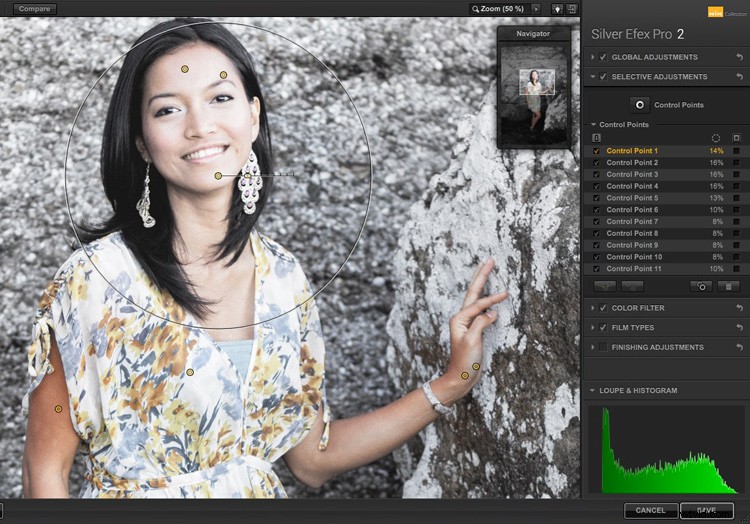
Aggiungi più punti di controllo con cerchi che coprono il modello ma il meno possibile sullo sfondo. Al termine, fare clic sul pulsante Salva. Silver Efex Pro 2 si chiude, salva il nuovo file TIFF nella stessa cartella del file originale e lo aggiunge alla stessa raccolta in Lightroom.
Ecco il prima e il dopo con il ritratto dopo la colorazione selettiva in Silver Efex Pro 2. Notare che è molto sottile.

Conclusione
Si spera che questo articolo ti abbia mostrato come utilizzare il colore selettivo in un modo sottile e sofisticato che si muova dagli esempi sgargianti che probabilmente hai visto online. Hai domande su queste tecniche? Fammi sapere nei commenti qui sotto.
Se desideri saperne di più su Lightroom, dai un'occhiata ai miei famosi ebook Mastering Lightroom.
