Uno degli aspetti più cruciali del montaggio dei ritratti è anche uno dei più difficili. Questo sta levigando la pelle della tua modella. Levigare la pelle è particolarmente importante per i ritratti femminili. Può anche essere utile per alcuni stili di ritrattistica maschile.
In questo articolo vedremo come levigare la pelle in Lightroom. L'ultimo dispositivo di scorrimento per la regolazione della trama è particolarmente utile qui.
Perché dovresti levigare la pelle nei tuoi ritratti?
Non tutti quelli dietro la macchina da presa sono fotografi di moda. E non tutti davanti alla telecamera sono modelli di moda. Allora perché la pelle liscia è importante?
Se lavori nel settore della moda, la risposta è abbastanza ovvia. Le modelle devono avere una pelle perfetta e liscia.
Se non sei nel settore della moda, sta a te decidere se levigare la pelle o meno. In generale, la tua modifica dovrebbe includere un po' di smoothing. Molte persone apprezzeranno se rimuovi brufoli e altri segni evidenti.
La levigatura della pelle è importante anche se ti piacciono i documentari. In questo caso, la levigatura riguarderà solo aree e imperfezioni specifiche. Non rimuoverai lentiggini, segni dell'età e altre caratteristiche che si aggiungono al personaggio del ritratto e al messaggio.
Come regola generale, le imperfezioni, i segni della pelle e altre imperfezioni della pelle dovrebbero essere rimossi o attenuati. Questo non è solo per scopi estetici, ma anche perché attireranno l'attenzione dello spettatore.
Levigare la pelle del tuo modello non deve trasformarlo in una persona dall'aspetto plastico. Il problema, come con l'HDR nella ritrattistica, è che queste tecniche sono state abusate e applicate in modo insipido.

Internet è pieno di paesaggi sovrasaturati con aloni intorno agli alberi e modelli dall'aspetto di plastica. Di conseguenza, entrambe le tecniche hanno guadagnato una cattiva reputazione. Il trucco per un editing di successo è non esagerare.
Scatta con la pelle liscia nella fotocamera per un montaggio più rapido
Il tuo modello potrebbe avere una brutta pelle a causa di acne o cicatrici. Tienilo in considerazione quando scatti il loro ritratto.
Chiedi alla modella di posare. Fotografali in modo tale che i punti indesiderati siano nascosti o il loro impatto sulla foto sia ridotto al minimo. Naturalmente, se il tuo modello è a suo agio nel mostrare i propri segni, dovresti rispettarlo.
Ad esempio, se la tua modella ha una guancia sfregiata, puoi fotografarla ad angolo.
Anche la luce ha un ruolo di primo piano. Puoi usare la luce a fessura per mantenere un lato del viso della tua modella nell'ombra.
Tuttavia, uno schema di illuminazione più frontale potrebbe essere il migliore. Leviga maggiormente la grana della pelle.

La luce ad angolo, invece, mette in risalto la grana della pelle.

Come levigare la pelle in Lightroom
Per il targeting di aree specifiche, dovresti utilizzare gli strumenti di regolazione locale disponibili in Lightroom. Non utilizzare le regolazioni globali.
Gli strumenti di regolazione locale sono:
- Pennello,
- Strumento Clona,
- Filtro graduato,
- Filtro radiale.
Per i ritratti, farai affidamento sugli strumenti Pennello e Clona per ritoccare la pelle del tuo modello.
Lo strumento Clona ti consente di clonare (o curare) un'area mirata con dati provenienti da un luogo diverso. Questo strumento è utile per rimuovere imperfezioni, piccoli graffi e brufoli.
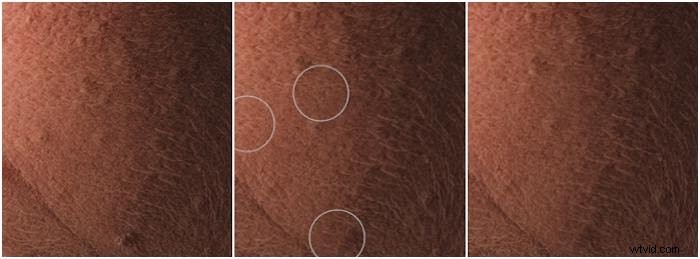
Lo strumento Pennello viene utilizzato per ammorbidire la grana della pelle. Si dovrebbe prestare attenzione a non appianare tutta la trama. Non rimuovere pori, rughe e lentiggini.
Per levigare la pelle con lo strumento pennello puoi contare su una serie di utili cursori di regolazione, ovvero:
- chiarezza,
- trama,
- nitidezza,
- rumore.
A tutti questi cursori può essere assegnato un valore compreso tra -100 e +100. Ciò significa che puoi usarli per applicare un effetto negativo o positivo.
Chiarezza positiva e negativa

Il dispositivo di scorrimento della chiarezza punta ai dettagli più grandi e medi. Influisce anche sulla luminanza e sulla saturazione. Riducendo la chiarezza, puoi dare al tuo modello un aspetto plastico.
Texture positiva e negativa
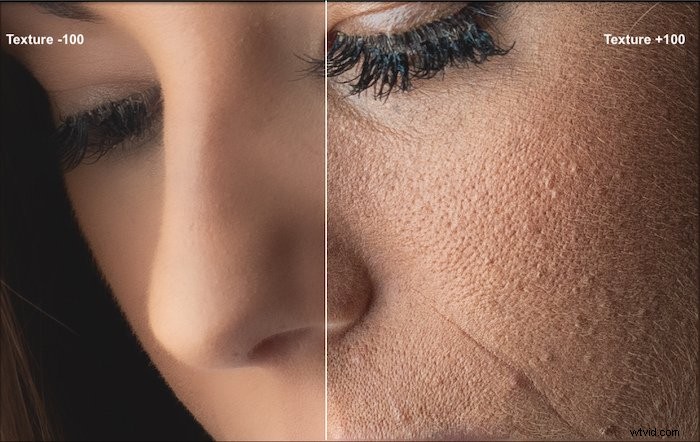
Il cursore Texture è l'ultima aggiunta al set di cursori di regolazione in Lightroom. È stato introdotto specificamente per modificare la skin.
La trama appianerà o migliorerà i dettagli più fini rispetto a quelli interessati dal cursore Chiarezza. Influisce meno anche sulla luminanza e sulla saturazione della pelle.
Se confronti l'effetto dell'applicazione di Chiarezza e Texture completamente negativa, puoi vedere che Texture lascia più dettagli. Allo stesso modo, Texture completamente positiva dona un aspetto più naturale rispetto a Chiarezza completamente positiva.
Nitidezza e rumore positivi e negativi
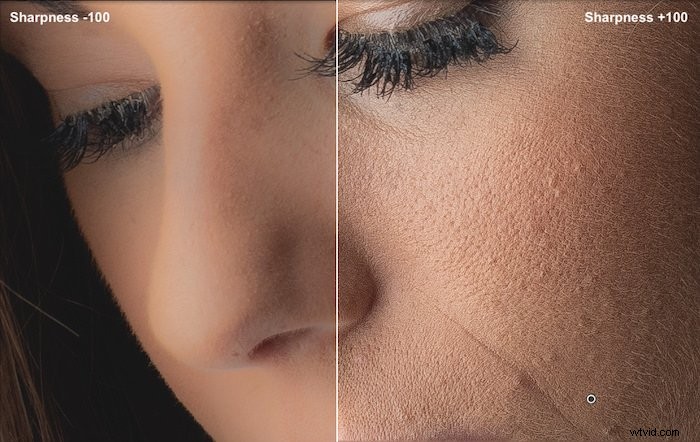
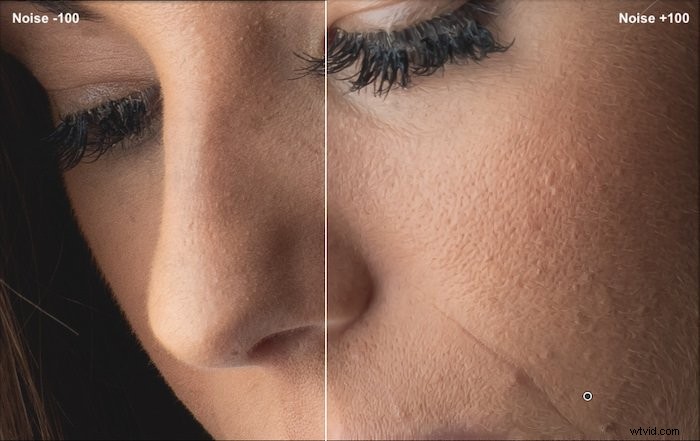
I cursori Nitidezza e Rumore da soli non fanno un ottimo lavoro per levigare la pelle. Questi sono più utili per mettere a punto i risultati ottenuti utilizzando i cursori Chiarezza e Texture.
Combina i cursori di regolazione e gli strumenti per risultati migliori
Come mostrato nelle immagini sopra, un singolo cursore di regolazione non produrrà la pelle dall'aspetto più naturale. Per ottenere un aspetto più naturale, è meglio combinare diverse regolazioni e strumenti.
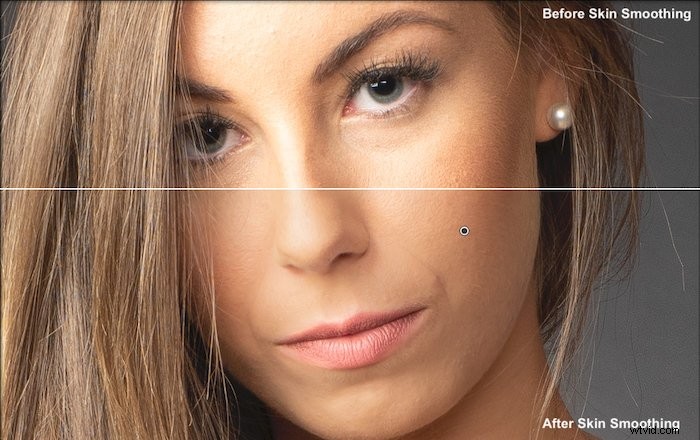
Per il ritratto sopra ho usato uno strumento pennello per levigare la pelle. Poi ho usato lo strumento clone per rimuovere piccole imperfezioni. Per il pennello ho utilizzato le seguenti impostazioni:
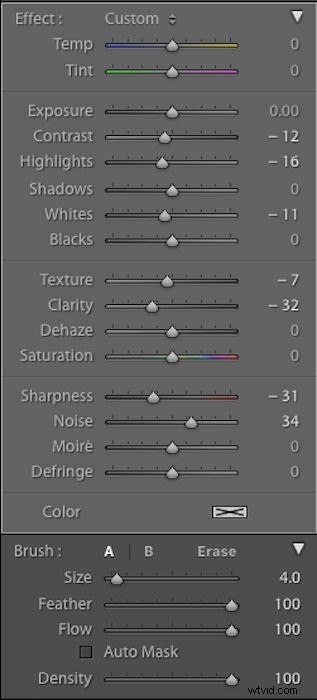
Quando levigate la pelle del viso, evitate di levigare gli occhi, le ciglia, le sopracciglia e le labbra. Quelle aree dovrebbero essere il più nitide possibile. Questi cattureranno l'attenzione dello spettatore, in particolare le labbra.
Usa la funzione di sovrapposizione della maschera (cmd+o in Mac OS o alt+o in Windows). In questo modo verranno visualizzate in rosso le aree della foto interessate dal pennello.

Se il tuo modello ha una brutta forma di acne o cicatrici molto evidenti, dovresti rivolgerti a Photoshop. Sebbene sia buono, Lightroom è più limitante nelle tecniche di modifica che puoi utilizzare.
Suggerimenti per una modifica più delicata
Sfumatura, Densità e Flusso sono opzioni utilizzate per controllare come viene applicato l'effetto del pennello.
- Piuma influisce sulla morbidezza del pennello. Più è duro, meno uniforme sarà l'effetto attorno ai bordi del pennello.
- Densità mette un limite all'effetto del pennello.
- Flusso :A +100 l'effetto del pennello viene applicato per intero. Con valori di flusso inferiori, l'effetto è più sottile. Puoi costruirlo gradualmente dipingendo più volte sulla stessa area.
Non tutte le aree che mostrano la pelle dovrebbero avere la stessa levigatezza. Queste impostazioni sono molto utili per questo. Quando le modifichi, le modifiche non vengono applicate alle aree che hai già dipinto.
In alternativa, puoi utilizzare più pennelli con intensità diverse.
Conclusione
Levigare e ammorbidire la pelle è una parte importante del ritocco di una foto. La prossima volta che modifichi un ritratto in Lightroom, sperimenta lo strumento pennello e i diversi cursori per migliorare la pelle del tuo modello.
