Ecco come aggiungere una filigrana in Lightroom in pochi semplici passaggi.
Mettere una filigrana nelle tue immagini è un modo per aggiungere la tua firma. Fa sapere alle persone che sei tu a crearle. E rende più difficile per gli altri rubare le tue immagini!

Cose che devi sapere sulle filigrane prima di usarle
Le filigrane non renderanno le tue immagini al cento per cento al sicuro dal plagio, ma ti aiuteranno a promuovere il tuo lavoro. Sono un modo per dire “Ehi! Ho fatto questa foto!"
Lightroom ti offre la possibilità di creare due diversi tipi di filigrane:testo e grafica. Il testo è perfetto per aggiungere informazioni come il tuo nome o un copyright. La grafica ti consente di aggiungere un logo o qualsiasi altra immagine alla tua foto.
L'aggiunta di una filigrana utilizzando Lightroom è facile e veloce perché puoi applicare le filigrane in batch a più immagini. Questo ti farà risparmiare un sacco di tempo.
L'applicazione delle filigrane avviene durante l'esportazione. Non li vedrai nelle tue foto mentre ci lavori nei moduli Libreria o Sviluppo.
Modifica le tue foto e aggiungi le tue filigrane durante l'esportazione
Una volta che hai finito di modificare le tue immagini, seleziona quelle su cui vuoi avere una filigrana. Innanzitutto, assicurati di essere in modalità Libreria.
Esistono diversi modi per selezionare più foto in Lightroom. Per immagini consecutive, clicca sulla prima e tenendo premuto MAIUSC clicca sull'ultima.

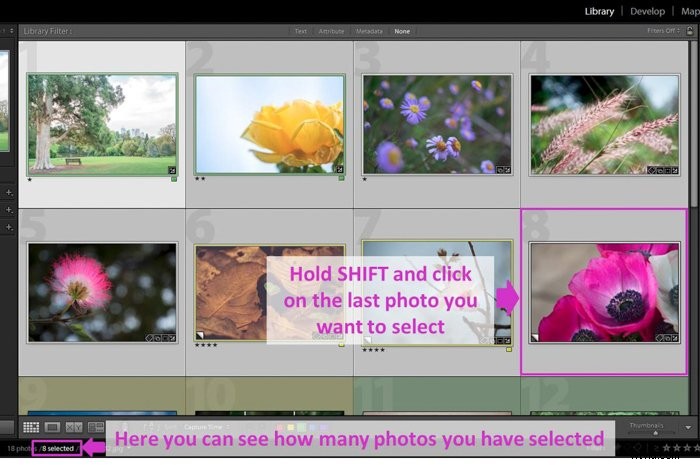
Se vuoi selezionare le foto non consecutive, fai clic su di esse una per una tenendo premuto il tasto CTRL in Windows o il CMD in un Mac.
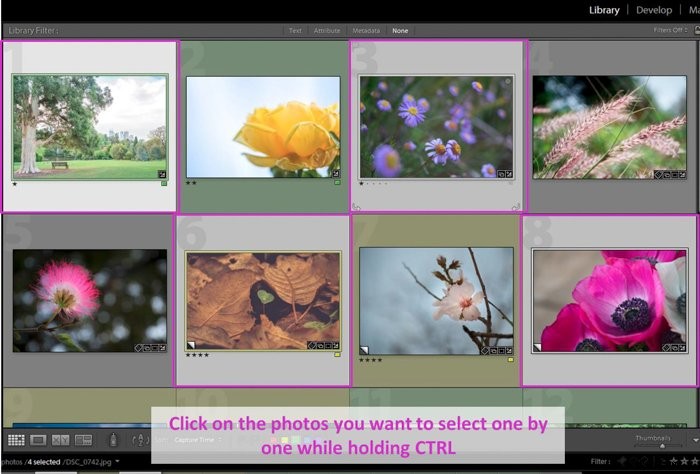
Una volta selezionato, fare clic su Esporta. Nel tutorial di oggi, ci concentreremo sull'opzione Filigrana. Spuntalo e apri il menu a tendina.
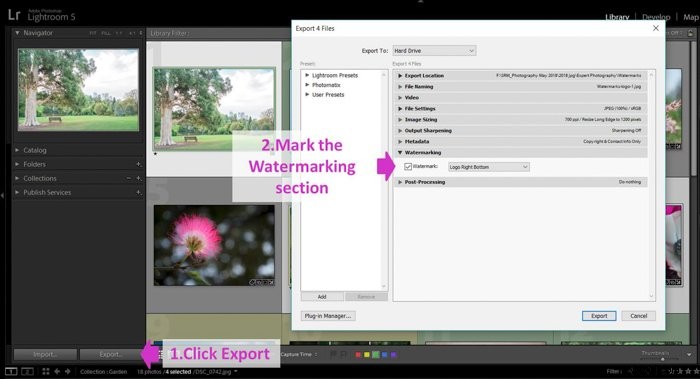
Lì potrai scegliere tra le diverse filigrane che hai creato in passato.
Poiché questa è la tua prima filigrana, seleziona "Modifica filigrane". Questo aprirà il menu Modifica filigrane e creerà il tuo primo.
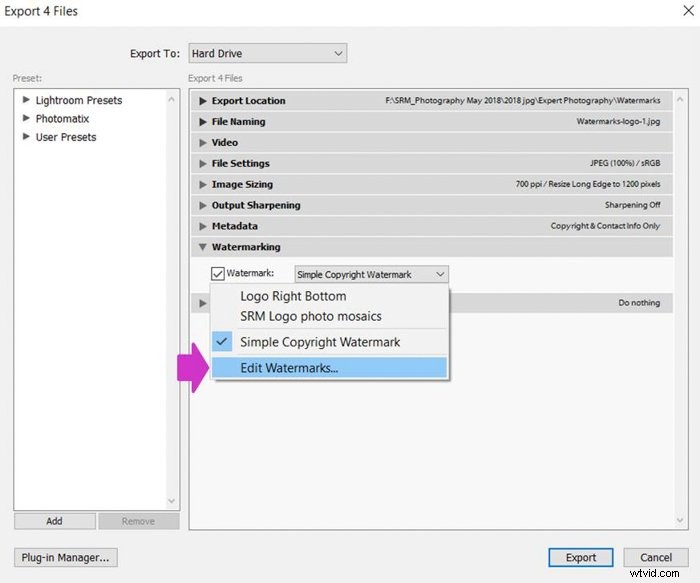
Come creare una filigrana di testo
Inizierò mostrandoti come creare filigrane di testo. Innanzitutto, scegli l'opzione di testo nello stile filigrana.
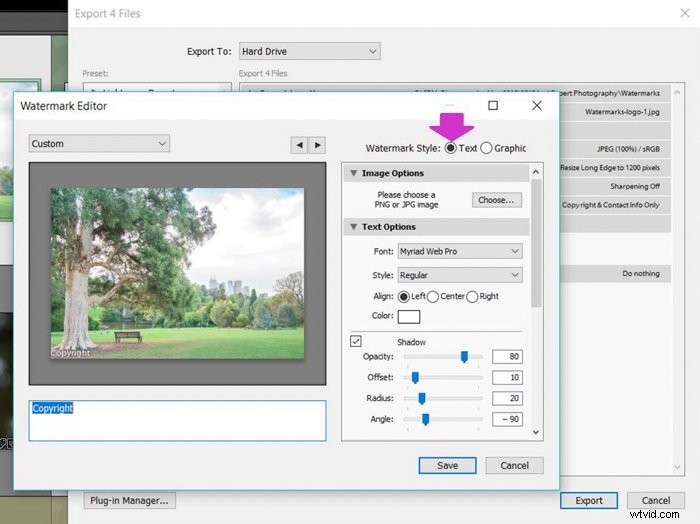
Scrivi il testo che vuoi che appaia nella tua foto nel campo Testo sotto l'immagine. Alcune opzioni sono il tuo nome, il tuo marchio o il copyright.
C'è una scorciatoia da tastiera per aggiungere rapidamente il simbolo del copyright. Tieni premuto il tasto Alt e digita 0169.
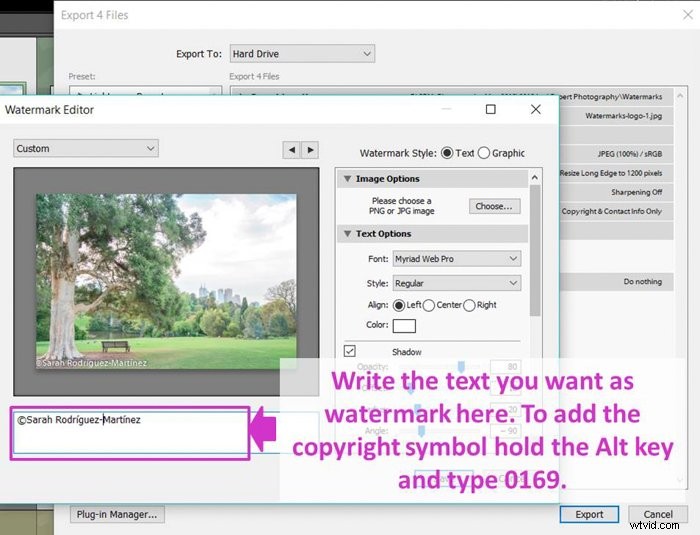
Personalizza le tue filigrane utilizzando le diverse opzioni che Lightroom ha da offrire
Puoi applicare alcune opzioni di base alla tua filigrana. Per quanto riguarda il testo stesso, puoi iniziare scegliendo un carattere da un'ampia selezione di Tipi di carattere.
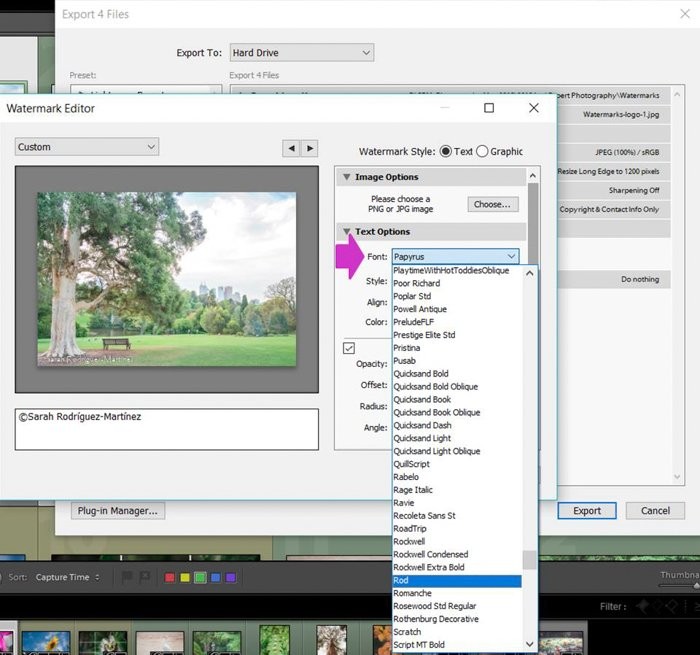
Quindi, puoi selezionare uno stile di carattere.
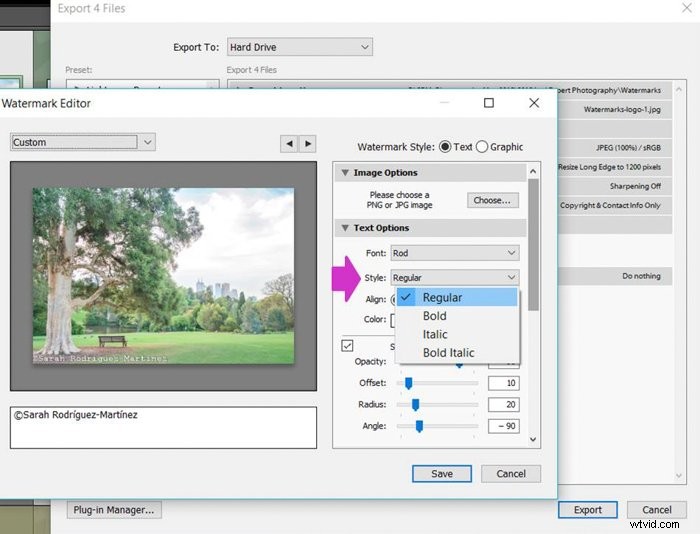
Se ti piacciono le ombre, puoi anche aggiungerle al tuo testo. Controlla la loro opacità, offset, raggio e angolo con le diapositive ombra.
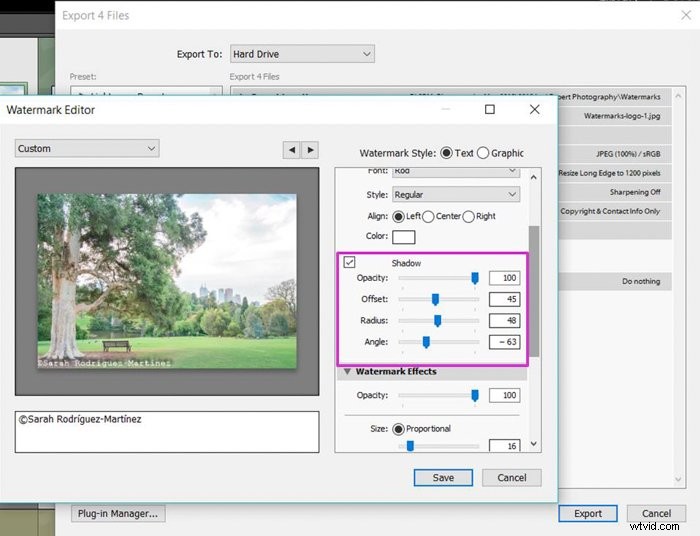
Ci sono altre opzioni interessanti che influenzeranno l'aspetto della filigrana. Puoi modificarne l'opacità per farlo risaltare più o meno.
Puoi anche controllarne le dimensioni. Fai clic su "Proporzionale" e utilizza la diapositiva fino a ottenere la dimensione perfetta per la tua filigrana.
In caso contrario, puoi selezionare "Adatta". Lightroom regolerà automaticamente le dimensioni della tua foto.
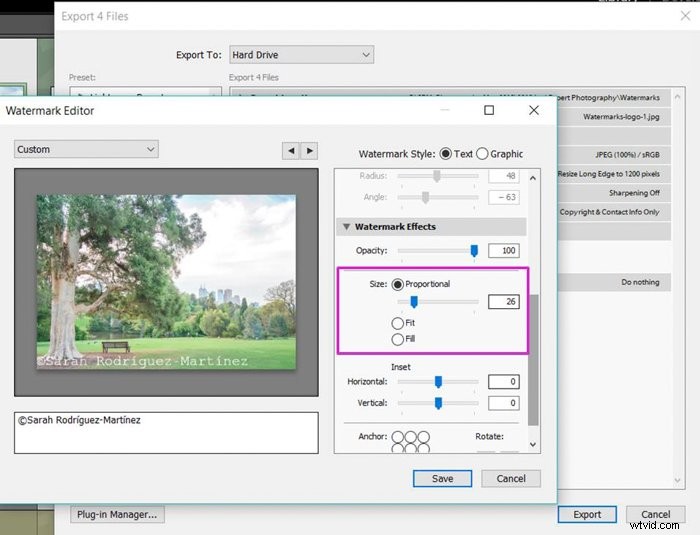
Nella sezione "Inset" potrai controllare sia i margini orizzontali che verticali della tua filigrana.
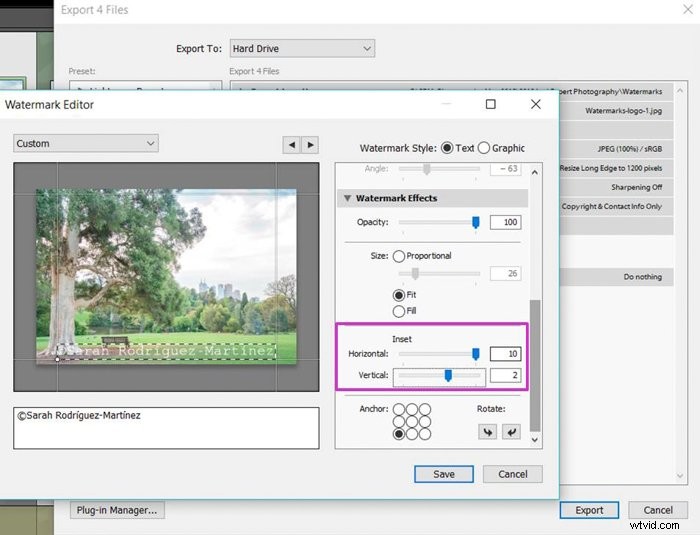
Infine, puoi scegliere dove posizionare la filigrana nella foto semplicemente facendo clic su una delle 9 opzioni di posizione che ti offre Lightroom.
Nella stessa sezione, puoi anche fare clic sulle frecce "Ruota" per posizionare la filigrana orizzontalmente o verticalmente.
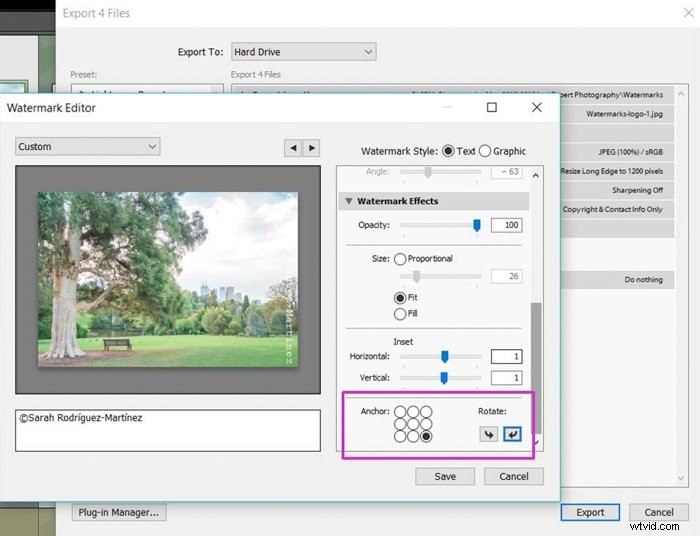
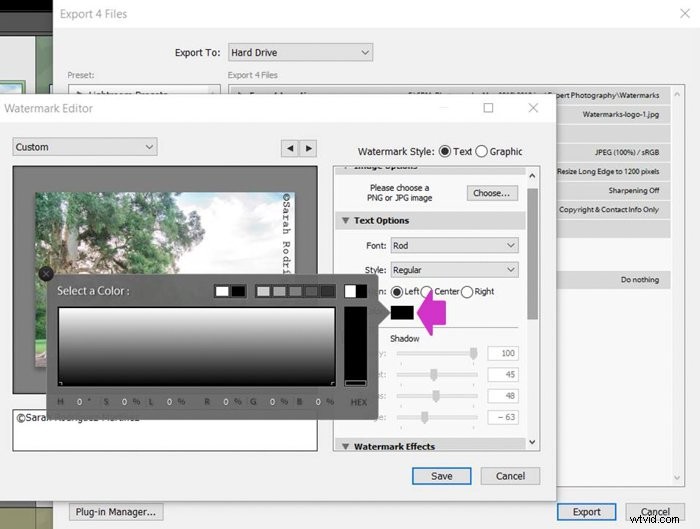

Salva la tua filigrana in Lightroom con un nome esplicativo
Ora che la tua filigrana ha l'aspetto che desideri, è ora di salvarla come filigrana.
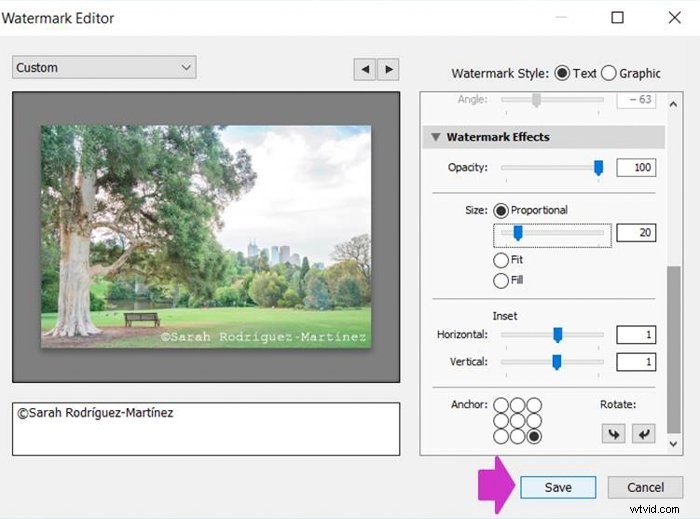
Fai clic sul menu in alto a sinistra che dice "Personalizzato" e cerca "Salva impostazioni correnti come nuovo preset". Ti consiglio di dedicare un po' di tempo a pensare a un nome che ti permetterà di riconoscere facilmente la filigrana in futuro.
Col tempo probabilmente creerai una raccolta di filigrane. Sarà davvero utile salvarli con nomi autoesplicativi come "Copyright + Nome + Posizione".
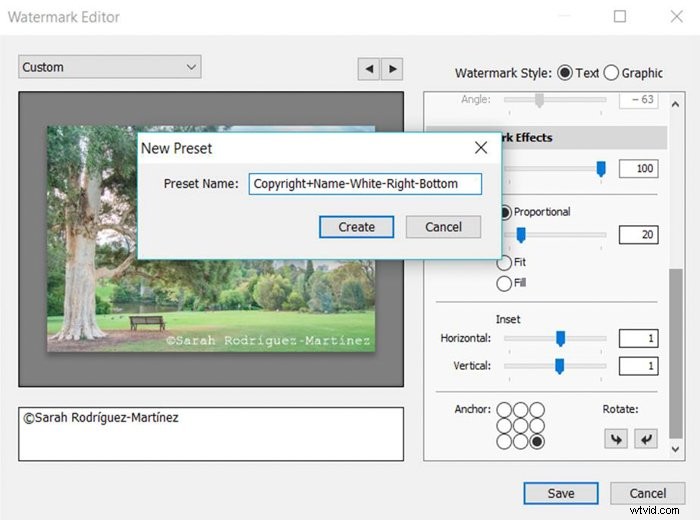
Applica la filigrana all'immagine durante l'esportazione
Ora è il momento di aggiungere finalmente la filigrana. Assicurati che la casella di controllo Filigrana sia selezionata e che tutte le altre opzioni di esportazione nella finestra di dialogo Esporta siano corrette e fai clic su "Esporta".
Lightroom aggiungerà automaticamente la filigrana a tutte le immagini selezionate.
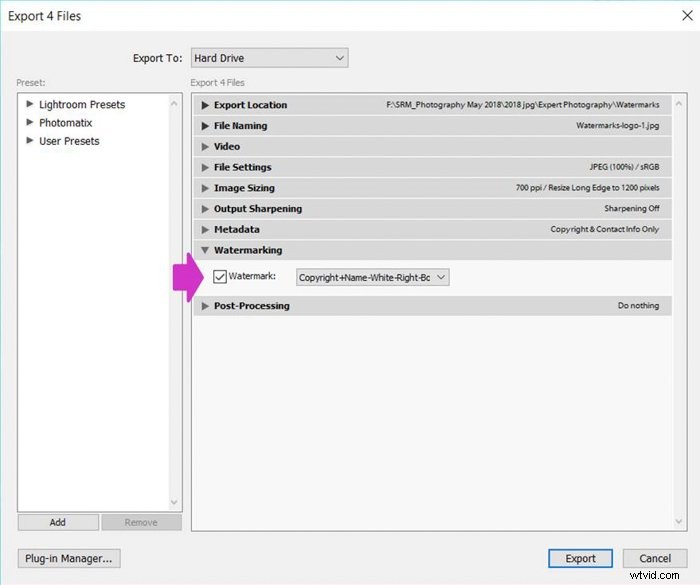
D'ora in poi, quando esporti le immagini per contrassegnarle con una filigrana, il tuo preset apparirà in questa sezione della finestra di dialogo Esporta (passaggio 1).
Puoi selezionarlo con un solo clic, rendendo l'intero processo molto più veloce e semplice.
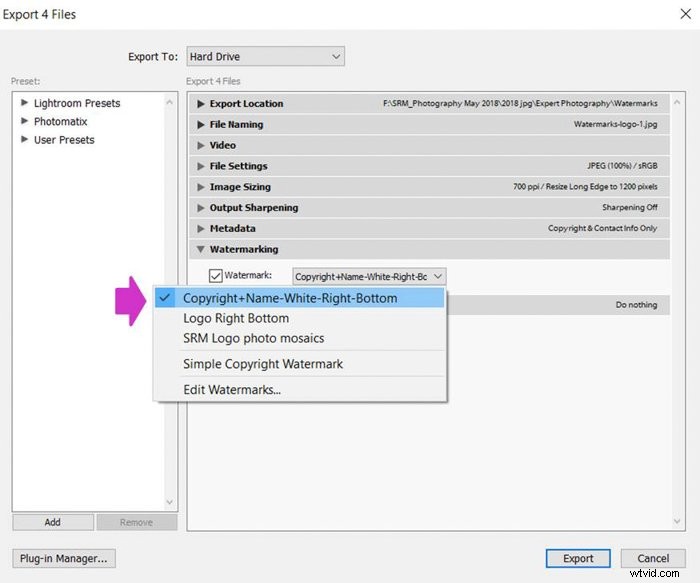

Come aggiungere una filigrana grafica in Lightroom
Ora che sai come inserire una filigrana di testo nelle tue foto, aggiungere una filigrana grafica sarà ancora più semplice.
Innanzitutto, seleziona "Grafica" come Stile filigrana.
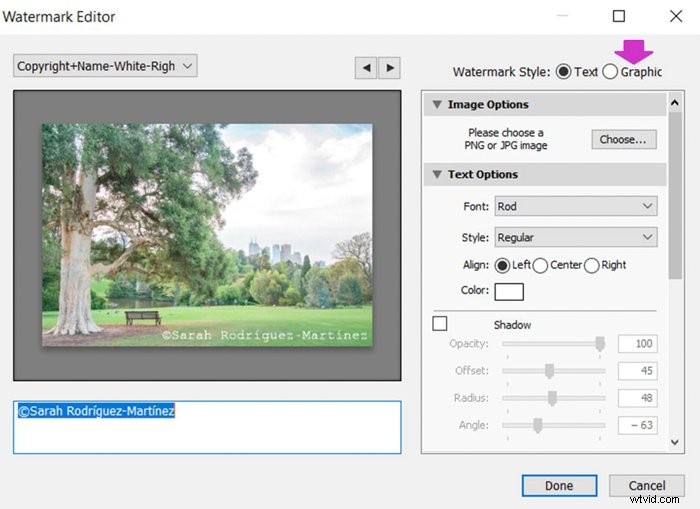
Si aprirà la finestra di ricerca. Scegli l'immagine che desideri utilizzare come filigrana, preferibilmente in formato PNG, anche se JPG funziona bene.
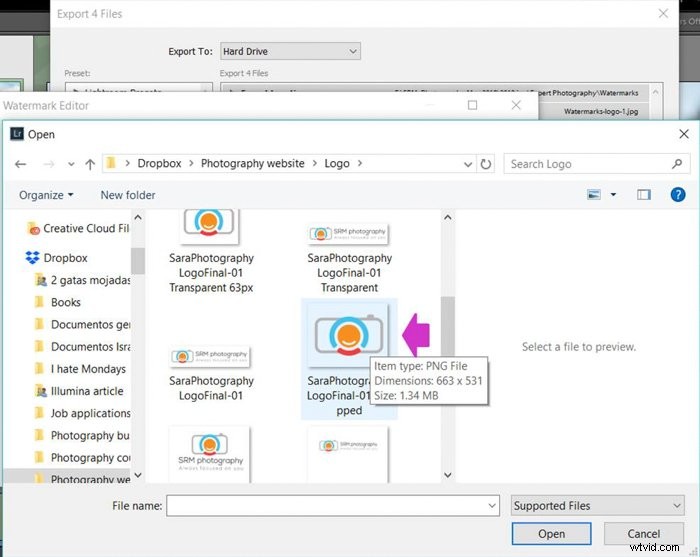
Fare clic su Apri. Vedrai l'immagine nell'anteprima dell'editor di filigrana.
Personalizza la tua filigrana grafica applicando effetti
Proprio come hai fatto in precedenza con le filigrane di testo, puoi seguire la finestra di dialogo Editor e giocare con le opzioni.
Sono identici a quelli menzionati in precedenza:opacità, dimensione, inserto e posizione.
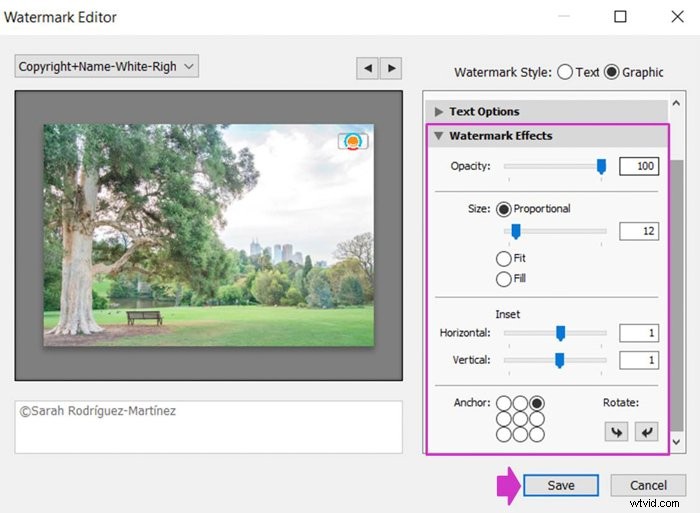
Le tue scelte dipenderanno dalle tue preferenze personali. Mi piacciono le piccole filigrane posizionate in uno degli angoli e di solito le imposto su una bassa opacità.
Potrebbe essere necessario sperimentare un po' finché non trovi le opzioni più adatte a te.

Crea le tue filigrane di Lightroom prima di esportare
Lightroom ti dà la possibilità di creare le preimpostazioni della filigrana prima di esportare le tue immagini. Devi aprire la sezione di modifica delle filigrane di Lightroom.
Per farlo, vai al menu Modifica e seleziona "Modifica filigrane".
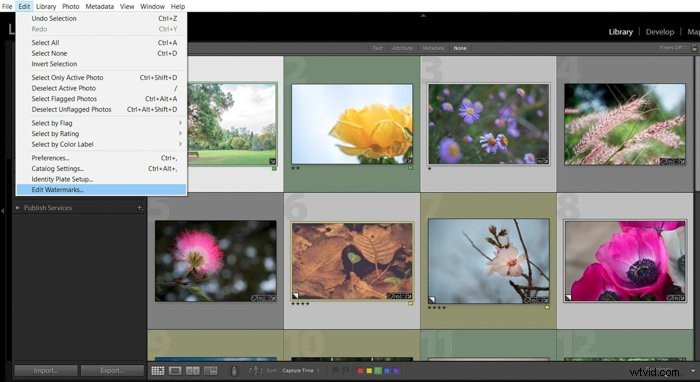
Si aprirà la stessa identica finestra di dialogo Modifica filigrana. Crea la filigrana e fai clic su "Salva".
Ora è pronto per essere selezionato nel menu a discesa delle filigrane durante l'esportazione.
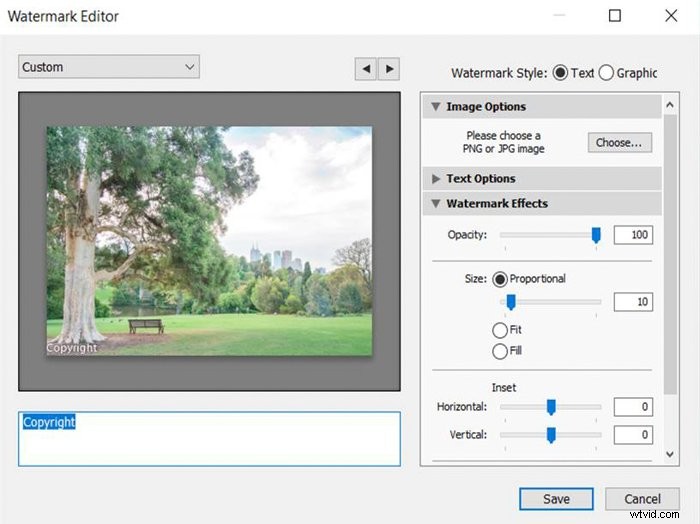
Conclusione
In questo tutorial, ti ho mostrato che le filigrane possono essere aggiunte in modo facile e veloce usando Lightroom.
Hai solo bisogno di investire qualche minuto per creare i tuoi preset di filigrana. Quindi puoi applicarli durante l'esportazione in un batch di foto con un solo clic.
Il modo in cui crei la filigrana dipenderà dalle tue preferenze personali. Tieni presente che se crei una filigrana grande che va su tutta la tua immagine, ti proteggerà meglio dal plagio ma non sarà così bello mostrare la tua arte.
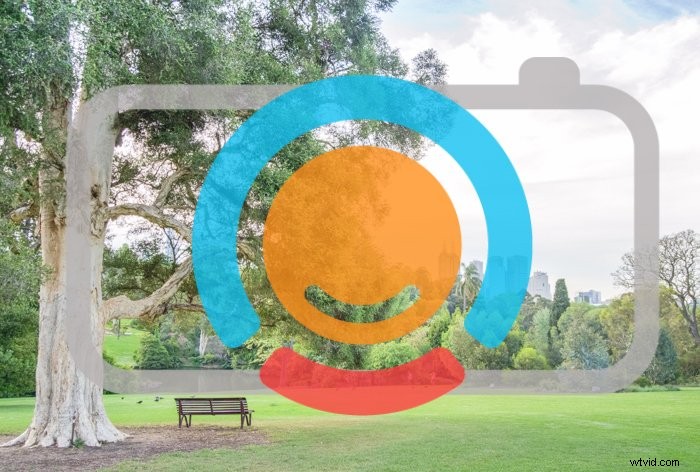
Una filigrana più piccola e delicata non interferirà con la visibilità della tua foto. D'altra parte, può essere facilmente ritagliato o rimosso da coloro che vogliono rubare il tuo lavoro.
Devi valutare cosa sarà meglio per te in ogni caso.
Se stai cercando un modo ancora più semplice per aggiungere una filigrana alle tue immagini, dai un'occhiata alla nostra recensione delle migliori app per filigrane!
