Quando ottieni un nuovo computer, vuoi essere in grado di effettuare la transizione senza intoppi. Lightroom non è affatto difficile da trasferire su un nuovo computer!
Esamineremo esattamente cosa fare per spostare Lightroom da un computer a un altro.
1. Prepara le tue cartelle
Ecco cosa devi fare prima di installare Lightroom sul nuovo computer. Ti consigliamo di assicurarti di avere le cose in ordine sul back-end.
Il primo passo è guardare le tue cartelle in Lightroom. Organizzali in una chiara gerarchia in modo che siano più facili da trovare in seguito.
Il tuo nuovo computer potrebbe non trovare automaticamente le tue foto e dovrai ricollegarle.
Non preoccuparti se non hai organizzato la tua cartella prima, però. È semplice da fare! Fare clic con il pulsante destro del mouse su una cartella e selezionare "Mostra cartella principale".
Verrà visualizzata la cartella principale. Ti mostrerà la gerarchia delle cartelle che ti portano a dove sono effettivamente archiviate le foto.
Potresti andare troppo in alto nelle cartelle principali. Puoi sempre fare clic su "Nascondi questo genitore" per nascondere quella particolare cartella principale.
Scorri le tue cartelle finché non hai un'organizzazione chiara mostrata in Lightroom. Dopo averlo fatto, sei pronto per il passaggio successivo!
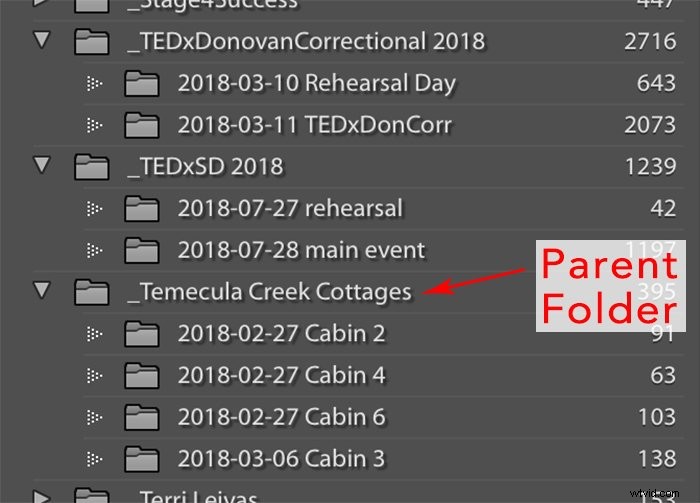
2. Eseguire il backup di tutto
Come con qualsiasi grande cambiamento nel software o nell'hardware, ti consigliamo di eseguire il backup di file e impostazioni prima di qualsiasi modifica. Lightroom ha un fitto elenco di elementi di cui vorrai eseguire il backup, quindi esaminiamo ciascuno di essi.
- Le tue foto . Dovresti già eseguire il backup delle tue foto. Ma assicurati di eseguire un backup subito prima di fare questo grande cambiamento in modo che tutti i tuoi ultimi file di immagine siano al sicuro. Se non sei sicuro di dove sia archiviato un particolare set di foto, fai clic con il pulsante destro del mouse sulla cartella e seleziona "Mostra nel Finder".
- Il Catalogo . È qui che Lightroom memorizza tutte le informazioni sulle foto che hai importato e su cui hai lavorato. Qui è dove tutto il tuo duro lavoro viene salvato! Il file ha un'estensione .lrcat e puoi trovare la posizione del tuo catalogo Lightroom qui:
- Mac :Macintosh HD / Utenti / [nome utente] / Immagini / Lightroom / Lightroom Catalog.lrcat
- Finestre :C:\ Utenti \ [nome utente] \ Le mie immagini \ Lightroom \ Lightroom Catalog.lrca. Se non lo trovi in quelle cartelle, potresti aver cambiato la posizione del file Catalogo a un certo punto. Puoi trovare la posizione del file di catalogo corrente andando su Lightroom Classic> Impostazioni catalogo> Scheda Generale. Se vuoi ancora più aiuto, fai clic su "Mostra" e ti porterà in quella cartella nel Finder!
- Backup del catalogo . Nella stessa cartella del file di catalogo, vedrai una sottocartella con i backup. Lightroom esegue automaticamente i backup del tuo catalogo. Sarebbe saggio avere un backup del tuo catalogo attuale, del tuo catalogo di sei mesi fa e del tuo catalogo di un anno fa.
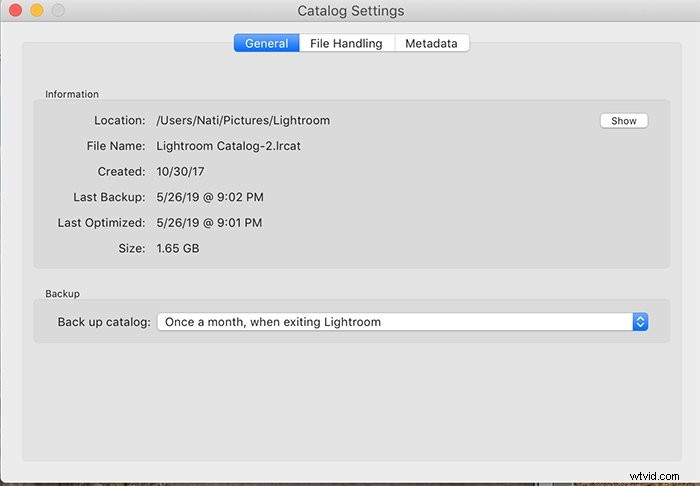
- Le anteprime . Se riesci a eseguire il backup delle anteprime, ti farà risparmiare tempo per ricostruirle sul nuovo computer. Non è una buona idea eseguirne il backup regolarmente poiché i file sono di grandi dimensioni. Puoi trovare le anteprime nella stessa posizione del tuo catalogo.
- Modelli e predefiniti . Indipendentemente dal fatto che utilizzi i preset acquistati o ne abbia creati di tuoi, è importante non perdere quei file! Esegui il backup di tutti i tuoi preset e modelli. Ciò include predefiniti di esportazione, sviluppo di predefiniti e pennelli, modelli di stampa o Web e modelli di metadati. Per scoprire dove vengono salvati i tuoi preset, apri le impostazioni di Lightroom e vai alla scheda Preimpostazioni. Se hai selezionato la casella "Memorizza preset con questo catalogo", dovresti vedere i preset salvati nella stessa cartella del catalogo. Se la casella non è selezionata, vai avanti e fai clic su "Mostra cartella dei preset di Lightroom" e ti porterà ad essa nel Finder. Le posizioni predefinite per i preset sono:
- Mac:Macintosh HD / Utenti / [nome utente] / Libreria / Supporto applicazioni / Adobe / Lightroom /
- Windows:C:\ Utenti \ [nome utente] \ AppData \ Roaming \ Adobe \ Lightroom \
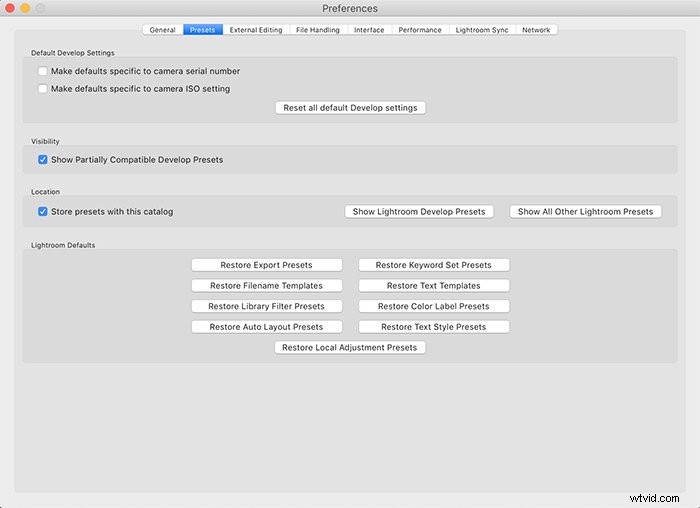
- Preferenze . Se esegui il backup delle tue preferenze, ti eviterà di dover dedicare del tempo a impostarle tutte di nuovo. Puoi trovare le preferenze già salvate per te in un unico file! Nelle seguenti posizioni delle cartelle, tieni presente che il file mostrerà la tua versione corrente di Lightroom. Il nome del file effettivo cambierà ad ogni aggiornamento. Le posizioni predefinite per le impostazioni delle preferenze sono:
- Mac:Macintosh HD / Utenti / [nome utente] / Libreria / Preferenze / com.adobe.LightroomClassicCC7.plist
- Windows:C:\ Utenti \ [nome utente] \ AppData \ Roaming \ Adobe \ Lightroom \ Preferenze \ Lightroom Classic CC 7 Preferences.agprefs
- Plug-in . Se hai installato dei plug-in, è consigliabile eseguirne il backup e portarli con te nell'installazione del nuovo computer. Per trovare dove sono archiviati i tuoi plug-in, vai su File>Gestione plug-in e avrà un elenco dei tuoi plug-in. Fai clic su ciascuno nella colonna di sinistra e la parte superiore della colonna di destra mostrerà il percorso. Ancora una volta, puoi fare clic su "Mostra nel Finder" per far sì che Lightroom ti porti direttamente a quella cartella nel Finder!
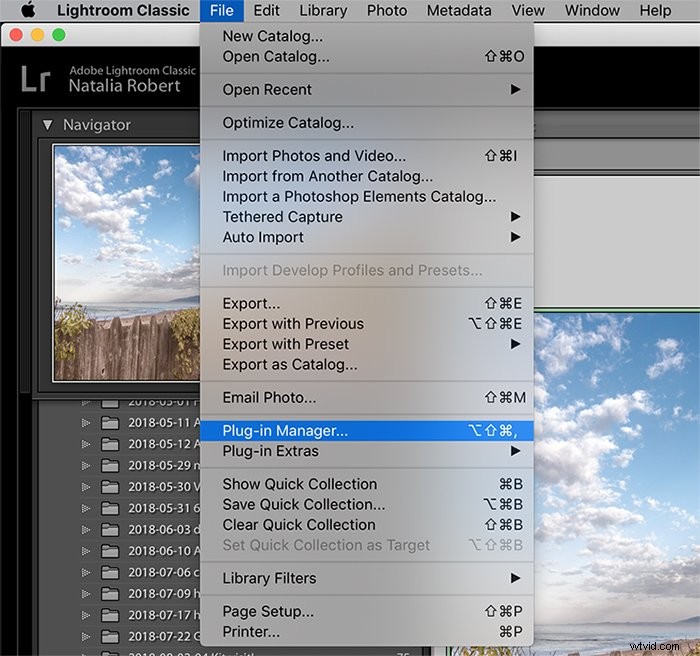
- Il tuo numero di serie (se non sei abbonato a Creative Cloud). Se ti capita di avere un'installazione precedente di Lightroom, potrebbe avere un numero di serie. Dovrai assicurarti di tenere quel numero a portata di mano. Se hai registrato la tua copia con Adobe, puoi accedere al tuo account. Troverai i numeri di serie in "I miei prodotti e servizi". Se ti capita di avere i dischi originali, molto probabilmente puoi trovare anche i numeri di serie sulla confezione.
3. Installa Lightroom sul nuovo computer
Ora sei pronto per l'installazione! Se disponi di una copia precedente su un disco, puoi installarla con lo stesso disco utilizzato in origine.
Avrai bisogno del numero di serie del tuo prodotto per reinstallare Lightroom.
Se hai registrato il tuo vecchio prodotto con Adobe o se sei un abbonato, andrai direttamente al sito Web di Adobe sul tuo nuovo computer.
Accedi al tuo account e potrai accedere a tutti i tuoi prodotti, insieme ai loro download.
4. Trasferisci file sul nuovo computer
Successivamente, trasferirai tutti i file di cui hai eseguito il backup sul tuo nuovo computer.
Sii molto attento a metterli negli stessi percorsi della posizione originale. In questo modo Lightroom può ritrovarli facilmente.
Se stai cambiando piattaforma, ad esempio passando da Mac a Windows o viceversa, ti consigliamo di prendere nota dei percorsi dei file nella tua nuova piattaforma.
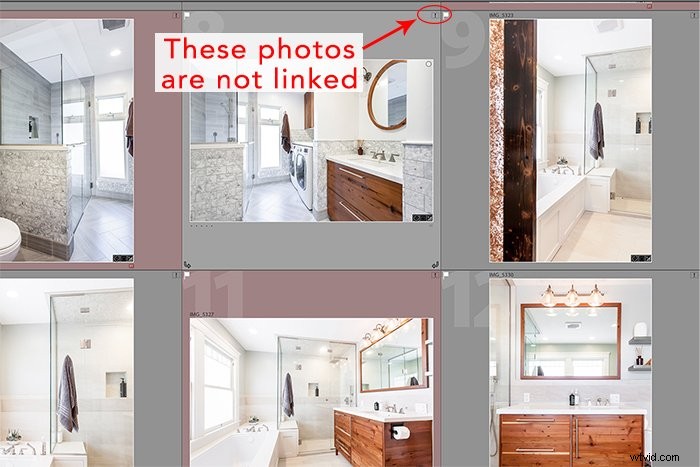
5. Apri il catalogo sul nuovo computer e ricollega i file mancanti
Prima di avviare Lightroom, vai al file del tuo catalogo e fai doppio clic su di esso per aprire quel catalogo. Una volta aperto in Lightroom, dai un'occhiata per vedere se alcune foto non sono collegate.
Se le foto non sono collegate, vedrai un punto interrogativo o un punto esclamativo nell'angolo in alto a destra del riquadro della foto.
Quando vedi una foto mancante, vai alla cartella principale di quella foto nella colonna di sinistra. Con il cursore sulla cartella principale, fai clic con il pulsante destro del mouse e seleziona "Trova cartella mancante".
Si aprirà una finestra del Finder in cui puoi accedere alla posizione della cartella corretta e selezionarla. Questo ricollega quella cartella con le foto in Lightroom!
6. Controlla Preferenze, Preimpostazioni e Plug-in
L'ultimo passaggio consiste nel rivedere i tuoi preset, preferenze e plug-in per assicurarti che siano tutti presenti!
Se vedi qualcosa mancante, conferma che si trovano nella cartella corretta o ricarica il plug-in e sarà tutto pronto.
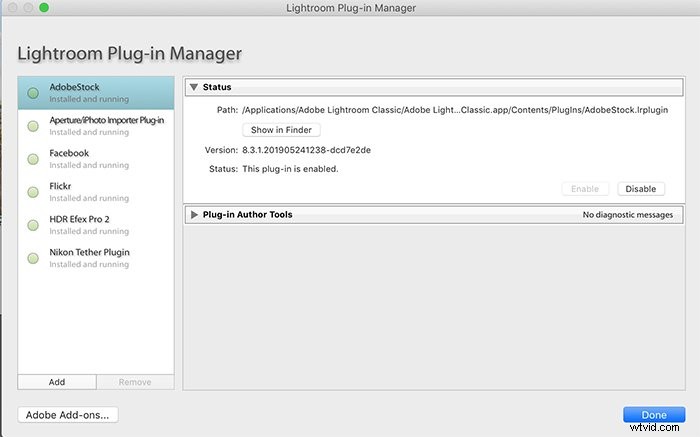
Conclusione
Spostare Lightroom da un computer all'altro può sembrare un compito difficile. Ma può essere scomposto in semplici passaggi!
Segui i passaggi precedenti e presta attenzione a dove vengono salvati i file. Tornerai alle modifiche in men che non si dica.
Perché non dai un'occhiata ai nostri articoli sull'utilizzo di Lightroom mobile o su come creare una filigrana in Lightroom!
