Lo strumento di nitidezza in Lightroom può aggiungere un tocco in più di trame e dettagli alle tue foto.
In questo tutorial, ti mostreremo come usarlo e quali tipi di immagini sono più adatti per questo strumento.
Cosa significa chiarezza?
La chiarezza è un tipo di strumento di contrasto che non influisce sull'intera immagine. Colpisce principalmente i toni medi. In effetti, la nitidezza non influisce nemmeno sul contrasto generale dei toni medi, ma solo sui bordi.
Un bordo è un'area in cui ci sono differenze tra i toni:un tono scuro contro uno più chiaro. Aumentando la nitidezza enfatizzi i bordi di questi mezzitoni, mettendo in risalto texture e dettagli.
Diminuendo la nitidezza, i bordi sembreranno meno definiti, aggiungendo un effetto sfocato o sognante.

Ho aumentato la nitidezza per enfatizzare la trama del legno.

Se riduci la nitidezza, subisci una perdita di dettagli e l'immagine assume un bagliore che la fa sembrare un po' sfocata.

Tieni presente che le modifiche alla nitidezza influiscono molto su alcune immagini mentre altre molto poco. Se l'immagine originale è piatta e opaca, il che significa che ha principalmente i mezzitoni, puoi migliorarla aumentandone la nitidezza.
D'altra parte, se la tua immagine è composta da luci e toni scuri, l'effetto della nitidezza non sarà così evidente.
Utilizzo del dispositivo di scorrimento per regolare la chiarezza
Chiarezza è uno dei cursori di regolazione di base nel modulo Sviluppo.
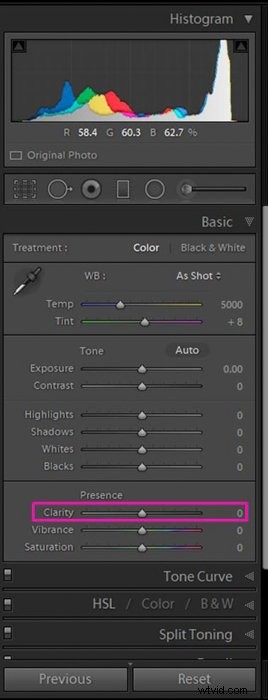
È un aggiustamento globale. Spostando il cursore influirai sui toni medi nell'intera immagine. Ha un intervallo da -100 (lato destro) a +100 (lato sinistro).
In questo tutorial, a volte userò i valori -100 e +100 per esagerare l'effetto di chiarezza. Quando modifico le immagini, non utilizzo mai questi valori estremi. Possono rendere la foto innaturale e falsa.
Modifica la nitidezza di una selezione della tua immagine utilizzando lo strumento Pennello
A volte potresti voler regolare la trama solo di una parte dell'immagine. Questo può farlo risaltare.
In questi casi, è utile utilizzare lo strumento Pennello. Per farlo, seleziona prima lo strumento Pennello nel modulo Sviluppo, proprio sotto l'istogramma.
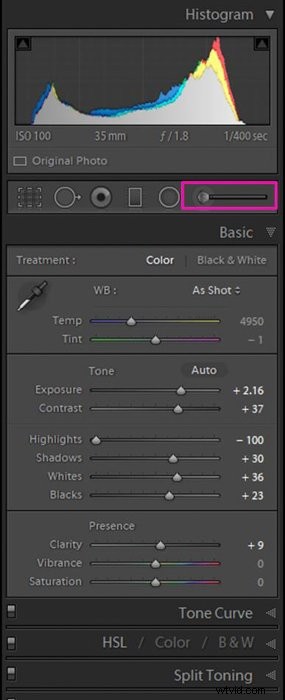
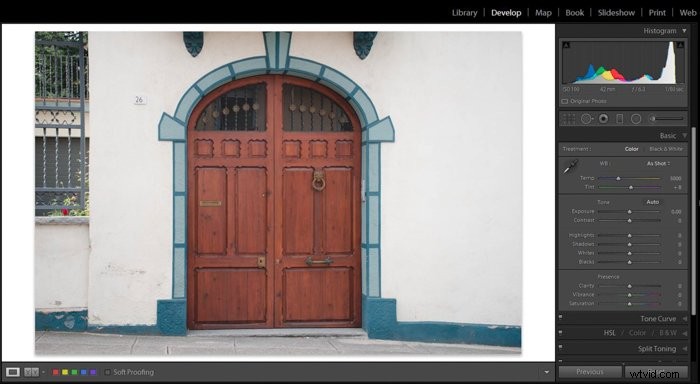
Puoi rimuovere le precedenti regolazioni del pennello facendo doppio clic sulla parola "Effetto". Quindi, sposta il dispositivo di scorrimento della nitidezza sul valore desiderato e spazzola la parte dell'immagine che desideri enfatizzare.
Per semplificare il tuo lavoro, controlla lo strumento Maschera automatica. Lightroom ti aiuterà a "dipingere" all'interno dei bordi.
Se commetti un errore, puoi correggerlo in qualsiasi momento utilizzando l'opzione Cancella del pennello.
Se vuoi controllare quale area hai effettivamente dipinto, seleziona la casella "Mostra sovrapposizione maschera selezionata". Una maschera rosa ti mostrerà l'area che hai già spazzolato.
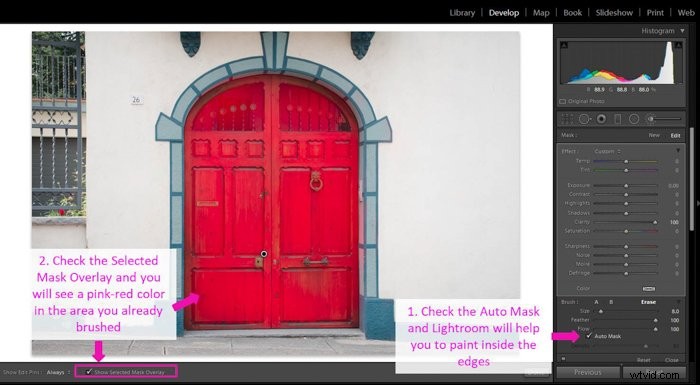
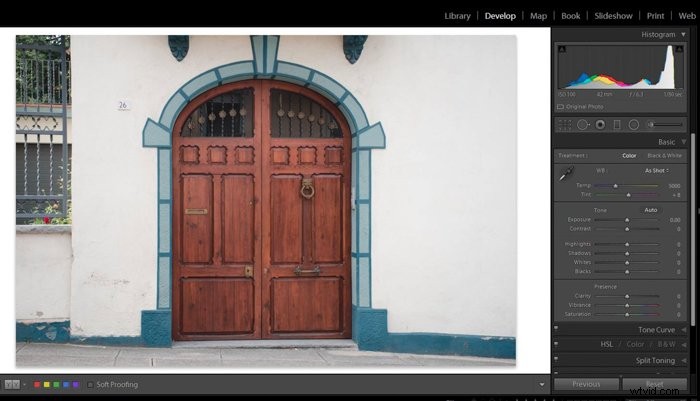
Modifica la chiarezza utilizzando un filtro radiale
Un altro modo per eseguire regolazioni locali è utilizzare un filtro radiale di Lightroom. Questa opzione è più veloce rispetto all'utilizzo dello strumento pennello, ma sei limitato alle aree che si adattano alla forma del filtro.
Per utilizzare questo metodo, devi prima selezionare il filtro radiale nella barra degli strumenti del modulo Sviluppo. Quindi, fai clic e trascina il filtro nell'immagine per posizionarlo nell'area di interesse. Dopodiché, seleziona la casella "Inverti maschera". Ora le impostazioni del filtro influenzeranno l'area all'interno dei suoi limiti.
Per rendere l'effetto più naturale è necessario sfumare i bordi del filtro aumentando il valore Sfumatura. Infine, aumenta o diminuisci il valore di Chiarezza utilizzando il cursore fino a ottenere l'effetto che ti piace.
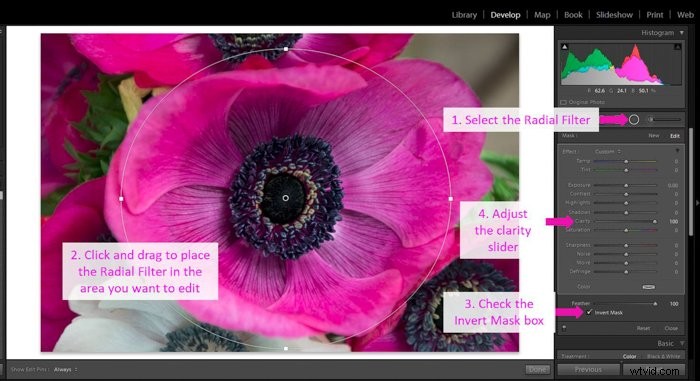
Puoi sempre apportare modifiche al filtro radiale. Premi sul suo punto per attivarlo. Quindi puoi spostarlo facendo clic e trascinando il suo pulsante centrale.
Per cambiarne la dimensione usa i perni sui bordi e modifica le impostazioni usando i cursori di modifica.
Qual è la differenza tra chiarezza e contrasto?
Quando modifichi le foto in Lightroom, potresti chiederti se c'è molta differenza tra i cursori Contrasto e Nitidezza.
Ti mostrerò gli effetti che ciascuno dei due ha sull'immagine usando l'istogramma.
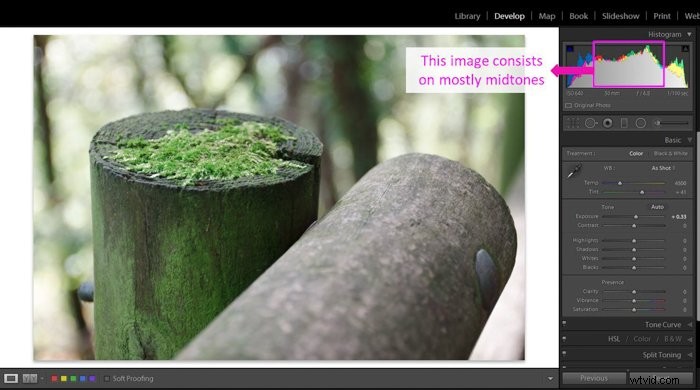
Quando aumenti il contrasto di un'immagine, spostando il cursore verso destra, rendi le ombre più scure e le alte luci più luminose.
Fondamentalmente, con il contrasto, allunghi l'istogramma perché la differenza tra scuro e luminoso è maggiore.
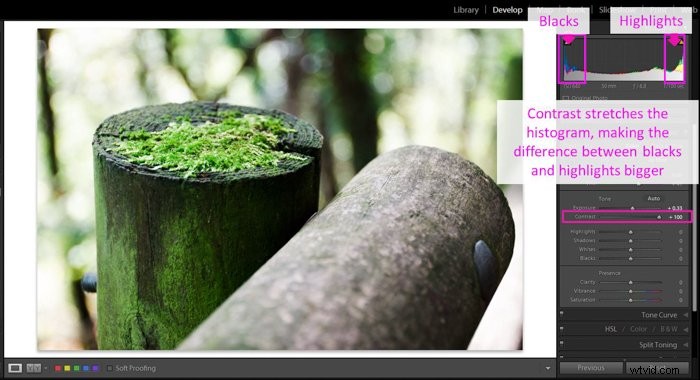
La chiarezza non ha un effetto così forte nell'istogramma. Aumenta la gamma tonale principalmente nei toni medi e rende anche l'immagine leggermente più scura proteggendo le alte luci.
L'istogramma rimane lo stesso sul lato sinistro (in evidenza). Cambia al centro (toni medi) e al lato destro (ombre e neri).
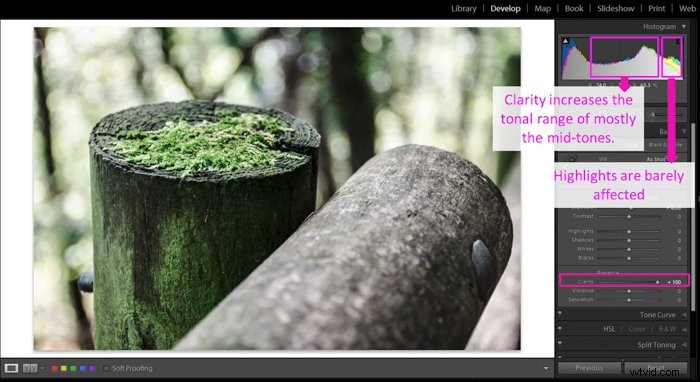
Confronta tra nitidezza e nitidezza di Lightroom
Simile alla chiarezza, la nitidezza in Lightroom influisce anche sui bordi tra i toni. Non ha effetto sull'istogramma della tua foto. In effetti, nell'anteprima di Lightroom, non noterai molti cambiamenti. È solo quando ingrandisci o vedi le dimensioni originali della foto che puoi apprezzare l'effetto di nitidezza.
La chiarezza, d'altra parte, influisce solo sui bordi dei toni medi e, come ti ho mostrato nella sezione precedente, ha un effetto sull'istogramma.
Oltre a enfatizzare le trame, modifica anche alcuni dei toni della tua immagine. Di solito li fa sembrare un po' più scuri.
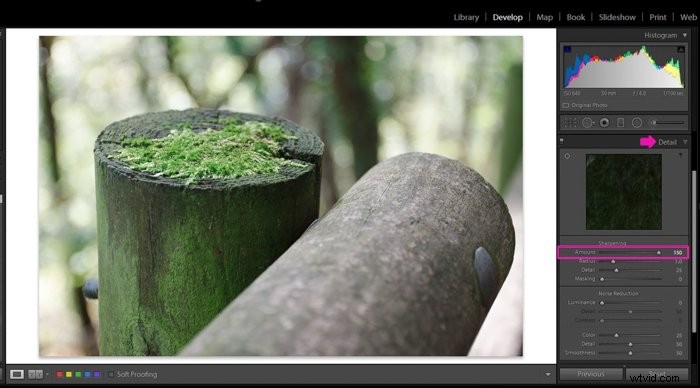
Diversi modi per applicare le modifiche alla nitidezza nelle tue foto
Ora tocca a te provare il dispositivo di scorrimento della chiarezza e le regolazioni locali. Ecco come utilizzo la nitidezza per migliorare le mie foto.
Utilizza la chiarezza per aumentare la consistenza negli edifici e nella fotografia di strada
Aumentare la nitidezza degli edifici nella fotografia architettonica o di strada funziona bene. Aggiunge texture e dettagli. La chiarezza fa risaltare questo tipo di immagini.
Assicurati solo di non abusare della nitidezza in modo che l'immagine sia ancora naturale.


Questo trucco funziona bene con oggetti che sembrano vecchi o abbandonati. Dato che di solito hanno molte trame, un po' di chiarezza aggiunge un tocco di drammaticità.


Aumenta i dettagli di occhi e labbra e diminuisce la chiarezza della pelle
La chiarezza è utile quando si modificano i ritratti. Prima di tutto, puoi enfatizzare parti del corpo come occhi e labbra aumentandone la chiarezza. Poiché si tratta di regolazioni locali, è meglio utilizzare lo strumento pennello.
Aumentando la nitidezza scurirai anche l'area che pennellarai. Potrebbe essere necessario aumentare un po' anche l'esposizione, soprattutto se vuoi aggiungere nitidezza agli occhi.

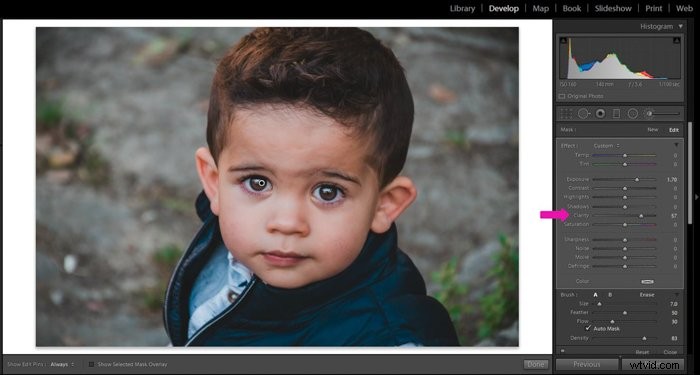

Per la maggior parte dei ritratti, evito di aumentare la nitidezza della pelle. Sottolinea qualsiasi ruga o imperfezione della pelle e le modelle di solito non ne sono contente.
In effetti, puoi spazzolare la pelle e utilizzare un valore di chiarezza negativo. Ciò renderà la pelle più liscia perché riduci i dettagli.
È importante mantenerlo naturale. Evita valori negativi estremi che faranno apparire la pelle simile alla plastica.


Aumenta la chiarezza nei ritratti per aggiungere effetti drammatici ed enfatizzare le emozioni
C'è un caso in cui è una buona idea aumentare la nitidezza nei ritratti, compresa la pelle. Questo è quando vuoi dare al personaggio un aspetto drammatico o trasmettere determinate emozioni.
Potresti volere che le rughe appaiano più evidenti per enfatizzare l'età del tuo modello. Oppure potresti voler ottenere un look che li mostri come personaggi forti. Ciò è ancora più evidente se il ritratto è in bianco e nero.
Tieni presente che non tutti i modelli vogliono vedersi con caratteristiche così forti. Usalo sempre con rispetto e con le persone che sai apprezzeranno l'effetto chiarezza.

Aumenta la chiarezza nei cieli nuvolosi per farli scoppiare
Se sei un fotografo paesaggista puoi anche migliorare le tue immagini regolandone la nitidezza. Funziona bene sulle nuvole se vuoi enfatizzare la loro consistenza.
Se non vuoi influire sulla nitidezza dell'intera immagine, puoi utilizzare uno strumento pennello per dipingere le nuvole e quindi aumentare la nitidezza localmente.


Utilizza la chiarezza nella fotografia naturalistica per creare foto più realistiche
Alcuni animali hanno bellissimi schemi che possono essere enfatizzati aumentando la loro chiarezza. Usa lo strumento pennello per dipingere solo sulle aree di capelli, piume o squame.
Ricorda di mantenere la nitidezza a un livello moderato per un'immagine più realistica.


Gli animali non sono gli unici a poter beneficiare di questo strumento. Puoi aumentare la consistenza e il dettaglio di fiori, foglie o qualsiasi altro elemento naturale spazzolandoli con un valore di chiarezza maggiore.
D'altra parte, puoi anche diminuire la chiarezza per ottenere un effetto sognante. Funzionerà bene con alcuni elementi della natura, come i fiori.


Conclusione
La chiarezza è un ottimo strumento per enfatizzare trame e dettagli e per dare alle immagini un contrasto extra. Ricorda che funziona principalmente nei toni medi. Un'immagine originale con solo ombre e luci non otterrà molti miglioramenti da essa.
Come qualsiasi altro strumento di editing, la chiarezza dovrebbe essere usata saggiamente per migliorare le tue immagini perché se la spingi troppo oltre, le tue foto sembreranno innaturali.
Un consiglio per evitare modifiche eccessive di chiarezza è quello di prendersi una pausa dal computer. Vai e fai qualcosa di diverso, riposa gli occhi per un po', anche se sono solo un paio di minuti.
Quando torni a guardare le tue immagini modificate, sarà più facile vedere se hai esagerato con lo strumento di chiarezza.
