Le tue foto contengono una gamma di toni dal chiaro allo scuro. In questo tutorial di post-elaborazione ti mostrerò come ottenere il meglio dalle parti più scure.
Vediamo come utilizzare Lightroom per modificare ombre e neri.
Qual è la differenza tra neri e ombre
Neri e ombre potrebbero sembrare simili tra loro. Ma è importante capire la differenza tra loro. I neri delle tue immagini sono le aree con luminosità zero. Sono così scuri che i dettagli in quelle aree sono persi. Lo spettatore non vede nulla in esse.
D'altra parte, le ombre sono le aree della foto che sono scure, ma conservano comunque alcuni dettagli. Inoltre, le ombre non devono essere nere o grigie, possono essere di qualsiasi colore.
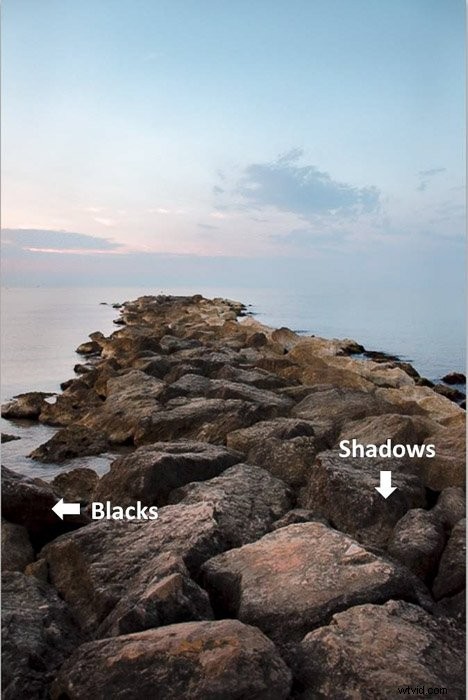
Potrebbe essere un po' difficile ottenere le ombre e i neri desiderati direttamente dalla fotocamera. Fortunatamente, puoi modificarli in Lightroom!
Il controllo dei neri e delle ombre ti consentirà di utilizzare meglio la gamma tonale dell'immagine. Ad esempio, puoi modificare ombre e neri in post-elaborazione per aumentare il contrasto. Oppure puoi invece far sembrare la tua immagine sbiadita.
Puoi anche rimuovere le ombre che nascondono parti importanti della tua foto.
Leggi i neri e le ombre con l'istogramma di Lightroom
Prima di iniziare a modificare le ombre e i neri di Lightroom, è bene identificarli. Un ottimo modo per farlo è usare l'istogramma di Lightroom. Questo è un grafico che mostra le ombre, le luci e i mezzitoni dell'immagine.
L'asse orizzontale rappresenta la gamma tonale. Lo 0 sul lato sinistro dell'asse corrisponde al nero puro. I neri e le ombre vengono visualizzati sul lato sinistro dell'istogramma.
Il 255 sul lato destro è il valore massimo ed è il bianco puro. Se passi il cursore sull'istogramma, Lightroom identificherà l'area del tono e la contrassegnerà con un'area in ombra.
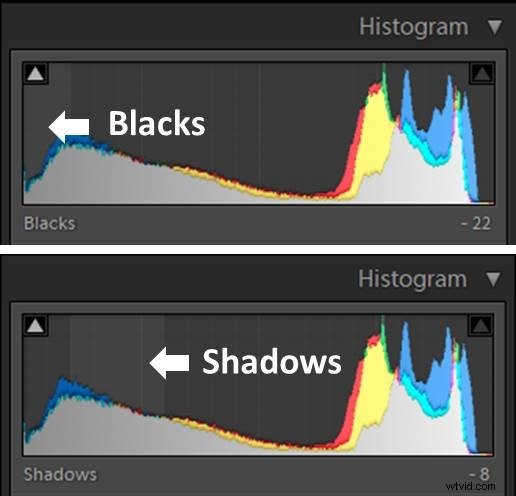
Potresti incontrare diverse forme di istogramma. Un istogramma con la maggior parte dei toni al centro e non troppe ombre o alte luci è considerato ben esposto.
Se l'istogramma ha uno spazio vuoto sul lato dei neri (le barre non arrivano a 0), significa che non ha veri neri e poche o nessuna ombra. Lo troverai nelle foto sovraesposte.
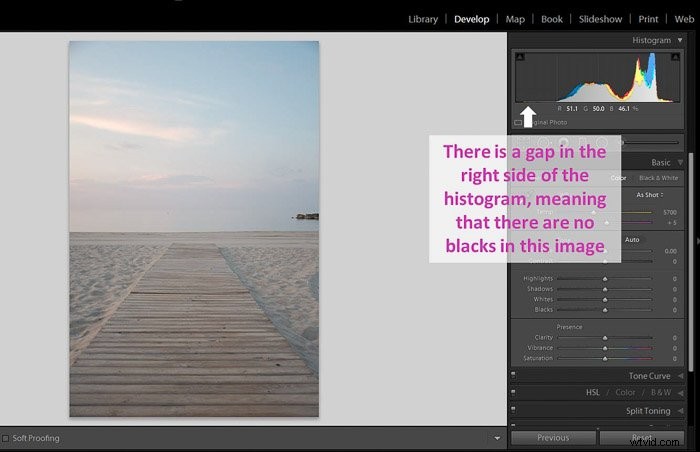
Se l'istogramma è principalmente a sinistra, significa che ci sono molte ombre e neri. Questo è tipico delle immagini sottoesposte.
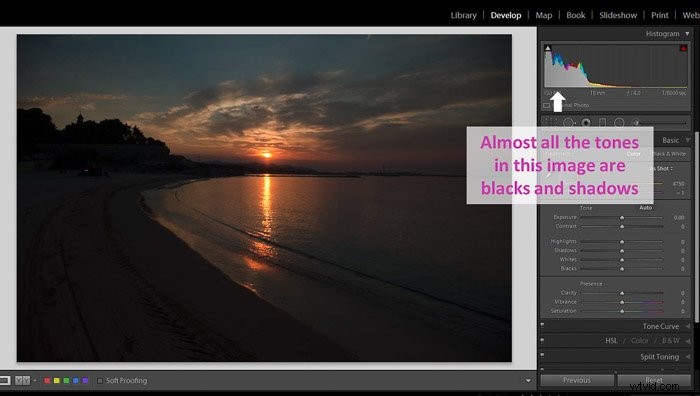
Significa che queste immagini sono sbagliate o errate? Se stavi cercando una foto sovraesposta o sottoesposta per scopi creativi, va benissimo.
Ma se questa non era la tua intenzione, dovrai correggere i neri e le ombre in post-elaborazione.
Abilita l'opzione di ritaglio delle ombre per controllare i tuoi neri
Il ritaglio si verifica quando non hai informazioni nell'ombra e nessun dettaglio. Nelle aree ritagliate non puoi recuperare i dettagli perché hanno perso i dati.
Vuoi evitare grandi aree dell'immagine con il ritaglio delle ombre. Ecco perché Lightroom ha un sistema che ti avvisa.
Ecco come funziona.
Attiva il ritaglio dell'ombra facendo clic sull'icona della freccia nell'angolo in alto a sinistra dell'istogramma. Lightroom ti mostrerà i neri ritagliati contrassegnandoli in blu.
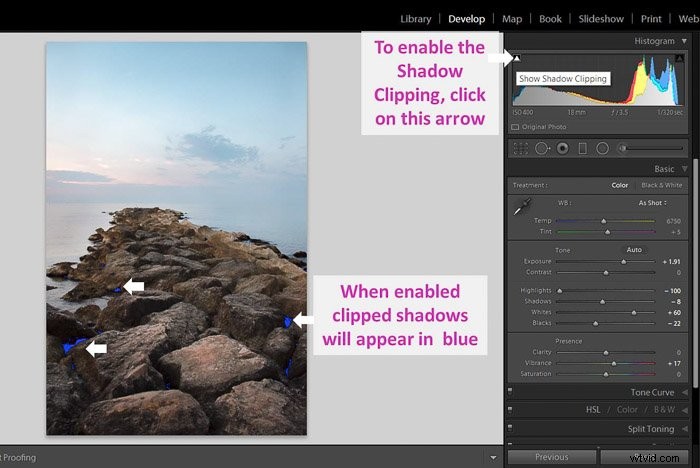
Ma il ritaglio è davvero così grave?
Dipende da dove si trova il ritaglio. Se non si trova in un'area chiave dell'immagine, non sarà così rilevante. Inoltre, potresti voler aumentare il ritaglio per scopi artistici.
Controlla la gamma tonale dell'immagine con il dispositivo di scorrimento dell'esposizione
Se i tuoi neri sono troppo neri, puoi aumentare l'esposizione per recuperare alcuni dettagli nei neri.
Questo vale anche nella situazione opposta:se i tuoi neri non sono veramente neri (e più grigi), puoi diminuire l'esposizione.

Tieni presente che i cambiamenti nell'esposizione influiscono sull'immagine complessiva.
E se vuoi regolare solo (o principalmente) i neri e le ombre?
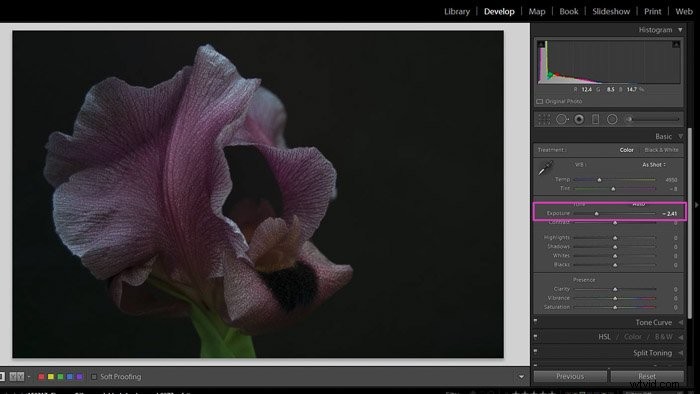
Puoi modificare i neri e le ombre in un modo più specifico usando i loro cursori in Base Pannello del modulo di sviluppo. Un altro modo per modificarli è utilizzare la curva dei toni.
Inizieremo con i cursori perché sono più facili da gestire e esamineremo l'opzione della curva dei toni in seguito.
Come utilizzare le ombre e i cursori neri di Lightroom per un migliore controllo
Con il cursore Nero puoi impostare i punti più neri dell'immagine. Questo dispositivo di scorrimento ti consente di impostare dove cade il bordo sinistro dell'istogramma.
Più vicino al bordo, più neri saranno i neri. Se hai un grande divario, i tuoi neri saranno più "grigi". Se superi il bordo, taglierai i neri.
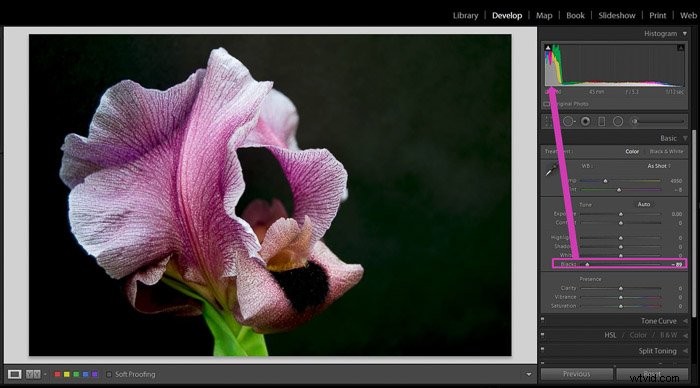
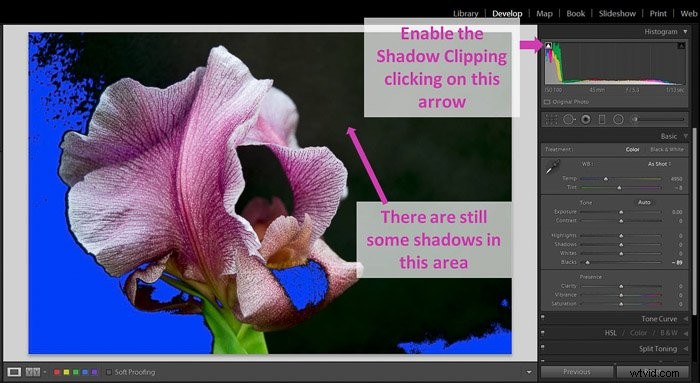
Con il cursore delle ombre puoi aggiungere o eliminare dettagli nelle aree scure dell'immagine (aka Ombre).
Con questo dispositivo di scorrimento non sposti il bordo dell'istogramma.

Ti suggerisco di impostare prima il punto nero e poi di lavorare sulle ombre. Con il cursore nero, imposti il limite dell'istogramma.
Le ombre sono comprese tra i limiti dell'istogramma, quindi ha più senso impostare prima il bordo nero.
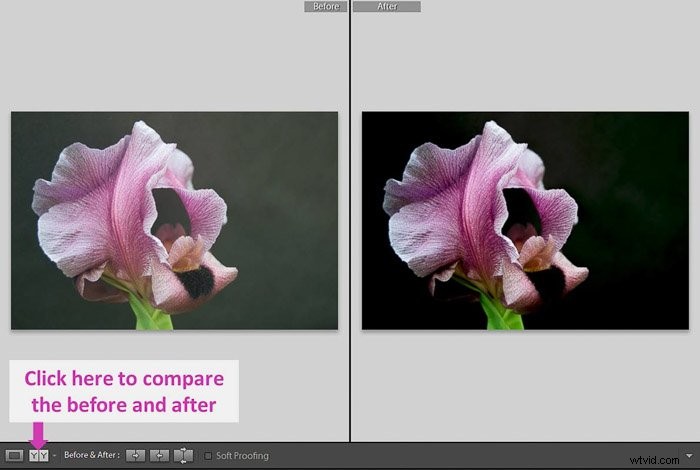
Rimuovi le ombre locali con gli strumenti di base di Lightroom
Come si rimuovono le ombre in Lightroom che interessano solo un'area dell'immagine?
Puoi farlo utilizzando lo strumento pennello o il filtro radiale.
Ti mostrerò come farlo con questo ritratto. È stata scattata a mezzogiorno e la modella ha molte ombre, soprattutto sul viso.
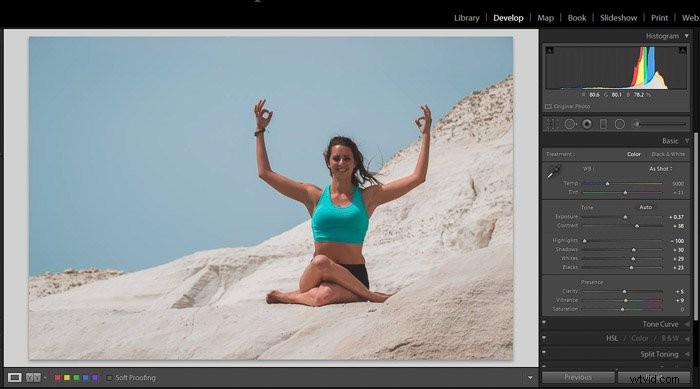
Rimuovere le ombre con lo strumento pennello Lightroom è facile. Per prima cosa devi selezionare lo strumento nel modulo Sviluppo. Si trova proprio sotto l'istogramma.
Scorri l'area che desideri modificare. In questo esempio quello è il corpo del modello. È utile selezionare la casella "Mostra sovrapposizione maschera selezionata". Lightroom contrassegnerà l'area che stai spazzolando. La selezione di "Maschera automatica" ti semplificherà la vita perché Lightroom limiterà l'area selezionata solo a aree simili.
Una volta che sei soddisfatto dell'area spazzolata, deseleziona la casella "Mostra sovrapposizione maschera selezionata" per poter vedere la foto in modo chiaro e regola il cursore dell'ombra di cui hai bisogno.
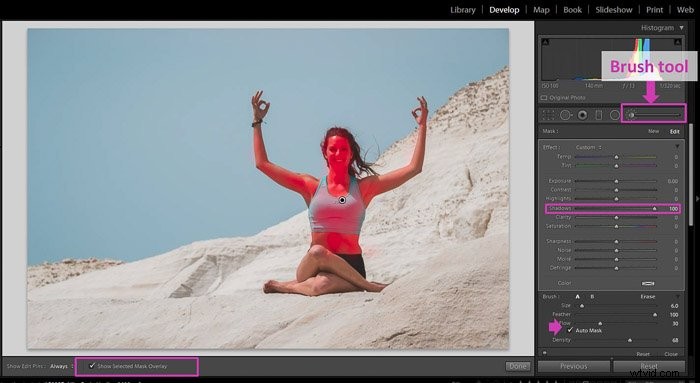
Ecco un confronto prima e dopo usando lo strumento pennello per rimuovere le ombre sul modello.
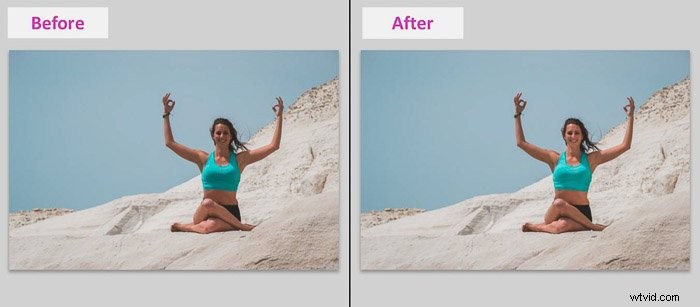
Puoi anche rimuovere le ombre utilizzando un filtro radiale. Selezionalo nel modulo Sviluppo. Lo troverai proprio accanto allo strumento Pennello.
Disegna un cerchio attorno all'area da cui vuoi rimuovere le ombre. Ora qualsiasi modifica apportata utilizzando il dispositivo di scorrimento influirà sull'esterno del filtro radiale. Dal momento che vogliamo regolare l'interno del filtro, seleziona la casella "Inverti maschera".
Per rimuovere le ombre, basta regolare il cursore delle ombre spostandolo verso destra. Per rendere le modifiche più naturali, è bene sfumare il filtro utilizzando il dispositivo di scorrimento "Sfumatura".
Di solito lo sfumino a 100 (il massimo), ma puoi sperimentarlo.
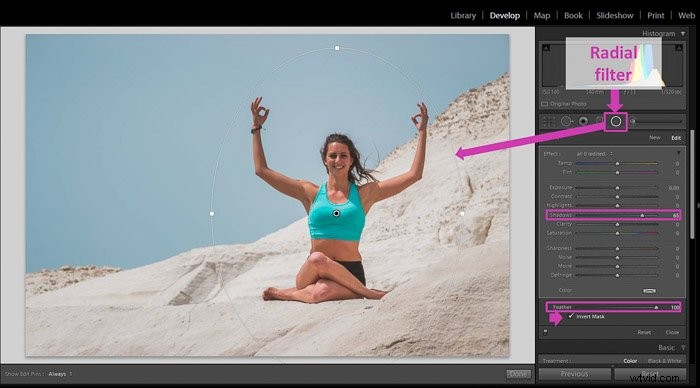
Le regolazioni locali nelle ombre potrebbero causare una perdita di contrasto nell'area modificata. Se questo è il tuo caso, prova ad aggiungere un po' di contrasto o chiarezza per compensare spostando i cursori verso destra.
Rendi i tuoi neri opachi per dare alle immagini un aspetto sbiadito
Se vuoi un aspetto sbiadito per la tua immagine (come una pellicola), rendi i tuoi neri opachi. Questo è facile da fare usando lo strumento curva tono in Lightroom.
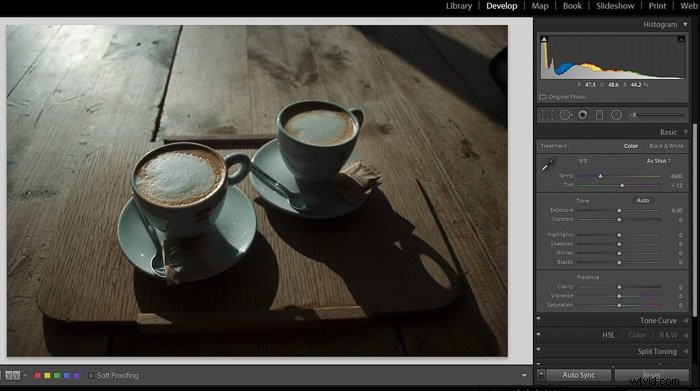
1. Innanzitutto, esegui tutte le regolazioni di base necessarie per l'immagine.
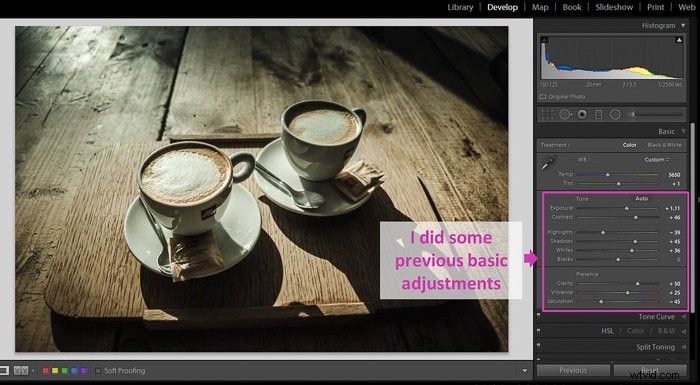
2. La curva dei toni si trova proprio sotto il pannello Base. Devi abilitare l'opzione di modifica personalizzata facendo clic sulla piccola icona della curva nell'angolo in basso a destra del pannello.
I cursori di regolazione scompariranno.
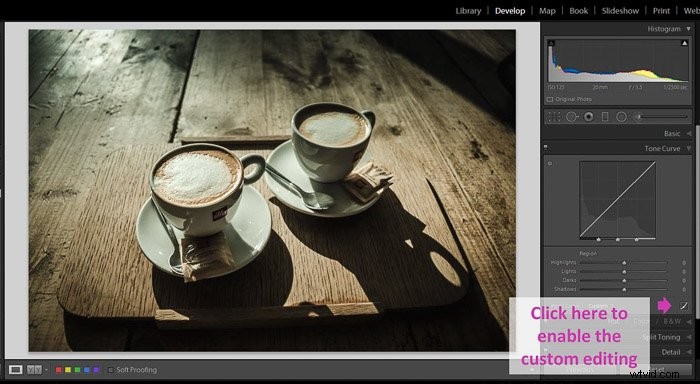
3. Posizionare un punto di controllo facendo clic sulla curva. Di solito lo metto intorno al 25-35%. Puoi vedere i numeri percentuali quando fai clic con il mouse sulla curva.
Se commetti un errore e vuoi rimuovere il punto, fai doppio clic su di esso.
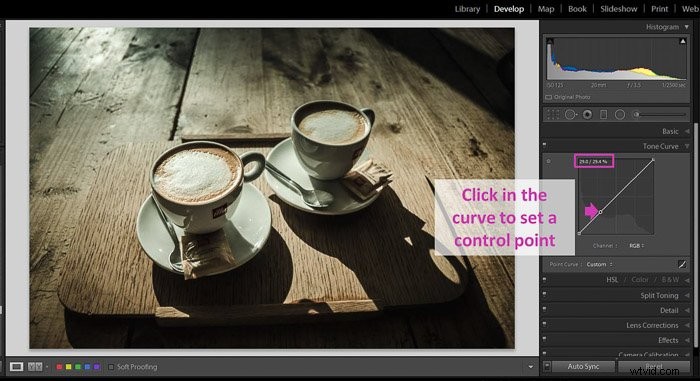
4. Fare clic e trascinare verso l'alto il bordo della curva. Più alto è il bordo, più sbiaditi saranno i neri. Quanto alzerai la curva dipenderà dal tuo gusto personale e dall'effetto che vuoi ottenere. Sperimenta un po'.
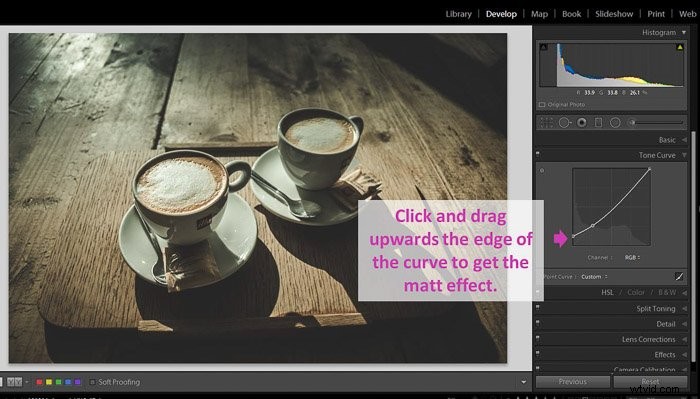
5. Esegui ulteriori regolazioni alla curva, ad esempio sbiadindo leggermente le alte luci diminuendo l'altro lato della curva.
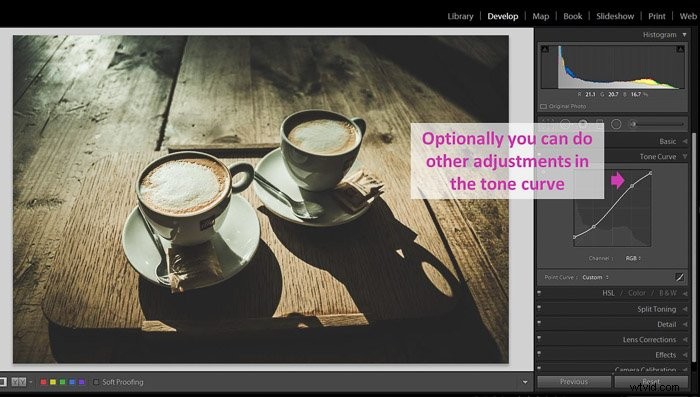
Questo è il risultato prima e dopo.
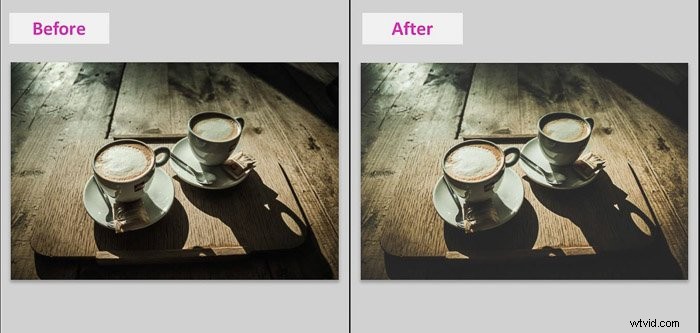
Conclusione
Comprendere il ruolo importante che i neri e le ombre hanno nelle tue immagini cambierà l'intero flusso di lavoro di editing. Sarai in grado di modificare la gamma tonale delle tue immagini semplicemente impostando il punto nero, o rimuovere le ombre e dare alle tue immagini un effetto opaco.
Ci sono molte informazioni nelle parti scure di un'immagine, quindi non non dimenticarli durante la modifica.
