Un time-lapse è un ottimo modo per creare un video a partire da immagini fisse. Ci sono ben vantaggi di questo processo, piuttosto che catturare semplicemente una scena come un video.
Per tutte le informazioni che ti serviranno su come creare un time-lapse, leggi il nostro articolo qui.
Useremo Lightroom Timelapse (o LRTimelapse) in questo tutorial per creare il nostro timelapse.
Cos'è la fotografia time-lapse
Una serie di immagini di un particolare soggetto cucite in un film è chiamata time-lapse . Puoi acquisire una sequenza di immagini durante il giorno o creare un time-lapse notturno.
Se ti muovi durante l'acquisizione di ogni immagine, viene chiamato iper-lapse . Una sequenza time-lapse che si sposta dal giorno alla notte è nota come time-lapse del Santo Graal.
La differenza tra un video e un progetto time-lapse è questa. Un video registrerà ovunque tra 30 e 120 fps. Con una sequenza time-lapse, imposti l'intervallo tra ogni scatto. Ciò significa che i filmati time-lapse possono essere acquisiti nell'arco di ore, giorni, settimane o addirittura mesi.
LRTimelapse
Se non hai una pila di immagini pronte per la trasformazione, dovrai farlo per seguire questa guida tutorial.
Anche se questo fantastico software ha il nome Lightroom in esso, è stato effettivamente sviluppato da un uomo di nome Gunther Wegner. Non è un plug-in, ma uno strumento separato che utilizza parti di Lightroom per creare un timelapse.
Se non hai mai utilizzato Adobe Lightroom Classic CC, devi leggere la nostra guida onnicomprensiva, qui. Se hai bisogno di scaricare il software, puoi trovare una prova gratuita qui.
LRTimelapse è un prodotto gratuito se utilizzi meno di 400 immagini. È possibile utilizzare un numero maggiore di immagini, ma solo se si acquista la licenza pro del software. Non preoccuparti che le filigrane appaiano sul tuo video dopo tutto il tuo duro lavoro.
Gunther è un fotografo appassionato e ci consente di utilizzare il suo strumento time-lapse senza vincoli. Puoi scaricarlo gratuitamente, qui.
Un altro software di cui avrai bisogno per far funzionare questo programma è un convertitore DNG. Questi sono scaricabili gratuitamente da Adobe, qui. Iniziamo!
Ci sono molte grandi cose su questo programma. In primo luogo, funziona da file Raw. In secondo luogo, mentre sposti le immagini tra il programma e Lightroom Classic CC, hai la possibilità di aggiungere la post-elaborazione alle tue immagini.
Usare LRTimelapse è semplice, soprattutto dopo aver visto il loro pratico video tutorial. Quindi, è un processo passo dopo passo.
NOTA:LRTimelapse supporta Lightroom CC Classic, 6, 5 e 4 oltre a Adobe Camera Raw, Bridge e After Effects nelle versioni corrispondenti. Assicurati di avere una di queste versioni di Lightroom, altrimenti non funzionerà.
Come importare in LRTimelapse
La prima cosa che devi fare è scaricare e installare LRTimelapse. Vai su lrtimelapse.com e scaricalo per il sistema operativo appropriato. Apri il programma e avrai questa finestra.
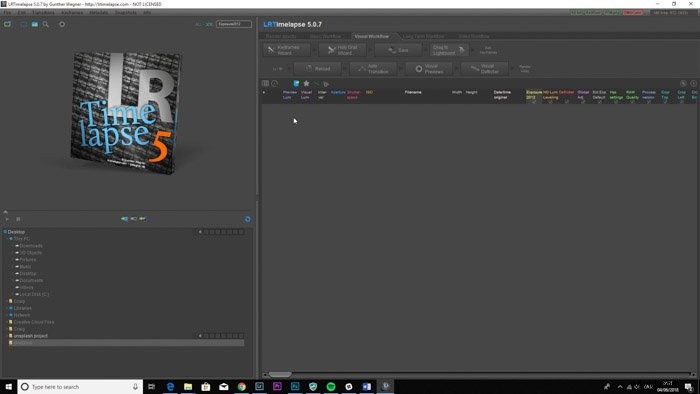
Per importare le tue immagini, fai clic sull'icona blu del file con una freccia verde.
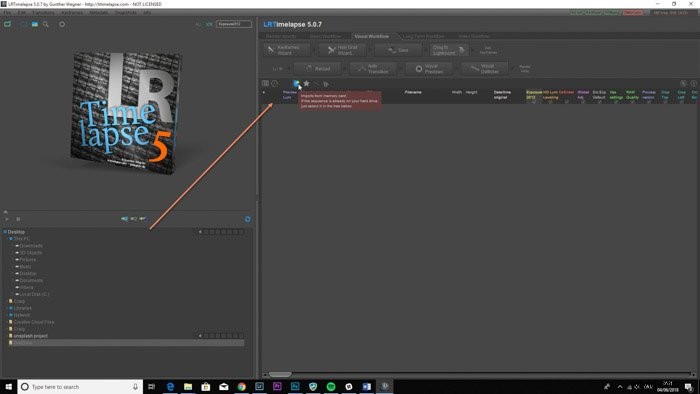
Questo ti porterà alla finestra di dialogo di importazione.
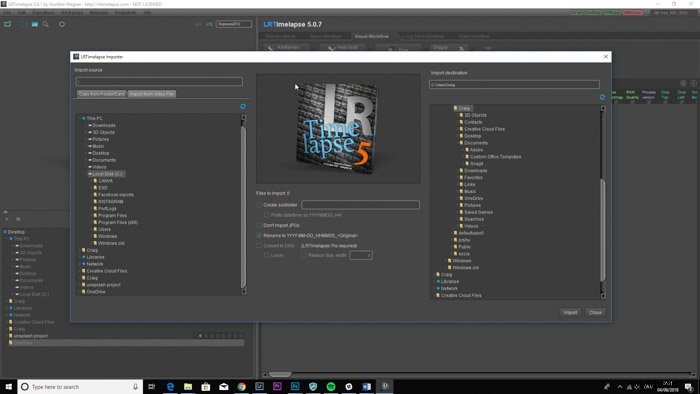
Individua la cartella che contiene le tue fotografie nel pannello di sinistra.
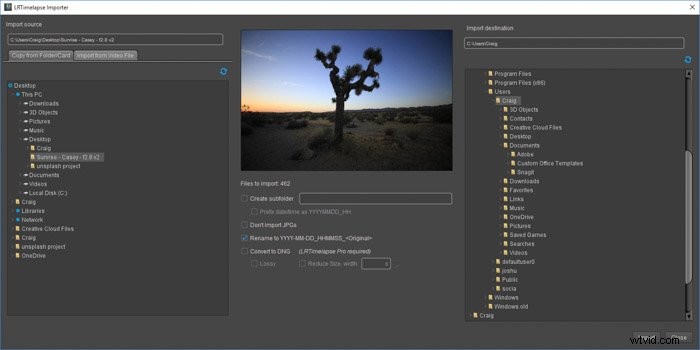
Quando fai clic sulla cartella, apparirà l'immagine al centro. Questo è utile per sapere quale progetto è selezionato. Ho deciso di rinominare il progetto Timelapse 1, e seleziona la casella direttamente sotto in modo che utilizzi il Prefisso Data/Ora . Questo mi permetterà di cercare la sequenza molto più facilmente.
Utilizza il pannello di destra solo se desideri salvare la sequenza in un'area diversa da quella in cui si trova. Premi Importa .
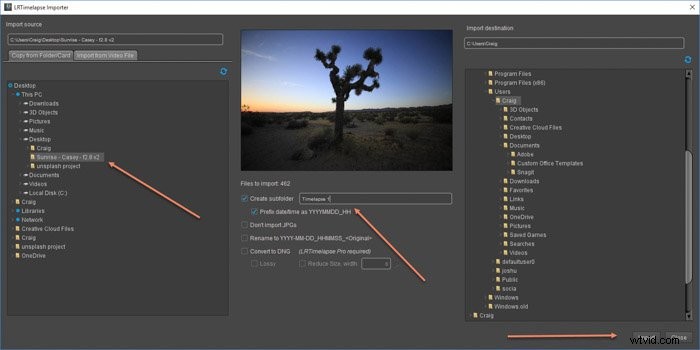
L'avanzamento in basso mostrerà quanto tempo ci vorrà per importare le immagini in un sequenza.
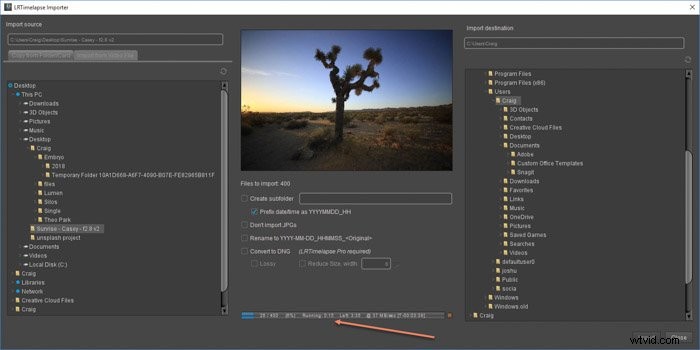
Al termine, è necessario premere Chiudi pulsante nella finestra di dialogo di importazione.
Come creare il time-lapse in LRTimelapse
Sulla sinistra vedrai il nome della tua sequenza, insieme al numero di immagini e alcune caselle in grigio. Quando evidenzi questo, tutte le informazioni dalle fotografie sono nel pannello a destra.
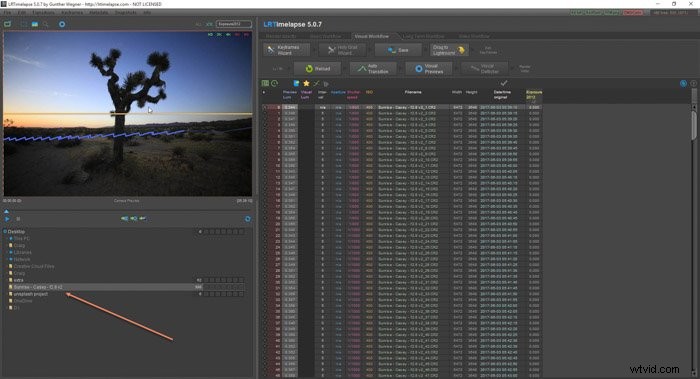
La sequenza inizierà a renderizzare se stessa, dandoti una linea blu. Questa linea rappresenta la luminosità di ogni immagine. Questo è utile da vedere, poiché un grande salto in alto o in basso potrebbe significare che hai importato due diversi time-lapse nella stessa sequenza.
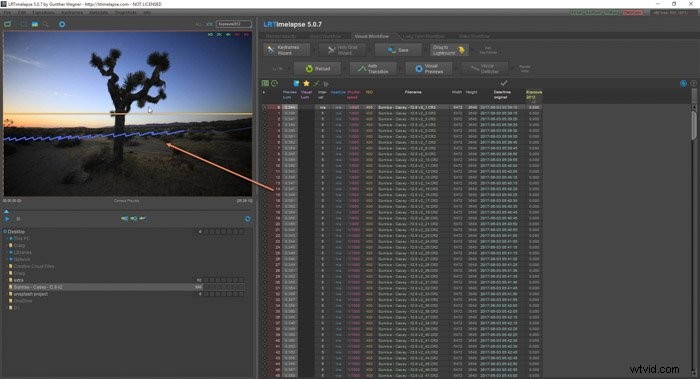
L'anteprima della sequenza è nell'immagine in alto a sinistra dello schermo. Premi Riproduci pulsante per vedere il video in un formato di base.
Se vedi che alcuni dei fotogrammi sono più scuri degli altri, devi aggiungere i fotogrammi chiave. Ciò consentirà di modificare le immagini per mantenerle alla stessa esposizione.
Fai clic su Procedura guidata fotogrammi chiave pulsante.
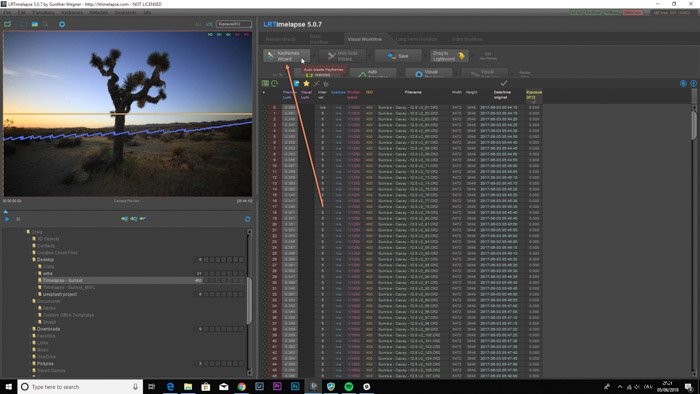
Questo farà apparire alcune opzioni che ti permetteranno di aggiungere fotogrammi chiave.
Nella mia sequenza, ho notato alcuni cambiamenti nell'esposizione complessiva, quindi voglio aggiungere alcuni fotogrammi chiave.
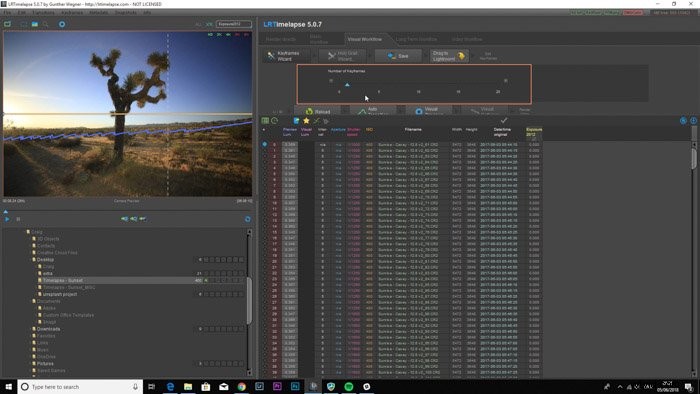
Voglio avere cinque fotogrammi chiave in totale, quindi seleziono cinque fotogrammi chiave con il dispositivo di scorrimento. Li aggiungerà immediatamente all'anteprima nell'angolo in alto a sinistra.
Tre andranno nel mezzo e gli altri due all'inizio e alla fine della sequenza.
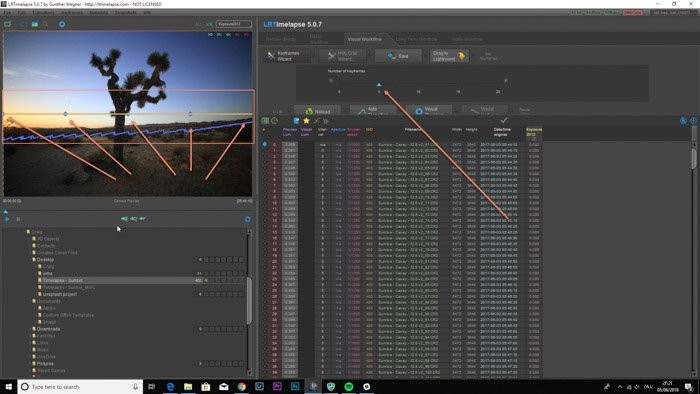
Questi fotogrammi chiave fungeranno da modello per le altre immagini nella sequenza. Il mio video time-lapse sarà composto da 400 immagini e i fotogrammi chiave sono le immagini che modificherò. Ciò mi consentirà di modificare 5 fotografie, anziché tutte le 400 immagini singolarmente.
Per fare ciò, trova il Trascina su Lightroom pulsante. Fai clic e trascina questo pulsante sull'icona di Lightroom. Questo sarà sul tuo desktop, nel tuo dock (mac) o localizzato usando il menu (windows).
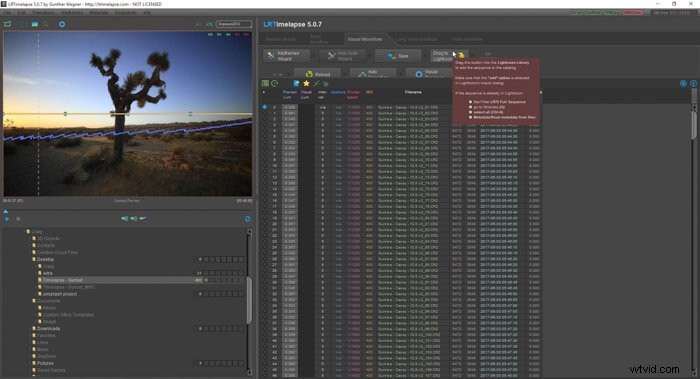
Lightroom si aprirà, mostrando tutte le tue immagini nella finestra di dialogo di importazione. Premi Importa.
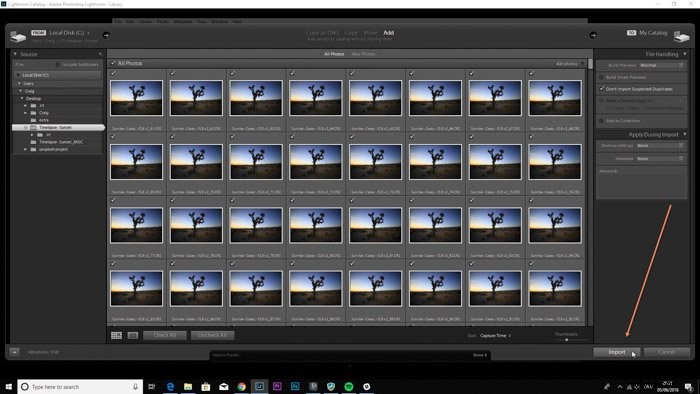
Al termine dell'importazione, ti verranno presentate tutte le immagini nella cartella.
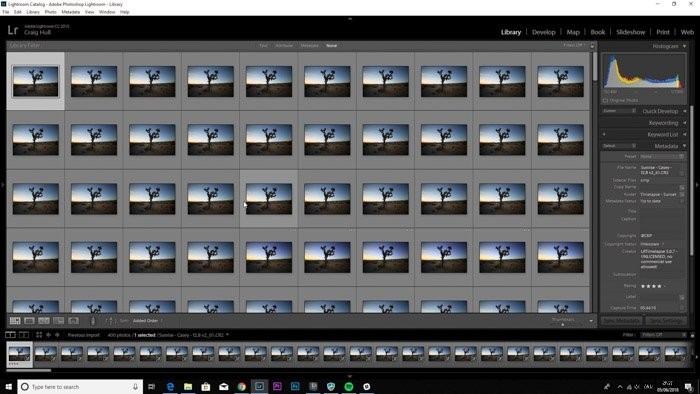
I cinque fotogrammi chiave saranno cinque immagini separate in questa raccolta. Queste immagini sono state contrassegnate con quattro stelle. Puoi vederlo osservando da vicino la prima immagine della sequenza.
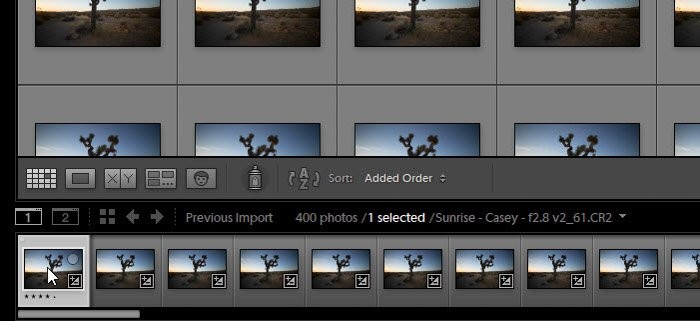
Per trovare queste immagini, devi utilizzare la scheda del filtro, situata prima tra la barra di scorrimento in basso e il pannello di sviluppo rapido a destra.
Fare clic sull'area delle stelle, selezionando quattro stelle. Questo individuerà e mostrerà solo quelle cinque immagini con quattro stelle.
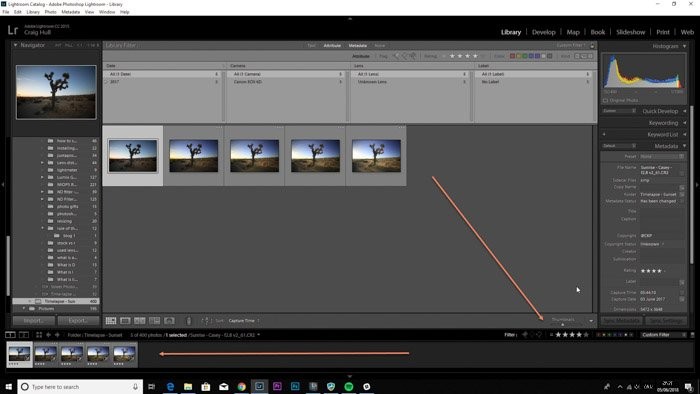
Successivamente, vai allo Sviluppo modulo.
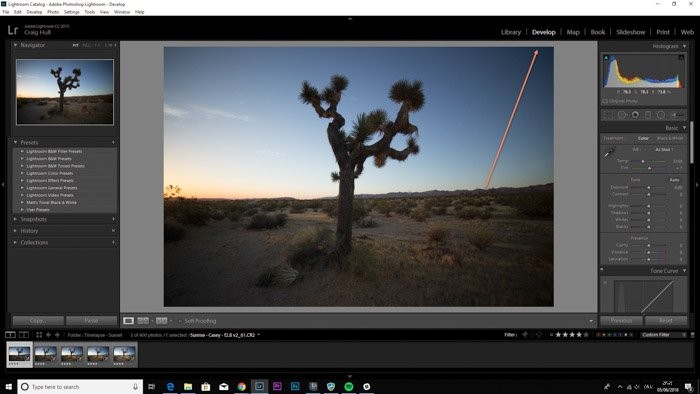
Scorri le immagini una per una, modificando l'esposizione come meglio credi. Continua a fare riferimento all'immagine prima per creare un'immagine con un'esposizione simile.
Sentiti libero di usare i cursori Luci, Ombre, Neri e Bianchi per trovare la combinazione migliore. La chiave qui è fare in modo che tutte e cinque le immagini corrispondano il più possibile.

Come puoi vedere, l'ultima immagine della mia sequenza doveva avere una minore esposizione.
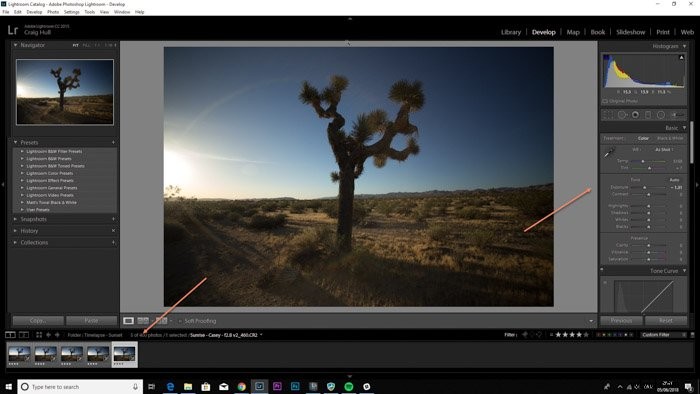
Seleziona tutte e cinque le immagini e torna alla Libreria modulo.

Successivamente, dobbiamo salvare le regolazioni da queste cinque immagini e copiarle nelle altre 395 fotografie nella sequenza.
Assicurati di essere nella Libreria modulo e nella vista griglia. Vai a Metadati>Salva metadati su file.
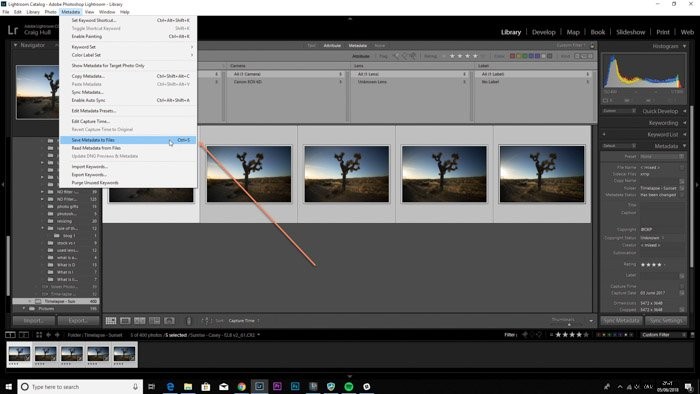
Torna su LRTimelapse e fai clic su Ricarica.
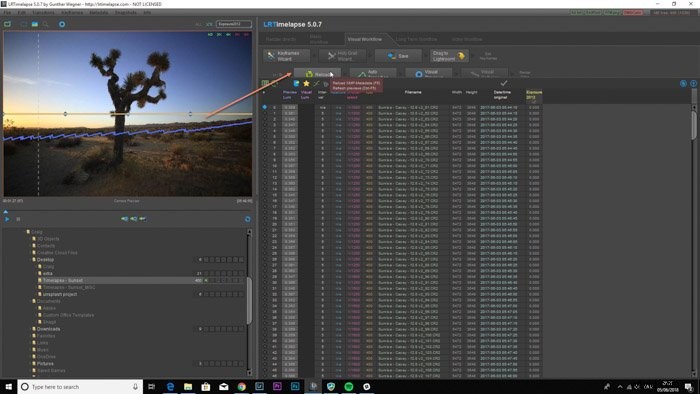
Dopo aver fatto clic su Ricarica pulsante, vedrai che le immagini mostreranno le loro impostazioni nel pannello a destra.
Successivamente, vogliamo passare al pulsante successivo denominato Transizione automatica . Cliccaci sopra.
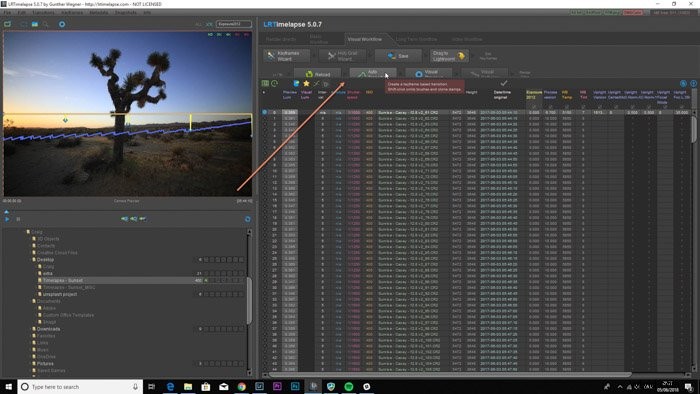
Vedrai che tutte le impostazioni che abbiamo modificato hanno creato una transizione piacevole e fluida. Abbiamo modificato l'esposizione, quindi nella colonna dell'esposizione puoi vedere le differenze tra l'esposizione nei fotogrammi chiave, ma gradualmente e gradualmente diventa più scura.
Il passaggio finale è costituito dalle Anteprime visive pulsante. Finora, abbiamo visto solo il video di esempio in alto a sinistra. Fare clic sul pulsante.
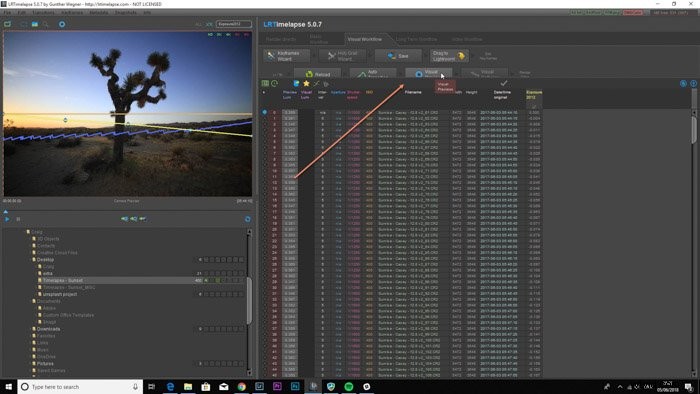
Apparirà una linea rosa. Questa linea rappresenta lo sfarfallio nelle immagini riprese. Se la linea rosa è una curva, dove l'inizio e la fine sono quasi orizzontali, significa che lo sfarfallio è minimo.
Più modifichi le tue immagini in Lightroom, più sfarfallio potrebbero avere le tue immagini. Questo è il motivo per cui è meglio risolvere il problema dello sfarfallio alla fine.
Fare clic su Visual Deflicker pulsante.
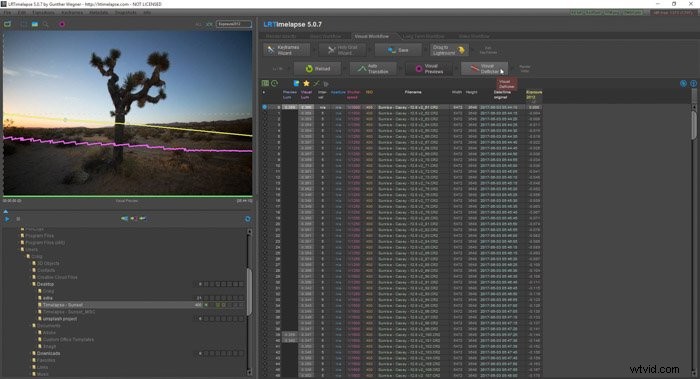
Utilizza il dispositivo di scorrimento e la finestra di anteprima per vedere quale effetto ha il deflettore visivo sulla sequenza. Noterai che la linea rosa si sposterà, insieme al cursore.
Ho scelto di passare a 28 fotogrammi di smoothing. Assicurati di impostarlo su Predefinito e per deselezionare la casella di controllo Multi-Pass Deflicker.
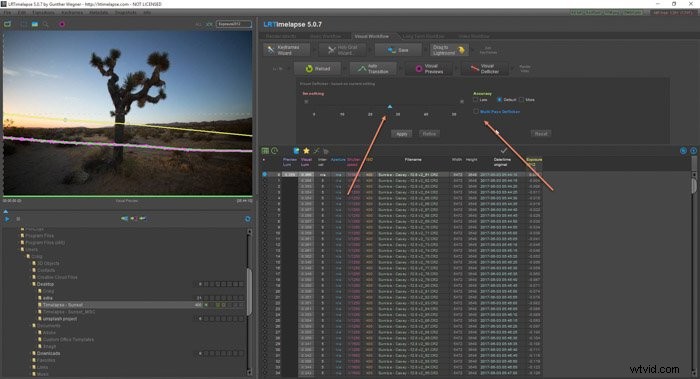
Dobbiamo assicurarci che tutti i file in Lightroom corrispondano ai file in LRTimelapse. Lo facciamo leggendo i metadati da LRTimelapse a tutte le immagini in Lightroom.
Innanzitutto, assicurati di annullare la selezione a quattro stelle. Questo mostrerà tutte le immagini nella tua sequenza. Seleziona tutte le immagini nel modulo Libreria e vai a Metadati>Leggi metadati da file .
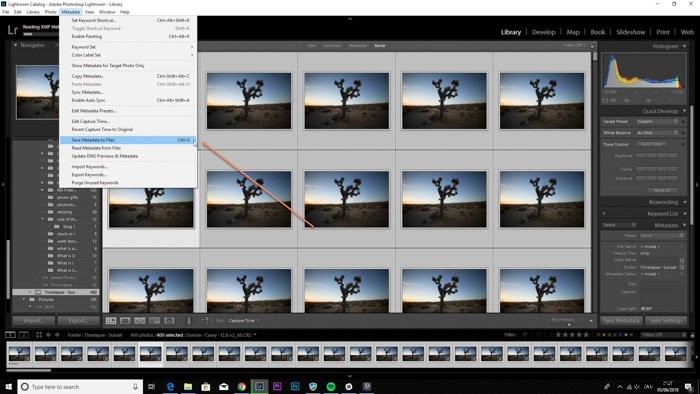
Con tutte le immagini selezionate, vai su Esporta . Vedrai nella finestra di dialogo di esportazione, ci sarà un'opzione LRTimelapse. Questo è ciò che useremo.
Assicurati di selezionare 4K, scegli la posizione in cui salvare il video e rinomina il tuo video come desideri.
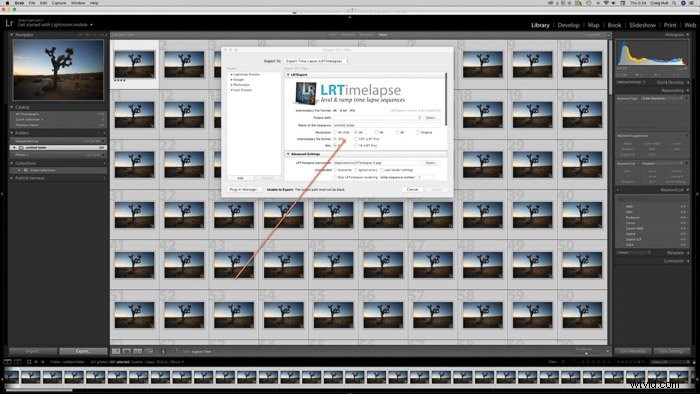
Successivamente, verrà visualizzata la finestra delle opzioni video. La maggior parte delle opzioni appare in grigio. Hai bisogno di una licenza per usarli. Mp4 sarà selezionato, così come 1080p sotto il Codec e Dimensioni output rispettivamente.
L'opzione per Forzare l'output a 16:9 verrà selezionato, quindi deselezionalo se non desideri modificare il rapporto.
La casella in basso Mostra in Finder/Explorer significa che una volta terminato il video, si aprirà la cartella con il video al suo interno. Fare clic su rendering.
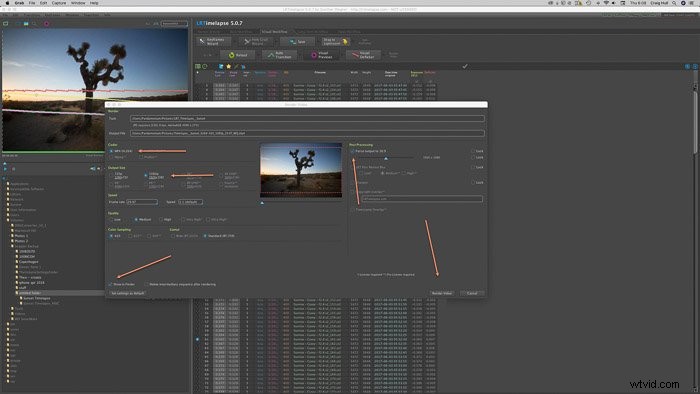
Puoi vedere l'andamento del video con la barra blu nell'angolo in basso a sinistra del programma.
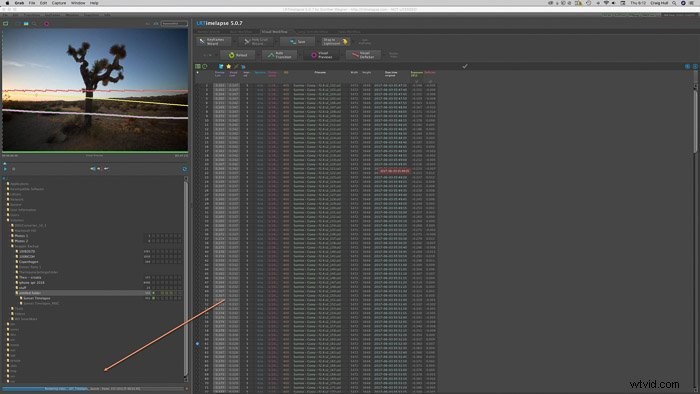
Ding! Il software ti avviserà quando il video sarà pronto.
