Stare in soggezione sotto il cielo stellato è solo il 50% del divertimento in astrofotografia. Qual è l'altro 50%? Post-elaborazione delle foto, ovviamente.
Non commettere errori:se fai astrofotografia, devi imparare a modificare le tue immagini. Il problema è che questo montaggio è spesso un processo lungo, complesso e piuttosto intimidatorio.
Questo ti guiderà attraverso i flussi di lavoro di modifica di base per vari tipi di astrofotografia, dalla fotografia lunare alle scie stellari alla fotografia del cielo profondo. L'obiettivo è fornirti gli strumenti e i suggerimenti giusti per iniziare a modificare le tue immagini.
Se dovessi trovare termini che non conosci, abbiamo recentemente pubblicato un utile glossario dei termini utilizzato in astrofotografia, che puoi trovare qui.
Impilatura di immagini
L'impilamento delle immagini è il processo per combinare tutti i fotogrammi di luce e calibrazione in un'unica immagine. Questo è l'unico passaggio fondamentale per la modifica di qualsiasi tipo di astrofotografia.
L'impilamento aumenta il rapporto segnale/rumore, fornendo un'immagine più pulita e dettagliata.
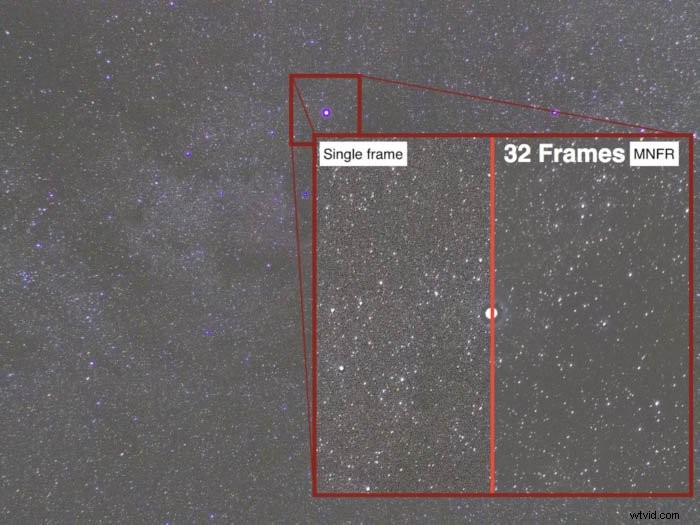
In campo
Il lavoro per l'impilamento delle immagini inizia sul campo. Che tu stia cercando un paesaggio stellato o una debole nebulosa, scatta quante più immagini possibile (fotogrammi luminosi) del tuo obiettivo.
Mentre fai le valigie, prendi dei fotogrammi scuri. Questi torneranno utili in seguito. Non dimenticare di portarli alla stessa temperatura delle tue cornici luminose.
A casa
L'impilamento delle immagini è costituito da tre fasi:calibrazione dell'immagine (opzionale), allineamento e impilamento. Fortunatamente, il software è disponibile per aiutarti con il processo.
Strategie di modifica in astrofotografia
Poiché non esiste un unico flusso di lavoro adatto a tutti i casi, analizzerò l'argomento in quattro casi di studio. Per ogni caso, mi concentrerò sui passaggi chiave del flusso di lavoro di modifica.
Software
Un software dedicato come Pixinsight è ottimo, ma di solito ha un prezzo e una curva di apprendimento elevati.
Il software che ti suggerirò in questa guida è per lo più freeware e facile da usare. Il resto dell'editing verrà effettuato in Adobe Photoshop e Lightroom.
Case Study I:Paesaggi stellati
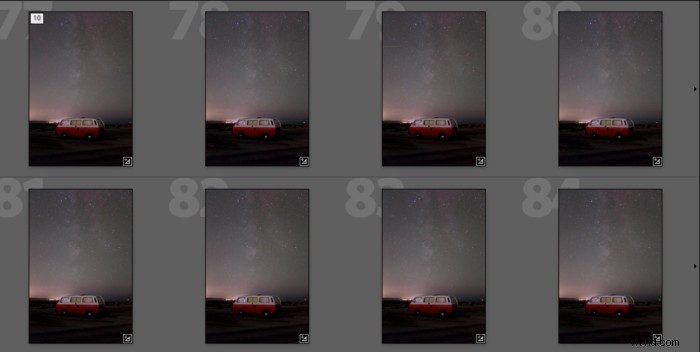
I paesaggi stellati sono probabilmente il primo tipo di astrofotografia che tenterai.
Software utile
La principale difficoltà nel montaggio è occuparsi di un cielo dinamico e di un primo piano fisso. Le stelle si muovono tra le diverse immagini, ma il paesaggio no.
Alcuni software utili per l'impilamento sono:
- Impilatore paesaggio stellato (prova gratuita disponibile, Mac OS X). Questo meraviglioso software renderà l'impilaggio un processo assolutamente indolore. Lo svantaggio è che i file RAW non sono supportati. Devi convertirli in TIFF con Adobe Camera RAW o un software simile;
- Sezionatore (gratuito, Windows):come Starry Landscape Stacker, questo software semplifica l'impilamento delle immagini. Supporta file RAW.
Infine, puoi utilizzare Adobe Photoshop/Lightroom per modificare l'immagine in pila. Non preoccuparti di provare a impilare in Photoshop. Probabilmente non riuscirà ad allineare il tuo cielo.
Modifica del flusso di lavoro
Lavoriamo con questo paesaggio stellato che ho fotografato a Cap-Blanc-Nez (Calais, Francia). Il cielo è stato moderatamente inquinato, con un punteggio di 5 nella scala Bortle.

Fase 1:bilanciamento del bianco, vignettatura e sfumature
Uno dei problemi principali quando si riprendono paesaggi stellati è l'inquinamento luminoso, particolarmente basso all'orizzonte. Ciò causerà tutti i tipi di problemi con il bilanciamento del bianco e i gradienti di luminosità.
Mi piace importare i miei file raw in Lightroom per risolvere prima questi problemi.
Per correggere il bilanciamento del bianco, inizio con un bilanciamento generale per il primo piano usando lo strumento collirio. Successivamente, spingo i cursori di saturazione e vividezza su +100 per vedere i diversi colori del cielo.
Con gli strumenti di regolazione locale, modifico il bilanciamento del bianco nel cielo per ottenere una miscela più omogenea di viola/verde/giallo nel cielo.
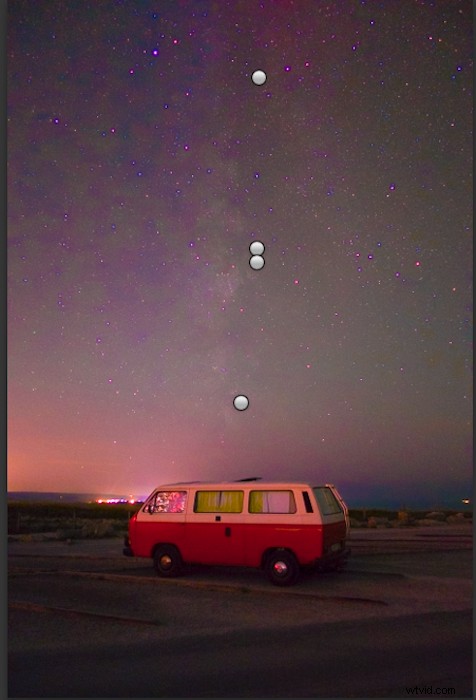
Quando sono felice, riporto a zero la saturazione e la vividezza.
Per correggere la vignettatura, aumento il contrasto a +100 e utilizzo il dispositivo di scorrimento della vignettatura nel pannello di correzione manuale dell'obiettivo.
Infine, utilizzo strumenti di regolazione locale per ridurre la maggior parte dei gradienti di luminosità in modo che l'immagine sia il più piatta possibile.
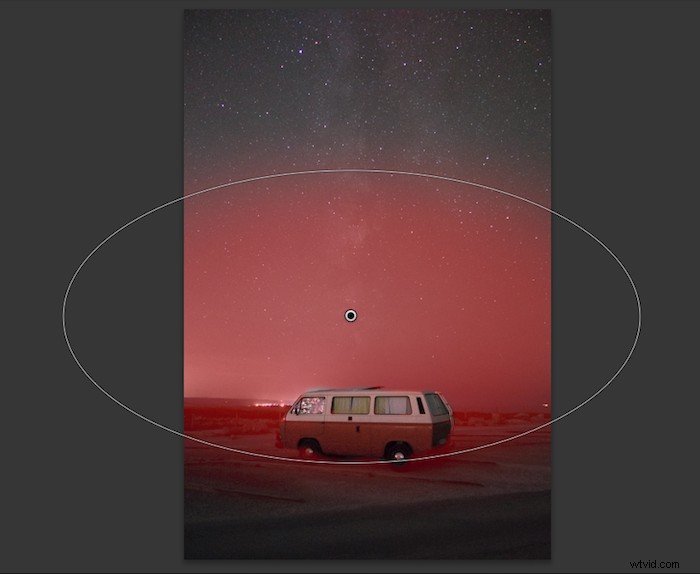
Infine, sincronizzo tutte le mie immagini in Lightroom e le esporto come TIFF.
Fase 2:impilamento delle immagini
Il prossimo passo è impilare. Per farlo, utilizzo Starry Landscape Stacker.
Dopo aver caricato tutti i .tiff, vedrai alcuni punti rossi posizionati nel cielo. Questi punti saranno per lo più sopra le stelle, ma alcuni saranno all'orizzonte o in primo piano.
I punti sono i punti di allineamento che il programma utilizzerà per allineare tutte le immagini. Elimina quelli che non sono nel cielo.
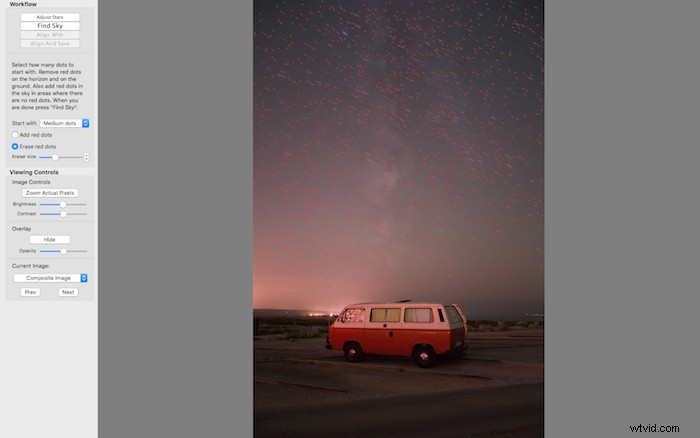
Quindi, premi il pulsante "Trova cielo". Tutte le aree dell'immagine considerate "cielo" appariranno in blu. Queste informazioni creeranno una maschera del cielo. Puoi perfezionare la maschera dipingendo più cielo o dipingendo lo sfondo selezionato.
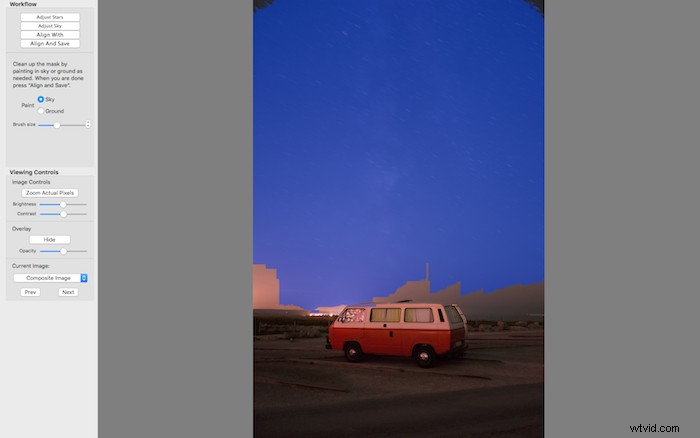
Al termine, allinea le immagini. Questo separerà il primo piano dal cielo, allineerà tutte le stelle a un fotogramma di riferimento e unirà le immagini risultanti.
Ora puoi salvare l'immagine impilata e il cielo impilato come TIFF. Salvare il cielo sovrapposto può essere utile se hai diverse serie di immagini per il cielo e il primo piano.
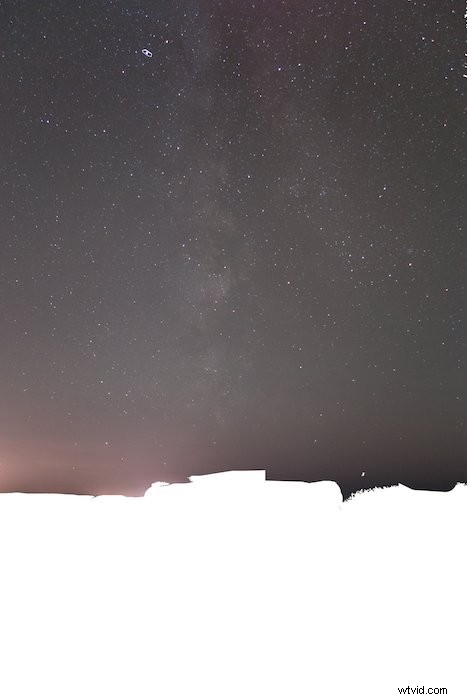
Fase 3:ritocchi finali
Importo quindi l'immagine impilata in Lightroom e/o Photoshop per la messa a punto finale. È importante non esagerare con la nitidezza, la nitidezza e il contrasto. Cerca di mantenere un aspetto naturale.

L'immagine finale ha colori migliori, più dettagli e meno rumore rispetto al file RAW originale.
Case Study II:Star Trails
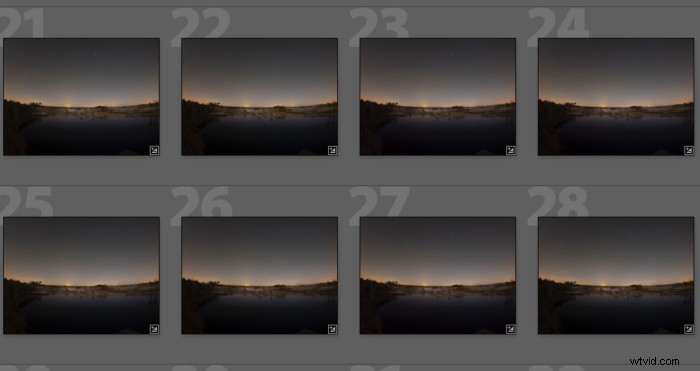
La fotografia delle tracce stellari non è molto diversa dai paesaggi notturni. La differenza principale è che non proverai a congelare le stelle nel cielo, ma piuttosto a migliorarne il movimento.
In questo articolo ho discusso in dettaglio come fotografare le scie stellari.
Software utile
Mentre puoi fare tutto in Photoshop &Co., StarStax (gratuito, Win/Linux/Mac OS X) renderà l'intero processo un gioco da ragazzi.
Modifica del flusso di lavoro
Passaggio 1:bilanciamento del bianco, vignettatura e sfumature
Inizio la mia modifica correggendo il bilanciamento del bianco e rimuovendo nuovamente vignettatura e sfumature.
Passaggio 2:impilamento delle immagini
Importo tutte le mie immagini TIFF in StarStax, insieme ai dark frame TIFF, se li ho. Questi aiuteranno a rimuovere il rumore termico dalle singole lunghe esposizioni.
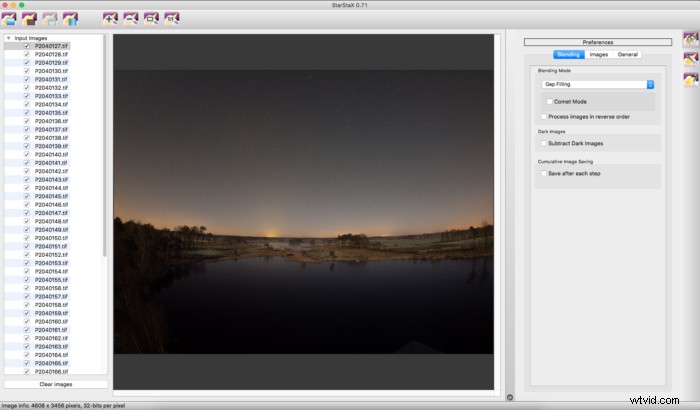
Per le tracce stellari puoi scegliere la modalità di fusione Schiarisci o Riempi spazio. Poiché il mio intervallometro si ferma di 1″ prima di acquisire l'immagine successiva, utilizzo sempre la modalità di fusione Riempimento spazio.
Ricordati di selezionare la casella di spunta per sottrarre i frame scuri se li hai.
Il software aggiornerà l'immagine durante l'impilamento, in modo da poter vedere la forma delle tracce in tempo reale.
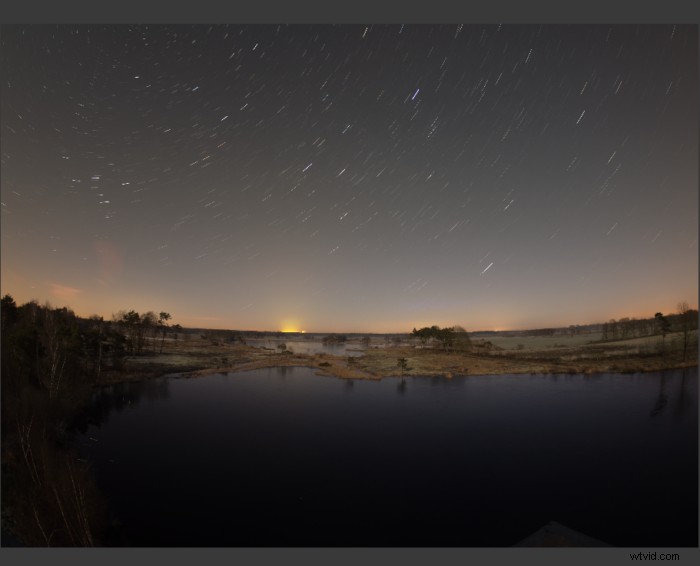
Se sei soddisfatto dell'immagine, salvala in TIFF. Altrimenti, puoi provare a modificare i parametri per il riempimento degli spazi vuoti (icona dello strumento) o utilizzare una modalità di fusione diversa.
Fase 3:ritocchi finali
Quindi importo ancora una volta l'immagine impilata in Lightroom e/o Photoshop. Questo tipo di editing è fondamentalmente quello che faresti nella classica fotografia di paesaggio.

Case Study III:La Luna
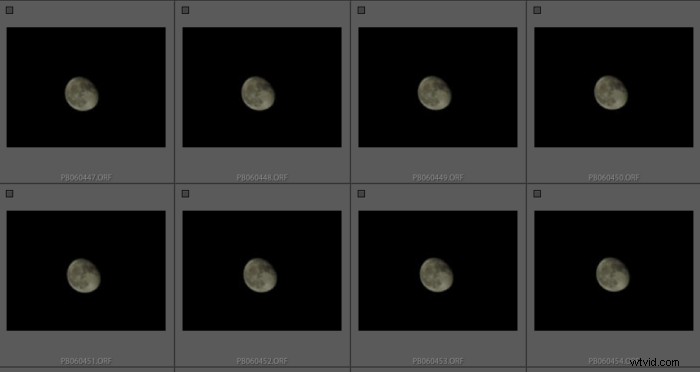
Chi non ama la Luna? Come parte di un paesaggio, può aggiungere interesse e creare l'atmosfera dell'immagine, ma le vere prelibatezze sono i primi piani lunari.
Ho dettagliato la fotografia della luna (e solare) in questo articolo.
Software utile
Con i primi piani lunari entriamo nel regno dell'astrofotografia “reale”. Il soggetto principale della tua foto è un corpo celeste.
PIPP (gratuito, Windows) è un ottimo software di pre-elaborazione delle immagini utilizzato nell'astrofotografia planetaria.
Registax (gratuito, Windows) e Autostakkert! (gratuito, Windows) sono ottimi per impilare immagini della Luna, del Sole e di altri pianeti. Su Mac OS puoi usare Lynkeos (gratuito, Mac OS).
Modifica del flusso di lavoro
Fase 1:preelaborazione
Uso PIPP per centrare la Luna in ogni fotogramma e per ritagliare le immagini alla dimensione desiderata, solitamente 2000×2000 pixel. Quindi salvo le immagini come video AVI o TIFF.
Carico prima l'immagine (RAW, TIFF, AVI...) in PIPP, quindi passa alla scheda Opzioni di elaborazione. Qui controlla abilita Rilevamento oggetti e Centra oggetto in ogni fotogramma. Assicurati di selezionare la posizione corretta per l'ombra lunare, in modo che corrisponda alla fase lunare per aiutare il software a rilevare la luna.
Infine, seleziona l'opzione Abilita ritaglio e specifica le dimensioni per l'immagine ritagliata.
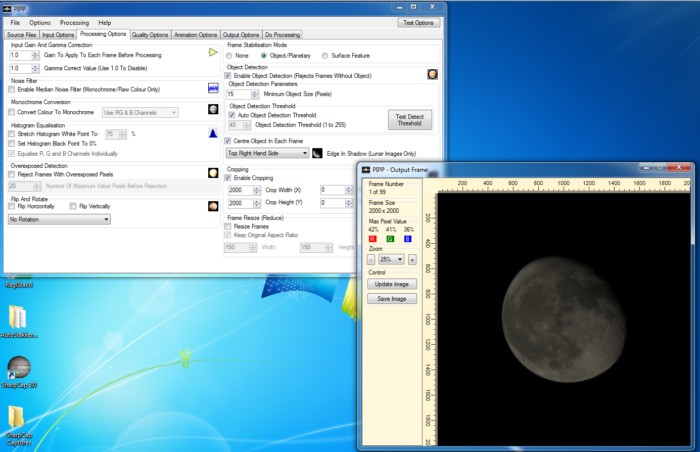
Quindi passare alla scheda Opzioni di output e impostare il formato di output per le immagini elaborate. Fare clic su Avvia elaborazione nella scheda Esegui elaborazione per creare le nuove immagini.
Fase 2:impilamento delle immagini
Registax è più vecchio di Autostakkert!, ma lo uso perché dopo l'impilaggio posso rendere più nitida l'immagine usando le wavelet.
Impilare le immagini con Registax è molto semplice.
Carica il tuo video o le immagini TIFF facendo clic su Seleziona nel menu Barra dei menu e fare clic su Imposta punti di allineamento nella scheda Allinea. Ciò farà sì che il programma imposti alcuni punti (visibili in rosso sulla Luna) nell'immagine che verranno utilizzati per allineare i diversi frame.
Imposta il programma in modo che utilizzi circa 200 punti di allineamento (il più forte) e impila il miglior 80% delle tue immagini.
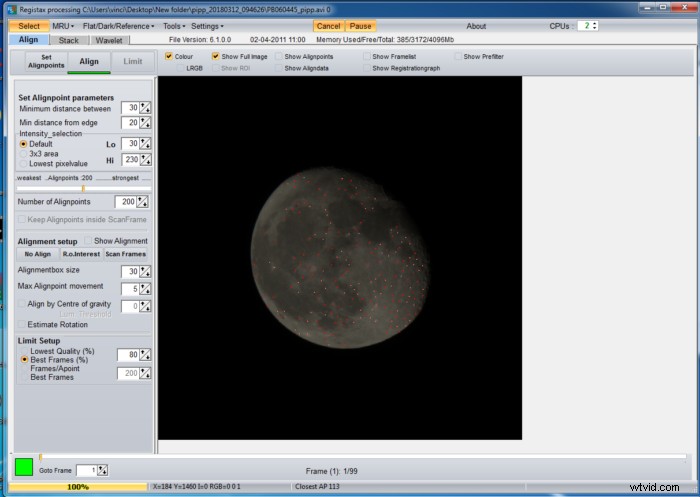
Fai clic su Allinea per allineare i frame. Quindi vai alla scheda Stack e fai clic su Stack per combinare i fotogrammi allineati in un'unica immagine. Poiché il criterio di qualità prevedeva l'utilizzo dell'80% migliore delle immagini, dal mio set di 99 fotogrammi verranno utilizzati solo 79 fotogrammi.
Quando lo stack è completo, passa a utilizzare le wavelet per rendere più nitida l'immagine.
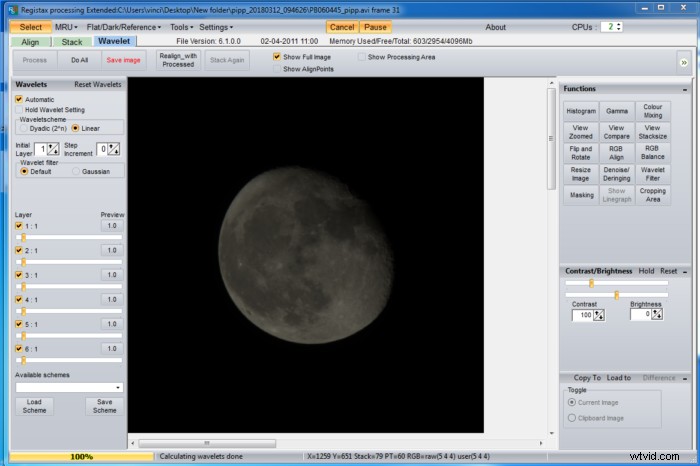
Fai attenzione a non nitidare eccessivamente l'immagine o otterrai artefatti difettosi. Questa pagina del manuale di Registax ti dice di più su come usi le wavelet.
Il pulsante Fai tutto ti consente di testare la tua opzione sull'immagine. Di seguito puoi vedere l'effetto delle onde sulla metà superiore della Luna, mentre la metà inferiore non è stata ancora affilata. La differenza è piuttosto drammatica.

Quando sei felice, fai clic su Salva immagine.
Fase 3:ritocchi finali
Mi piace che i miei scatti Moon mostrino i colori. Per farlo, importo l'immagine in pila in Photoshop.
La prima cosa che faccio è usare il filtro Camera Raw (Maiusc+cmd+A su Mac) per ridurre qualsiasi aberrazione cromatica che potrei avere sul bordo lunare.
Successivamente, duplico il livello e applico un filtro di riduzione del rumore, per levigare un po' la superficie lunare. Vado anche su Immagine->autocolor per consentire a Photoshop di migliorare i colori.
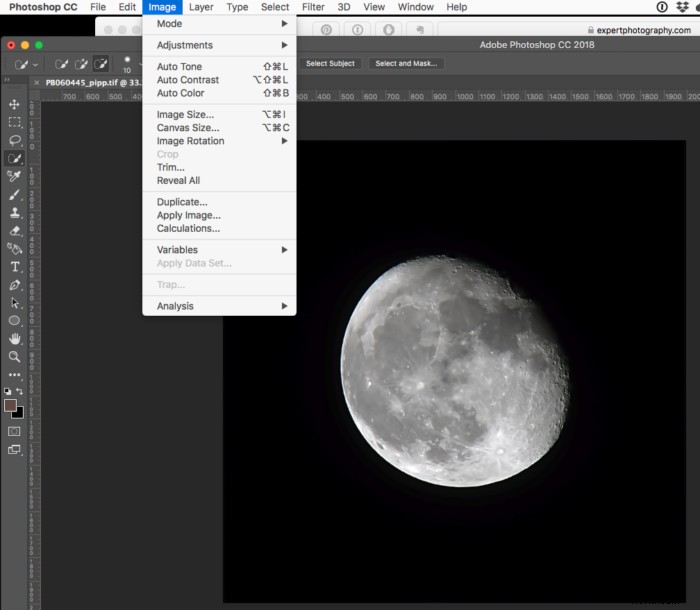
Inserisci questo livello in un nuovo gruppo e usa il livello di regolazione della saturazione e aumenta la sua saturazione a 15 .
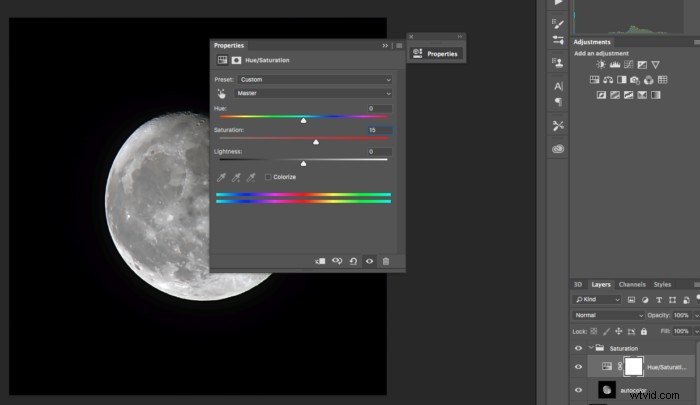
Inizia a duplicare ripetutamente lo strato di saturazione per aumentare lentamente i colori sulla superficie lunare.
Tieni d'occhio l'immagine. Se i tuoi colori si scatenano, rimuovi tutti i livelli di regolazione necessari per ottenere risultati naturali.
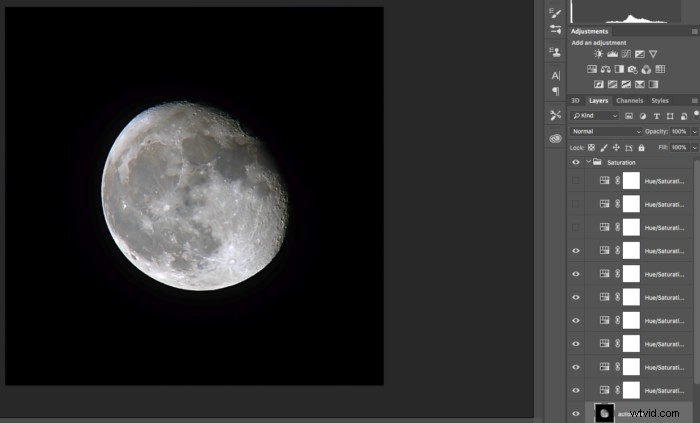
Quando sei felice, cambia la modalità di fusione del gruppo in colore.
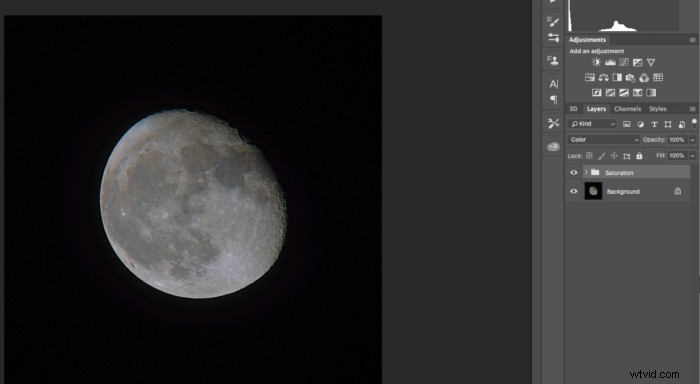
Infine, passa a Lightroom per apportare le modifiche finali. Di solito lavoro per rendere il cielo nero puro ai margini della Luna, aumentare i contrasti e i dettagli, correggere le alte luci, ecc.

Se non vuoi colori nella tua Luna, puoi saltare la parte di Photoshop.
Case Study IV:oggetti del cielo profondo
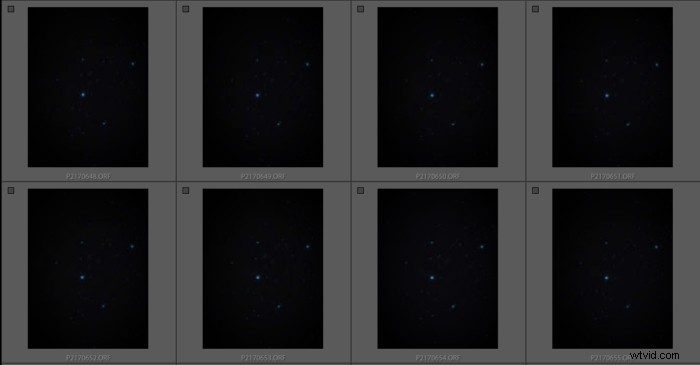
In quest'ultimo caso di studio imparerai come modificare gli oggetti del cielo profondo, come le galassie e nebulose. Consideriamo l'area intorno ad Alnitak, la stella più a sinistra nella cintura di Orione, che contiene le nebulose Fiamma e Testa di cavallo.
Se non l'hai già fatto, dai un'occhiata alla nostra recente guida sull'astrofotografia del cielo profondo.
Software utile
DSS, Deep Sky Stacker (gratuito, Windows) è uno degli stacker più semplici per la fotografia del cielo profondo ed è gratuito. Se non lo hai ancora, dovresti provarlo. Abbiamo un fantastico tutorial su Deep Sky Stacker che puoi dare un'occhiata!
Action Set di strumenti di astronomia (a pagamento, Windows, Mac OS X) è un insieme molto interessante di azioni per Photoshop dedicate all'astrofotografia.
GradientXterminator (versione di prova gratuita disponibile, Windows, Mac OS X) è un plug-in di Photoshop bello e abbastanza potente per gestire i gradienti.
Modifica del flusso di lavoro
Passaggio 1:calibrazione dell'immagine e impilamento delle immagini con DSS.
Prima di tutto, non preoccuparti se l'immagine è molto scura. Ci occuperemo di questo in seguito.
In DSS seleziona Apri file immagine... per caricare tutti i tuoi fotogrammi luminosi nel programma. Se disponi di dark frame (o master dark), caricali facendo clic su Dark Files.
I frame bias (o master bias) vengono caricati facendo clic su Offset/bias Files.
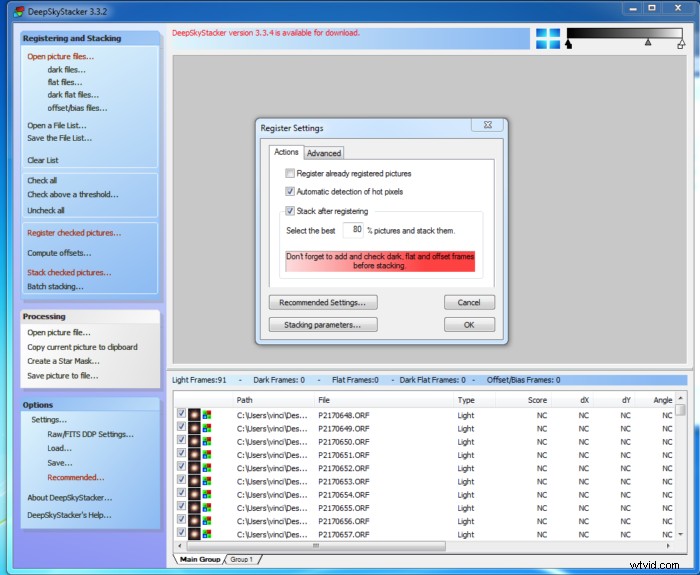
Puoi cambiare il numero di fotogrammi da impilare cambiando la percentuale delle immagini migliori da considerare.
Fai clic su Controlla tutto e poi su Registra immagini selezionate. Si aprirà una finestra in cui è possibile impostare alcune opzioni da utilizzare per la registrazione delle immagini:
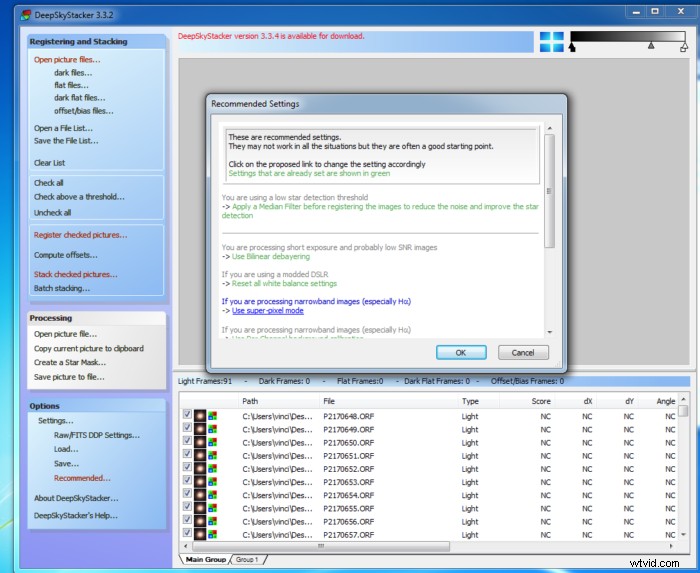
- Nella scheda avanzata, chiedi di calcolare il numero di stelle rilevate:vuoi essere in grado di rilevare qualcosa come 200/400 stelle al massimo. Sposta i cursori della soglia per aumentare o diminuire il numero di stelle rilevate;
- I parametri predefiniti di solito funzionano bene. Vai all'opzione e assicurati di utilizzare le opzioni suggerite. In alternativa, usa il pulsante Stacking parameters... per modificare manualmente i parametri, ma dovresti sapere cosa stai facendo.
Fare clic su OK per avviare il processo di registrazione.
Al termine della registrazione, un'immagine viene salvata come Autosave.tiff (32 bit). Ora puoi modificare l'immagine in DSS, ma ti suggerisco di lasciare tutto così com'è, fare clic su Salva immagine su file .. e salvare l'immagine come file TIFF a 16 bit, con le regolazioni incorporate salvate ma non applicate, e passare a Photoshop .

Se hai utilizzato darks e bias frame, vai alle tue directory Darks e Bias:puoi eliminare tutti i file raw e mantieni solo il file master. Ciò consentirà di risparmiare spazio e tempo se è necessario impilare nuovamente le immagini in futuro.
Fase 2:allungamento dell'istogramma
Questo è un passaggio cruciale e ci sono molti modi per farlo. Alcuni sono piuttosto semplici e semplici, altri più complessi.
Come puoi notare, l'immagine è molto scura e sono visibili solo le stelle più luminose, sparse su uno sfondo nero apparentemente solido.

L'allungamento dell'istogramma è la procedura per estrarre i dettagli nascosti nell'oscurità allargando gradualmente l'istogramma.
Questo illuminerà l'immagine e rivelerà i dettagli nascosti. Richiede un po' di pratica e pazienza, quindi... prendi una tazza di caffè e siediti comodamente.
Con CMD+L (Altt+L in Windows) apri il pannello Livelli per l'immagine. L'istogramma è tutto stipato a sinistra.
Muovi delicatamente il vetrino centrale verso l'istogramma, senza toccarlo. Di conseguenza, l'immagine si illumina e la Nebulosa Fiamma (cerchiata in arancione) inizia ora a mostrarsi. Fare clic su OK.
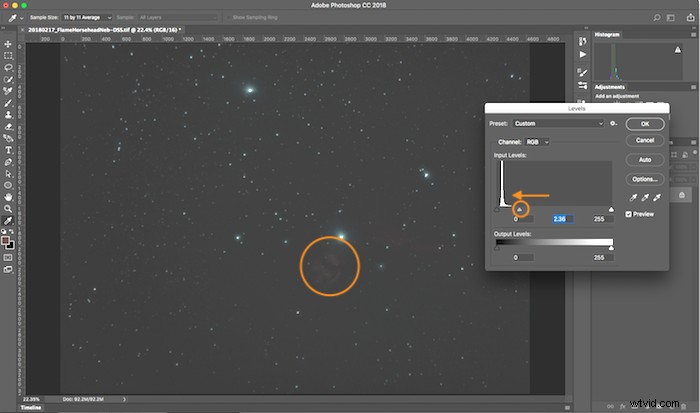
Ora apri di nuovo il pannello Livelli. L'istogramma è ora un po' più ampio e ha cancellato il bordo sinistro del grafico.
Porta il cursore nero (quello più a sinistra) vicino al bordo sinistro dell'istogramma, senza toccarlo. Quindi avvicina il cursore centrale al bordo destro dell'istogramma.
Di conseguenza, la Nebulosa Fiamma è più visibile e inizia a mostrarsi la Nebulosa Testa di cavallo più debole (cerchiata in rosso).
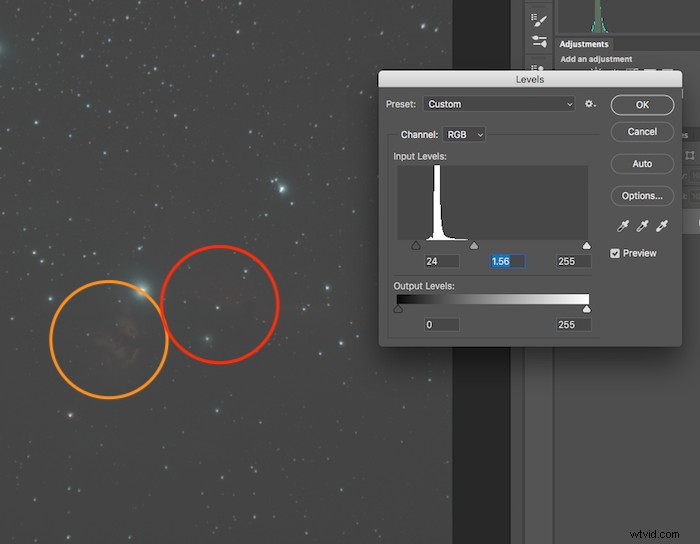
Fai clic su OK. Dopo alcune iterazioni le due nebulose sono facilmente visibili. Non esagerare o inizierai ad avere problemi con il cielo scuro e le tue stelle si gonfieranno troppo.
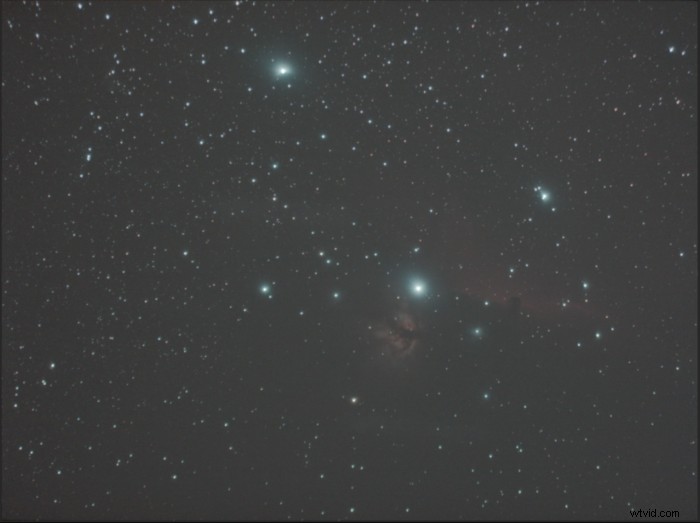
Infine, imposta il punto nero per l'immagine. Apri di nuovo il pannello Livelli e fai doppio clic sul collirio nero a destra del pannello.
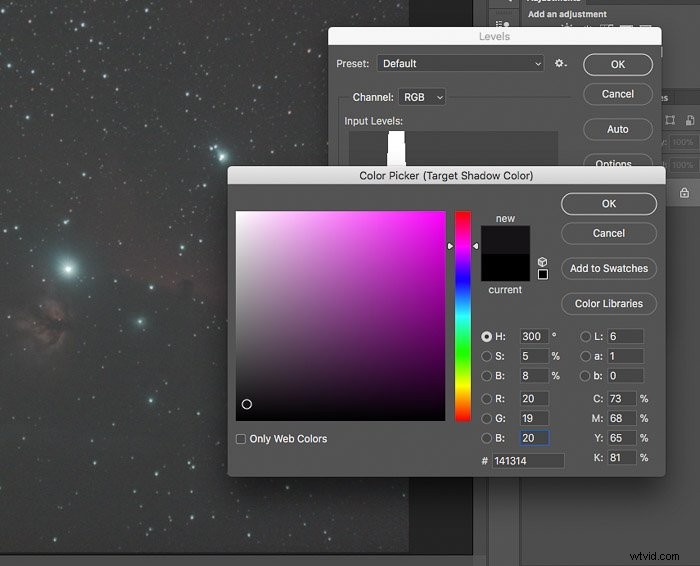
Imposta i valori RGB rispettivamente su 20, 19 e 20. Questo è il cielo non è mai nero puro. Fai clic su OK e con la pipetta seleziona una zona scura del cielo dove non ci sono stelle né nebulose.
L'immagine si scurirà, quindi potresti voler spostare un po' il cursore centrale verso il bordo sinistro dell'istogramma per ultimo volta. Fare clic su OK.
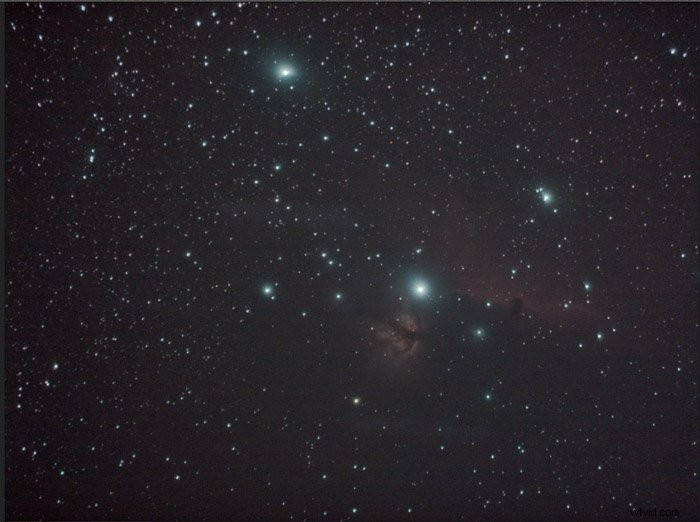
Fase 3:ritocchi finali
D'ora in poi è praticamente un editing classico:perfeziona il nero/ombre/evidenzia, aumenta i contrasti, riduce l'aberrazione cromatica, aumenta la nitidezza, la riduzione del rumore, ecc. Mi piace farlo in Adobe Lightroom.

Conclusione
Come hai visto, ogni tipo di astrofotografia ha bisogno del proprio flusso di lavoro di editing. Inoltre, molti passaggi possono essere eseguiti in modi diversi.
In questo articolo, ho appena scalfito la superficie di un buon flusso di lavoro di editing. Ma ti basta essere in grado di modificare le tue prime immagini ed essere soddisfatto dei risultati.
Con il tempo e con la pratica, sarai in grado di migliorare le tue abilità. Il mio suggerimento è di concentrarti maggiormente sull'ottenere dati validi sul campo ogni volta che puoi e archiviarli con cura.
Ti ritroverai a modificare quelle immagini più e più volte, con risultati sempre migliori.
