Video time-lapse:quei meravigliosi spaccati in tutto, dai programmi sulla natura agli spettacoli polizieschi, che mostrano il passare del tempo in pochi istanti. Se ricordi che il video è solo un mucchio di immagini fisse riprodotte a una velocità elevata, è facile immaginare che potrebbero essere girate su qualsiasi fotocamera digitale.
Questa è in realtà la verità. Puoi realizzare un video time-lapse usando la tua fotocamera, possibilmente anche con pochi o nessun accessorio, usando solo Lightroom per costruirlo. Per questo articolo, ci occuperemo solo della creazione delle clip e, sebbene tu possa potenzialmente creare sequenze molto più lunghe in Lightroom, probabilmente è meglio creare sequenze più brevi e unirle insieme in iMovie o Windows Video Maker.
L'attrezzatura necessaria per la fotografia time-lapse
Fotocamera
La maggior parte delle fotocamere moderne con una porta dell'otturatore remoto può eseguire fotografie in time-lapse. L'unica caratteristica di cui hai bisogno è la possibilità di scattare una serie di fotogrammi a intervalli regolari. Fotocamere come Fujifilm X-T2, Nikon D750 e Canon 5DIV hanno questa funzione integrata. Se la tua fotocamera non lo fa, puoi acquistare un tipo speciale di otturatore remoto chiamato intervallometro. Puoi persino utilizzare le action cam di base in stile GoPro. Questi hanno questa funzione incorporata nelle loro modalità foto.
Intervalometro
Per le fotocamere che ne hanno bisogno, puoi prendere quelle ufficiali con il marchio della fotocamera come la Canon TC-80, o prenderne una da eBay o collegare LinkDelight e Amazon. Assicurati che abbia la stessa porta della tua fotocamera ed elenchi la tua fotocamera come compatibile.

Treppiede
Mentre esegui una serie di immagini, la tua corsa iniziale sarà statica. Ci sono modi per fare movimento con il time-lapse; ma inizialmente, prendiamo qualcosa che funzioni! Qualsiasi treppiede andrà bene. Tuttavia, è una buona idea avere qualcosa che non venga spazzato via o scosso dal vento. Anche un leggero movimento della fotocamera influirà sulla qualità video finale.
Lenti
Qualsiasi obiettivo in grado di catturare la scena! Se stai realizzando un paesaggio, un obiettivo grandangolare può impostare la scena, mentre un teleobiettivo potrebbe consentirti di ingrandire la scena per mostrare, ad esempio, più movimento delle nuvole. Se stai facendo scene notturne, un primo veloce ti aiuterebbe molto.
Altre cose
Un libro, un'app e un posto. Il time-lapse riguarda la compressione del tempo. Ciò significa che devi essere lì per il tempo necessario per le riprese. Parleremo di frame rate e numeri di frame, ma in pratica, se scatti ogni 5 secondi per 20 minuti, avrai circa 10 secondi di video. Sì, questo è tutto ciò che otterrai per la tua attesa. Potresti anche avere qualcos'altro da fare mentre scatti!
Scelta di frame rate e intervalli di tempo
Il video viene misurato in termini di frame rate, ovvero quanti frame vengono riprodotti ogni secondo in cui viene eseguito il video. Ci sono un sacco di tariffe diverse; 23,97 fotogrammi al secondo (fps), 24 fps, 25 fps, 29,97 fps, 30 fps. Ci sono molte scelte. L'esportazione video di Lightroom è a 29,97 fps, quindi è meglio pensare vicino a questo. Ciò significa che sono necessari 30 scatti per ogni secondo di metraggio o 300 immagini per 10 secondi. Nel mondo dei video, una clip di 10 secondi è abbastanza lunga, quindi con questo come riferimento, a un intervallo di 5 secondi tra le riprese, girerai per 300 x 5 =1500 secondi =25 minuti.
Perché intervalli di 5 secondi? Bene, ci sono due ragioni. Il primo è che 10 secondi ti darebbero una ripresa di 50 minuti invece di 25, e il secondo è che durante il giorno, 5 secondi generalmente vanno bene per le scene più ampie. Se stai girando scene di città, con traffico in movimento, uno o due secondi andranno bene e avranno un bell'aspetto. Per le scene di astronomia, le esposizioni durano da 15 a 30 secondi, quindi potresti scoprire che una modalità di scatto continuo offre un risultato finale più fluido.
Impostazioni intervallometro
L'impostazione della fotocamera o dell'intervallometro dipende dal dispositivo. Ecco come appare su una Fuji X-T2 e con un telecomando TC-80. Scoprirai che altri dispositivi avranno menu simili.
Impostazioni Fuji (o esempio):
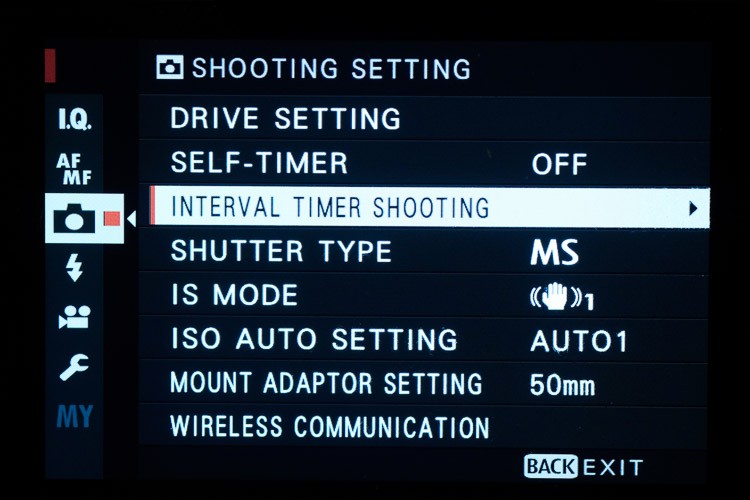
Nel menu della fotocamera, seleziona Scatto intervallato.
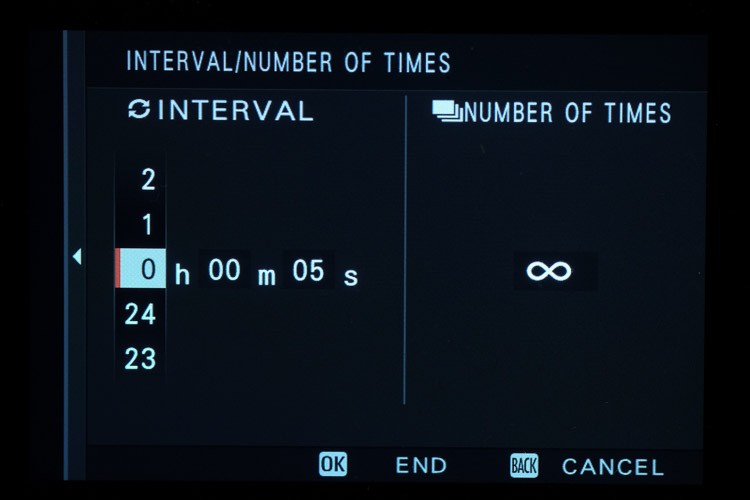
Impostare l'intervallo su 5 secondi. Imposta il Numero di volte su Infinito.
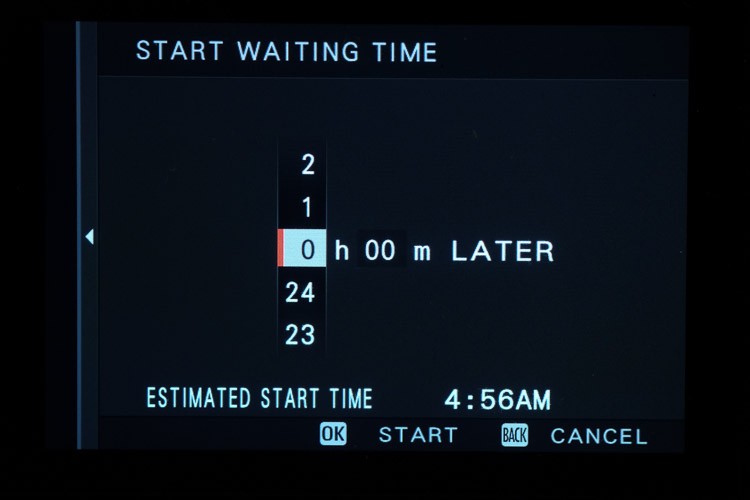
Puoi anche impostare un ritardo prima dell'inizio del time-lapse.
Premi OK per iniziare.
Impostazioni intervallometro
Premi Modalità finché non vedi una serie di barre che indicano un intervallo. Quindi, premere la manopola sul lato per modificare l'ora e cambiare tra secondi, minuti, ecc. Ruotare la manopola per modificare l'ora. Premi il pulsante Start per iniziare.

La ripresa
Scegli un luogo in cui c'è un qualche tipo di movimento. Potrebbero essere persone, nuvole o persino il mare. Finché succede qualcosa durante la durata del tuo tempo di acquisizione.
Installa il tuo treppiede e componi la scena. Fai uno scatto di prova per verificare la tua esposizione. Quando sei soddisfatto dell'immagine, scatta una foto della tua mano con un dito puntato nell'inquadratura per farti sapere che il time-lapse inizierà dall'immagine successiva.
Imposta il tuo intervallometro (interno o esterno) e lascia che la fotocamera si spenga finché non hai abbastanza scatti per la tua sequenza. Se hai intenzione di apportare molte modifiche alle immagini, scatta in Raw. Se la tua esposizione è perfetta, te la caverai con JPEG. Come compromesso, puoi utilizzare le modalità mRaw o sRaw se desideri file più piccoli, ma con il vantaggio di un migliore controllo della modifica.
Perché fare questa scelta? Bene, stai scattando molte foto e se il tuo video finale è HD, ha solo una dimensione di 1920 x 1080 px, quindi non sono necessari file di grandi dimensioni. Per 4K, ovviamente, hai bisogno di file più grandi (questi sono larghi 3840 px).
Al termine della sequenza, riprendi una ripresa della tua mano con due dita, per farti sapere che l'immagine precedente era l'ultima della sequenza. Scoprirai che farlo aiuta, perché i cambiamenti tra le immagini sono sottili e non vuoi un salto improvviso nell'aspetto del video da un intervallo più lungo tra lo scatto dello scatto di prova e l'inizio della sequenza.
Torna al computer
Prima di tutto, carica i tuoi file in Lightroom. Quindi, modifica una foto, quindi usa CTRL/CMD+Maiusc+C per copiare tutte le impostazioni. Seleziona tutte le foto e usa CTRL/CMD+Maiusc+V per incollare le impostazioni su tutte le immagini. Puoi utilizzare la sincronizzazione automatica per questo, ma può causare rallentamenti con grandi quantità di foto, a causa della quantità di elaborazione in corso.
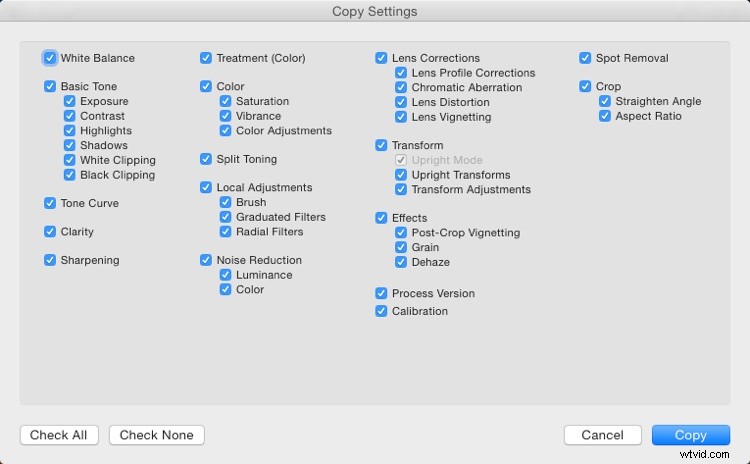
Crea una raccolta delle immagini tra i tuoi scatti a due mani. Se desideri ridurre l'ingombro delle immagini nella cartella originale, puoi utilizzare l'impilamento per ridurre l'impostazione a un'immagine visibile. Questa immagine avrà un badge con il numero di immagini nella pila mostrato sulla miniatura. Seleziona le immagini da impilare e usa la scorciatoia CTRL/CMD + G per raggruppare le immagini in una pila.
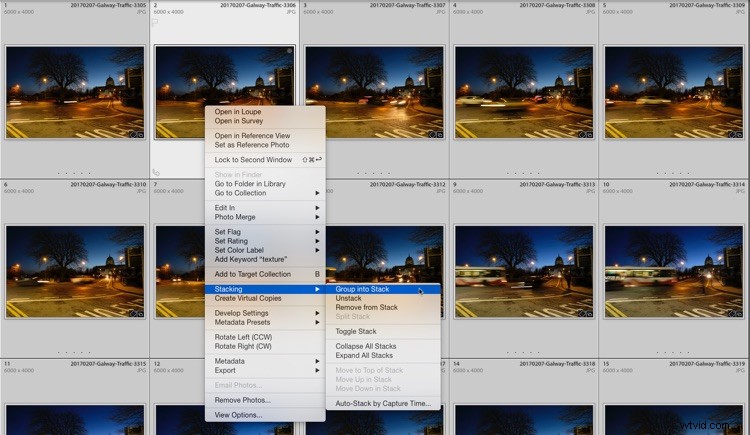
Impila le immagini.
Il modello time-lapse
Quindi, seleziona la tua raccolta time-lapse e vai al Modulo presentazione in Lightroom. Avrai bisogno di un modello time-lapse speciale per Slideshow, che puoi ottenere gratuitamente da qui. Segui le istruzioni per installare il modello. Tieni presente che non è un predefinito di sviluppo, quindi non verrà installato nel modulo di sviluppo, deve essere in Slideshow. Riavvia Lightroom.
Per facilità di localizzazione, creo una cartella per il modello facendo clic sul + nell'intestazione del pannello Browser modelli. Da lì, ho selezionato Nuova cartella dal menu a discesa e l'ho chiamata "Timelapse". Successivamente, ho quindi annullato la finestra di dialogo perché non stavo creando un nuovo modello, solo la cartella. Infine, ho trascinato il modello time-lapse nella cartella nel pannello.
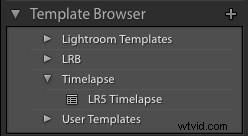
Una volta che tutto è impostato, dovrai selezionare il nuovo modello dal Browser modelli. Per creare un video, fai clic su Esporta video nella parte inferiore del pannello di sinistra. Scegli la risoluzione che desideri (ad es. 720, 1080, ecc.) nella finestra di dialogo Preimpostazioni video. Inserisci il tuo nome file e percorso preferiti, quindi fai clic su Esporta.
ATTENZIONE:non tentare di riprodurre il tuo video time-lapse dall'interno del modulo Slideshow poiché probabilmente Lightroom cadrà. Questo perché Lightroom non è stato progettato per creare un time-lapse, anche se funziona bene come esportazione video.
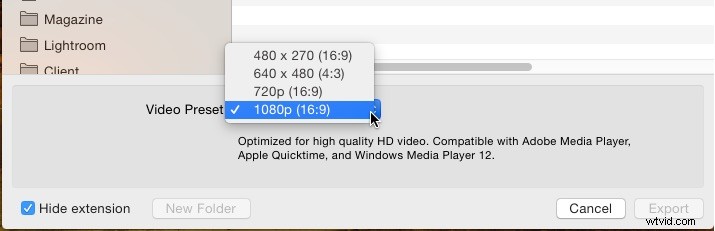
Ci vorrà del tempo per esportare il tuo video, perché Lightroom deve elaborare ogni file da aggiungere al nuovo video. A titolo di avvertimento, a volte Lightroom non include gli ultimi frame. È un problema con il motore di rendering e non è correlato al modello stesso. È stato segnalato come un problema, ma per ora non c'è modo di aggirarlo.
Alternative software
La maggior parte degli editor video come Premiere Pro e After Effects consentono di importare immagini sulla timeline. Prima di tutto, esporta le tue foto da Lightroom e importale nel software che desideri utilizzare. Per Premiere, usa File> Importa.... Quindi seleziona la prima immagine della sequenza. Spunta la casella Sequenza immagini e premi Invio. Premiere creerà automaticamente la sequenza del filmato dalle foto.
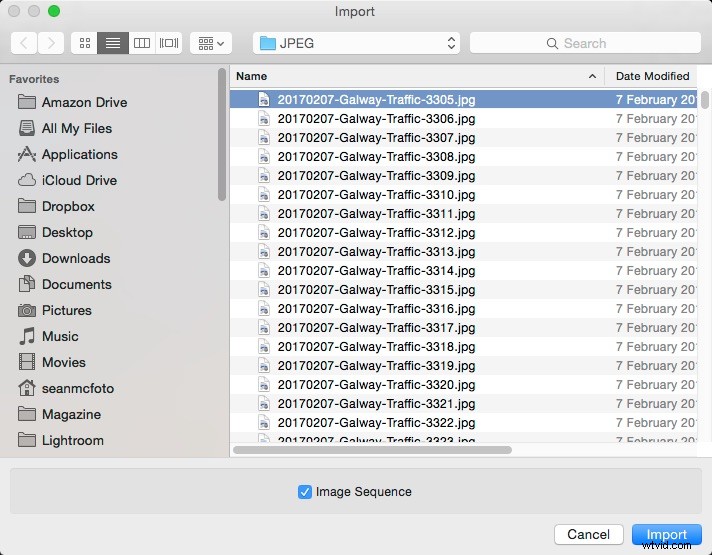
Il processo è diverso in ogni software, quindi dovrai controllare come nel manuale. In genere, dovresti impostare ogni immagine in modo che venga visualizzata come un fotogramma, assicurandoti di ottenere un time-lapse perfetto. Se disponi del software Quicktime 7 Pro precedente, puoi utilizzare File> Apri sequenza immagini per selezionare i file. Dovrai inserire una frequenza fotogrammi (ad es. 24 fotogrammi al secondo) e Quicktime creerà il tuo video time-lapse.
Crea il tuo
Ora che abbiamo coperto le basi di ciò di cui hai bisogno e come elaborare un time-lapse, non hai scuse per non uscire e crearne uno tuo. Divertiti e condividi i tuoi video con noi nei commenti qui sotto.
