Creare i tuoi preset di Lightroom può far risparmiare molto tempo durante la modifica delle foto. Con il semplice tocco di un pulsante puoi applicare rapidamente le regolazioni più comuni a molte immagini diverse contemporaneamente.
Migliorerai il tuo flusso di lavoro di fotoritocco e trascorrerai meno tempo a modificare le foto. E avrai il pieno controllo sull'aspetto delle tue immagini.
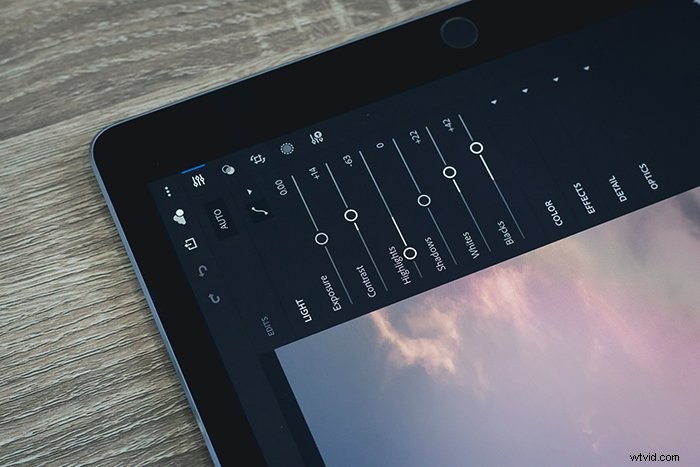
Cosa ti serve per seguire questo tutorial
- Lightroom CC o un'altra versione di Adobe Lightroom
- Alcune foto con cui sperimentare (immagini RAW)
I file JPEG di solito hanno meno dettagli da modificare rispetto ai file RAW.
I JPEG sono molto più piccoli dei RAW quando si tratta di dimensioni dei file.
Questo perché i JPEG vengono compressi automaticamente non appena vengono creati. Per questo motivo, è molto più difficile modificarli.
I dati di immagine non compressi nei file RAW semplificano la creazione di predefiniti di Lightroom con un'ampia gamma di toni. Se intendi creare impostazioni predefinite di Lightroom, ti consiglio di sperimentare una varietà di foto RAW.
Assicurati di averne almeno tre. In questo modo avrai un'idea migliore di come apparirà il tuo preset in diverse situazioni di illuminazione.
Come creare preset di Lightroom
Lightroom ha un'ampia varietà di riquadri di modifica. Alcuni di essi ti permetteranno di modificare parti molto specifiche della tua immagine, mentre altri si concentreranno sui toni generali.
Puoi dare alla tua immagine un nuovo aspetto in post-produzione. Sia che tu stia utilizzando le preimpostazioni di Lightroom vintage per la fotografia di ritratto o che cerchi di rendere i colori più vividi nella tua fotografia di cibo.
Il tipo di pannelli che utilizzerai dipende solo dai tuoi gusti o dalle esigenze del tuo cliente. Tieni presente che l'aspetto che i fotografi di matrimoni cercheranno è molto diverso da quello dei fotografi immobiliari.
Cerco di essere selettivo quando creo i preset di Lightroom. Più sottili sono i miei preset, più facile sarà applicarli a tutti i tipi di immagini.
Potresti avere una serie di immagini che devono avere un aspetto drammatico, quindi potresti essere alla ricerca di preset per ritratti più intensi. Quindi avrai un aspetto completamente diverso dal tuo preset.
Il processo di creazione e salvataggio è lo stesso.
Se non ti senti in grado di creare i tuoi preset di Lightroom oggi, dai un'occhiata il nostro elenco dei migliori preset gratuiti per Lightroom disponibili.
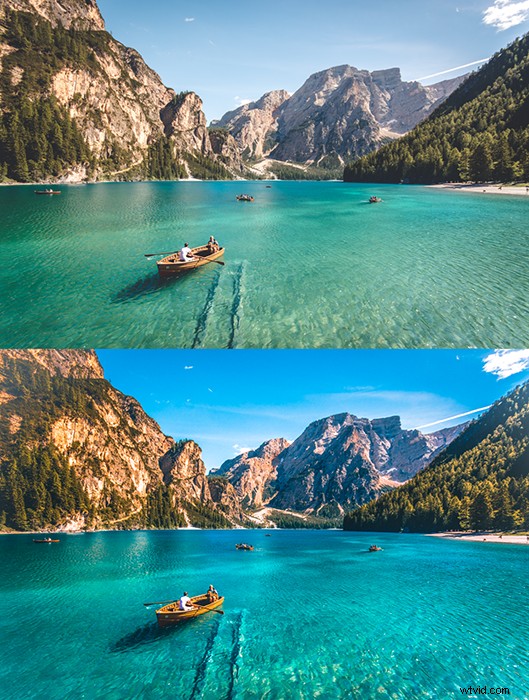
Per iniziare a creare il tuo preset, vai al modulo Sviluppo in Lightroom. Lì troverai 9 pannelli.
Base
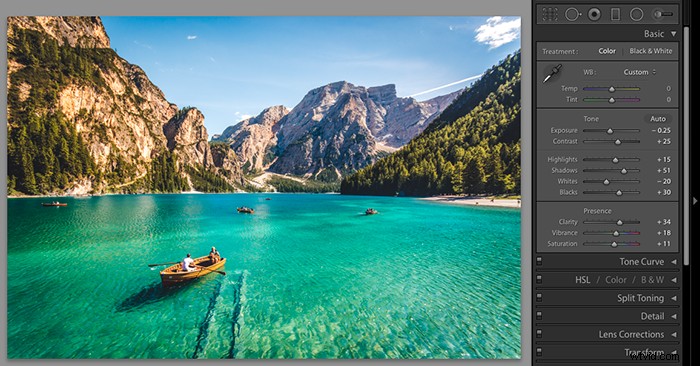
Il pannello Base presenta undici cursori che quasi tutti i fotografi troveranno utili.
Dato che la luminosità in ogni foto è diversa, fai attenzione quando usi il cursore dell'esposizione. A meno che tu non stia creando una preimpostazione per un set molto specifico di foto con esposizioni simili, sentiti libero di ignorare questo strumento.
Le luci, le ombre, i bianchi e i neri ripristineranno le ombre e creeranno contrasto. Ed elimineranno la luminosità eccessiva.
La nitidezza aggiungerà profondità alla tua foto. Se hai un'immagine molto strutturata, fai attenzione con questo dispositivo di scorrimento. Per una foto di ritratto, +34 di nitidezza sarebbe troppo. Per uno scatto di paesaggio fluido come questo, aggiungere molta nitidezza non è un problema.
La vividezza e la saturazione aumenteranno o diminuiranno l'intensità dei colori della tua foto.
Curva di tono
Come suggerisce il nome, lo strumento Tone Curve controlla i toni. Non esiste un modo giusto o sbagliato di utilizzare questo strumento.
Puoi ignorarlo, utilizzare solo il canale RGB o sperimentare con i canali Rosso, Verde e Blu.
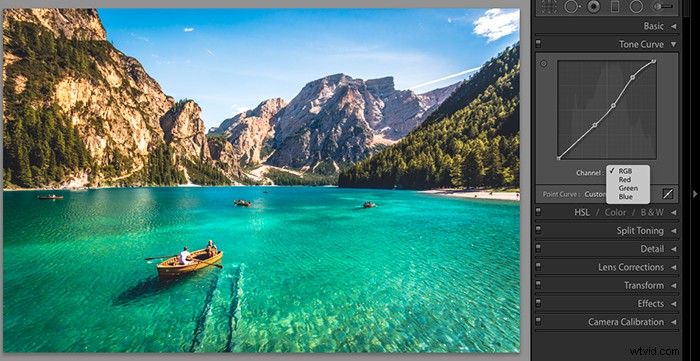
HSL/Colore/B/N
Ci sono tre diverse sezioni in questo pannello. HSL e Color ti consentono di modificare la tonalità, la saturazione e la luminanza di ogni colore dell'immagine.
Questo è l'ideale per le foto in cui alcuni toni non sembrano corretti. È anche ottimo per creare foto surreali. Usando il cursore della tonalità, puoi cambiare completamente l'aspetto di determinati colori!
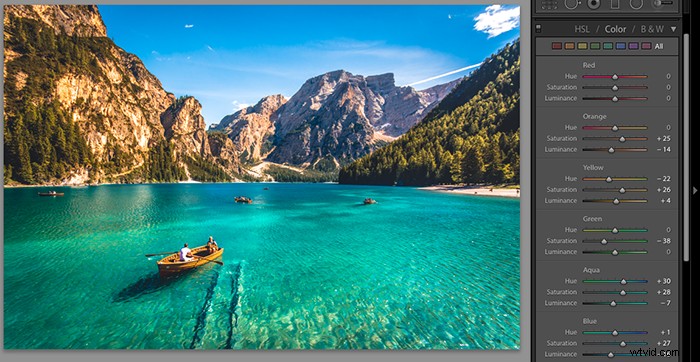
Tonalità divisa
Questo è uno dei pannelli più semplici in Lightroom. Qui puoi modificare la tonalità delle luci e delle ombre.
Split Toning di solito rende le foto più sognanti e nostalgiche.
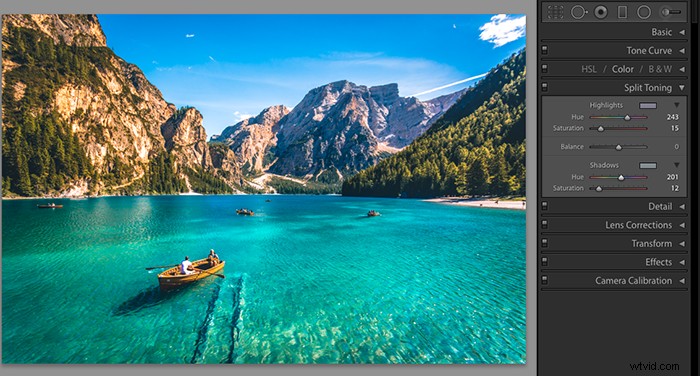
Dettaglio
Se la tua foto non è abbastanza accattivante, puoi aumentarne la nitidezza in questo pannello. Detail fornisce anche una soluzione per i fotografi con foto sgranate.
Lo strumento di riduzione del rumore renderà le foto rumorose più naturali.
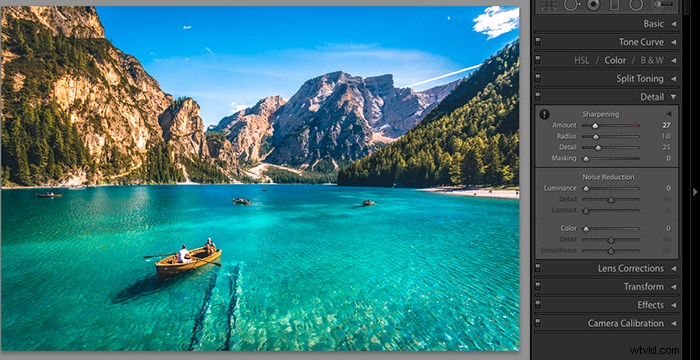
Correzioni lenti e trasformazioni
Se le tue foto sembrano distorte, puoi correggerle usando questi due pannelli. Tuttavia, non consiglierei di aggiungere queste correzioni al tuo preset.
Ogni immagine è diversa. Quindi è improbabile che un singolo preset risolva tutti i tipi di distorsioni.

Effetti
Gli appassionati di fotografia analogica adorano il pannello Effetti per via del suo cursore Grana.
Qui puoi anche aggiungere vignette per scurire o schiarire i bordi delle tue foto.
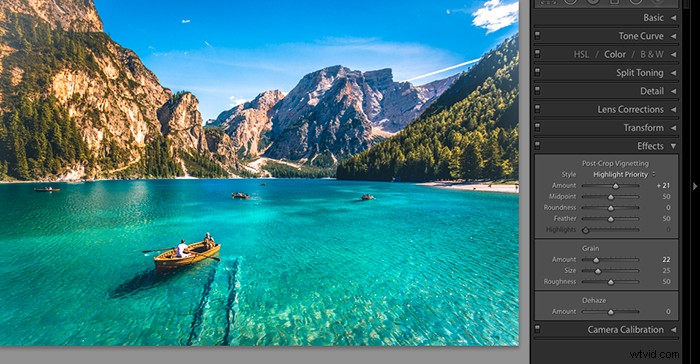
Calibrazione fotocamera
Se vuoi sperimentare diversi effetti di colore, ti piacerà questo pannello.
Molti account Instagram popolari lo usano per dare alle loro foto un aspetto molto specifico come quello sopra.

Come salvare i preset di Lightroom
Quando sei soddisfatto del risultato, fai clic sul segno più sul lato sinistro dello schermo. Questo aprirà una nuova finestra. Assegna un nome al tuo preset e seleziona le impostazioni che hai utilizzato.
Puoi salvare il tuo preset in una cartella specifica o in una cartella generale denominata User Presets. Una volta impostato tutto, fai clic su Crea.
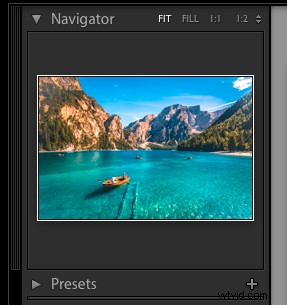

Una volta salvata, la preimpostazione apparirà nella cartella selezionata. Ora puoi applicarlo nel modulo Sviluppo.

Potresti voler condividere i tuoi preset di Lightroom con qualcun altro. O semplicemente tienilo in una cartella nel caso in cui Lightroom si arresti in modo anomalo. Per ottenere uno di questi risultati, dovresti esportare il tuo preset.
Per farlo, fai clic con il pulsante destro del mouse sul tuo preset, seleziona Esporta e scegli la cartella in cui desideri salvare il tuo preset. Ora puoi condividerlo e memorizzarlo dove vuoi.
Quando esporto una serie di predefiniti di Lightroom, mi piace tenerli in una cartella compressa per evitare di disperderli ovunque.
Come applicare i preset di Lightroom a più immagini contemporaneamente
Un vantaggio dell'utilizzo delle preimpostazioni di Lightroom è la velocità. Puoi applicare la stessa preimpostazione a centinaia di immagini con un clic.
Per farlo, importa le tue foto in Lightroom, assicurandoti di essere nel modulo Libreria. Seleziona tutte le tue foto e scegli il tuo predefinito nel pannello Sviluppo rapido.
Questa è anche un'opportunità per visualizzare in anteprima i risultati. Puoi apportare modifiche rapide se qualcosa non va bene.
Se la tua preimpostazione ha desaturato troppo le tue foto, puoi aumentarne la vivacità. Fare clic sulla freccia destra nel pannello Sviluppo rapido per farlo.
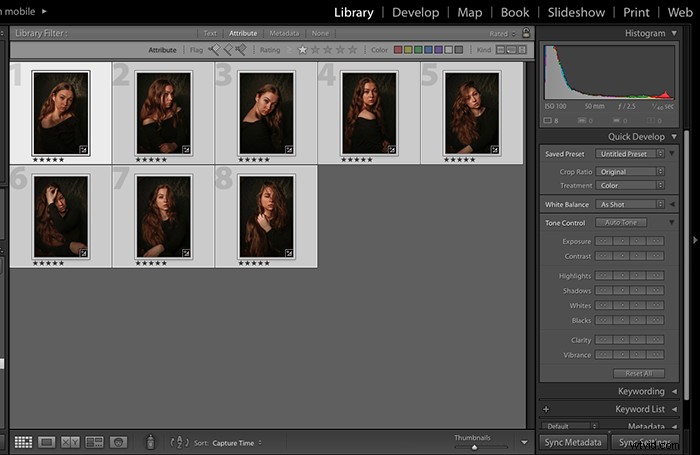
Conclusione
Migliorare la modifica e la creazione di preimpostazioni ha migliorato le mie foto. E ora il mio flusso di lavoro è più veloce.
Sapere come creare e salvare le preimpostazioni di Lightroom ti darà una migliore comprensione di ciò che fa risaltare una foto.
Familiarizzare con i pannelli sopra. Sarai in grado di creare foto non solo visivamente accattivanti, ma facili da modificare utilizzando i tuoi predefiniti predefiniti.
Se non ti senti all'altezza di creare i tuoi predefiniti Lightroom oggi, non dimenticare di controllare consulta il nostro elenco dei migliori preset di Lightroom gratuiti.
E se stai cercando i migliori preset di Lightroom per la fotografia di strada, dai un'occhiata a questo elenco.
Se la fotografia di paesaggio fa per te, dai un'occhiata a questi Adobe gratuiti Preselezioni di Lightroom qui.
