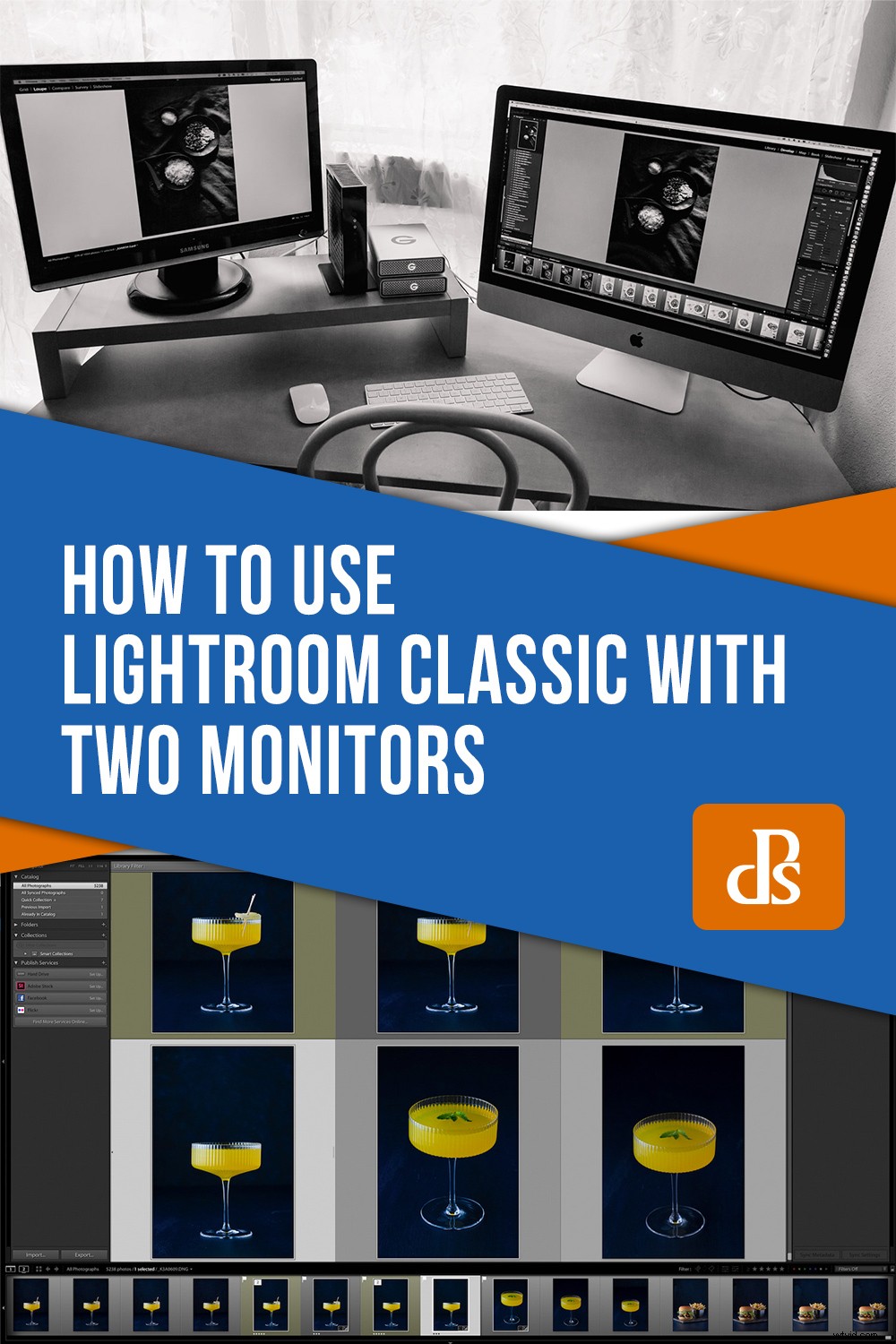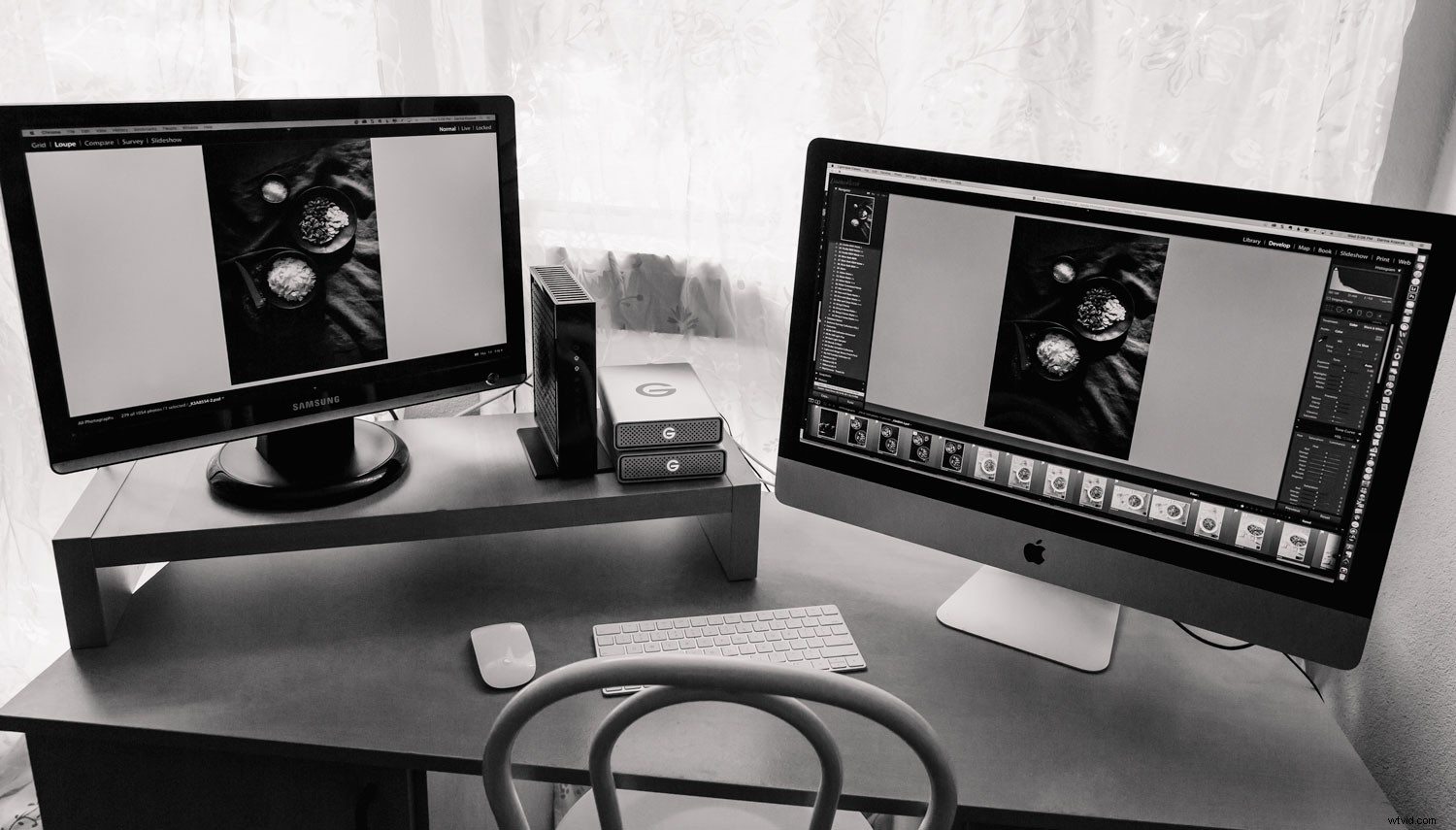
Uno dei modi migliori per migliorare il flusso di lavoro in Lightroom è utilizzare due monitor.
L'utilizzo di due monitor in Lightroom ti aiuta a lavorare più velocemente. Puoi anche ordinare le tue immagini più rapidamente. Puoi lavorare con le tue miniature su uno schermo e l'immagine a grandezza naturale su un altro.
Se sei uno sparatutto ad alto volume, come un fotografo di matrimoni, dovresti seriamente considerare di lavorare con due monitor. Scoprirai che può rendere il tuo flusso di lavoro molto più snello e produttivo.
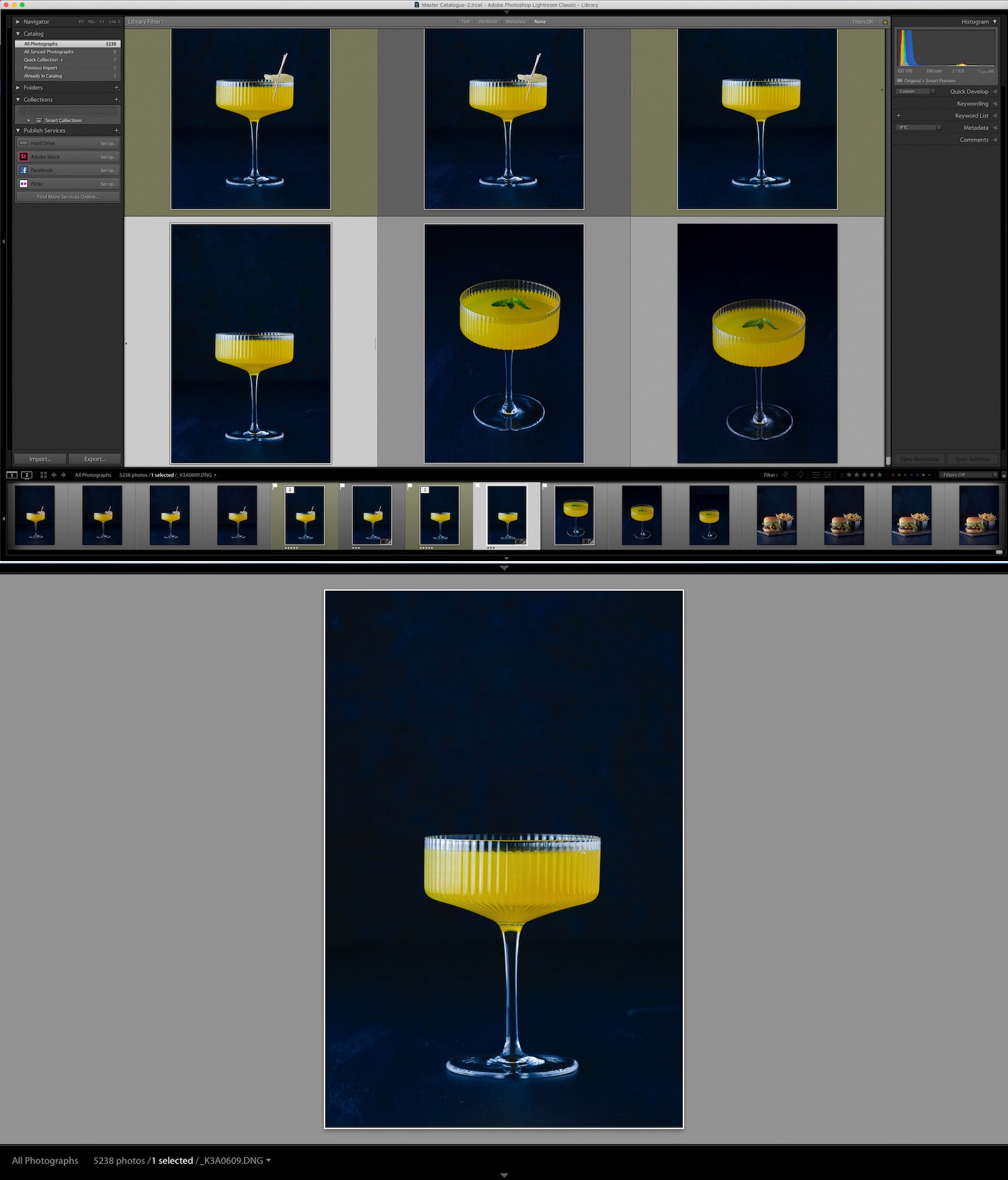
Il tuo secondo monitor non deve essere grande o di alta qualità come quello principale. In effetti, puoi persino collegare un laptop al tuo monitor.
Una configurazione a due monitor è ottima se scatti in tethering o viaggi con un laptop.
In alternativa, puoi avere due monitor autonomi, a seconda del tipo di sistema operativo in uso, o un computer con monitor integrato, come un iMac.
Ad esempio, nel mio flusso di lavoro, utilizzo un iMac da 27 pollici e un monitor separato di dimensioni simili.
Come configurare due monitor in Lightroom
Per configurare un display a due monitor, devi prima collegare il tuo secondo monitor e quindi fare in modo che Lightroom riconosca il display secondario.
Per farlo, vai su Finestra -> Display secondario -> Mostra .
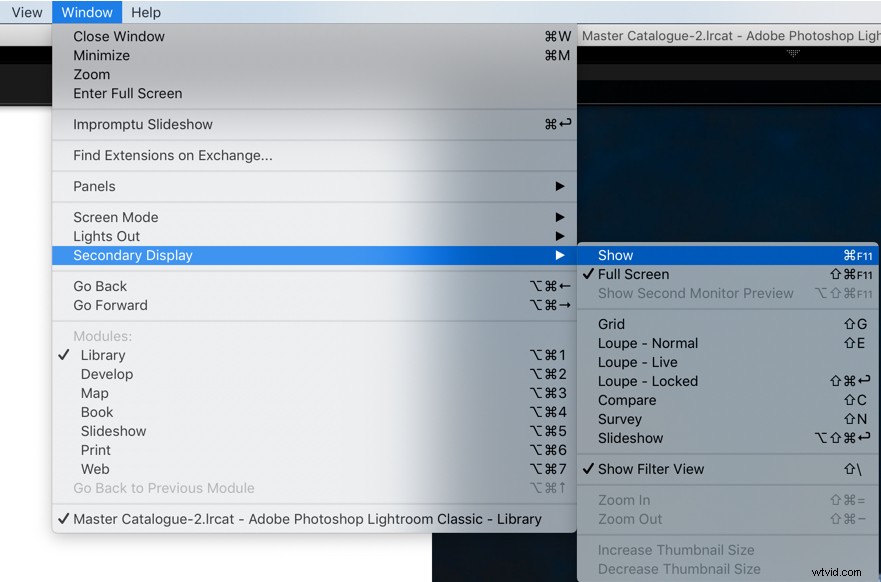
Quindi vai alle icone del monitor sul lato sinistro della Filmstrip -> fai clic sull'icona del monitor denominata "2" per attivare il display secondario.
L'impostazione predefinita per il display secondario è Loupe View , ma puoi cambiarlo.
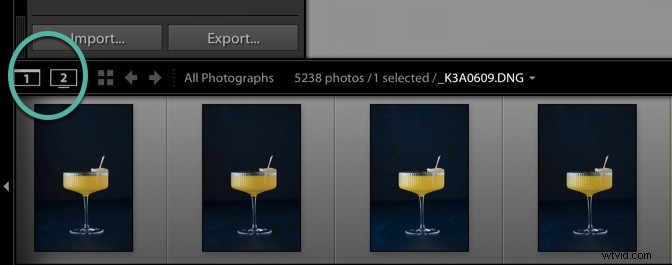
Le altre opzioni sono Visualizzazione griglia, Visualizzazione confronto, Visualizzazione sondaggio o Visualizzazione persone . Fai clic e tieni premuta l'icona del monitor contrassegnata da "1" per vedere queste opzioni.
Persone è qui che Lightroom identifica i volti nelle immagini, compresi quelli nuovi che aggiungi alla tua libreria. In questo modo, non devi assegnare parole chiave per taggare manualmente le persone nelle tue foto.
Se fai clic e tieni premuta l'icona "1", vedrai un elenco simile di opzioni per il tuo monitor principale.
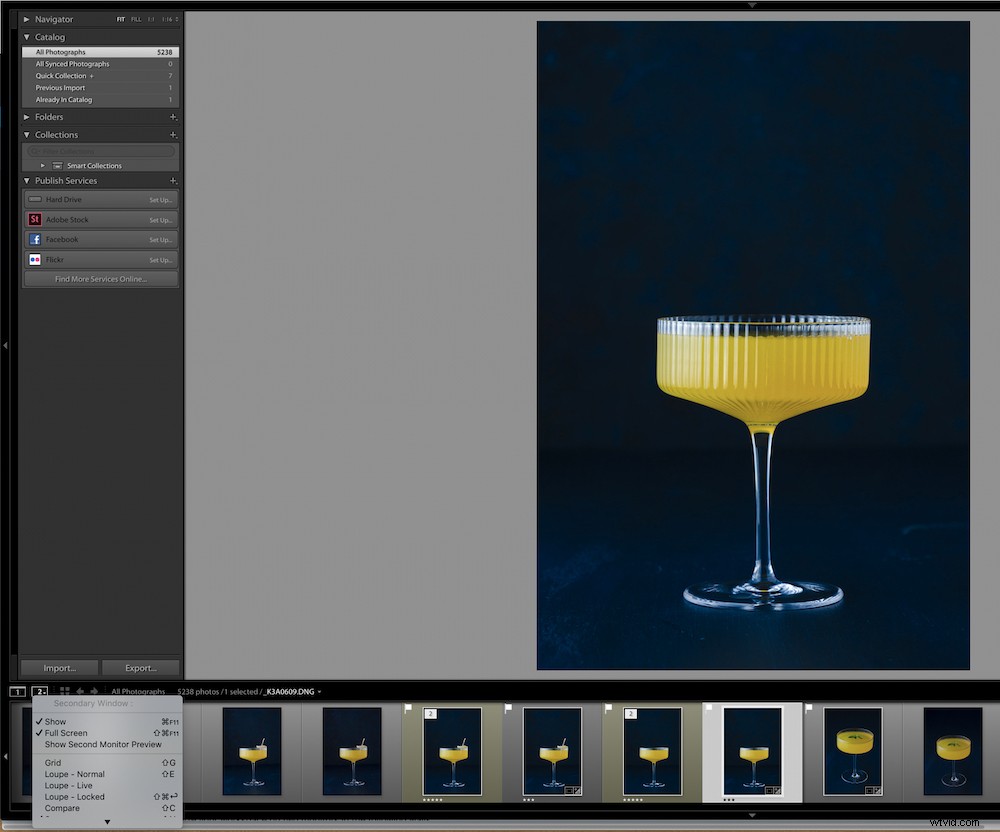
Puoi ingrandire e filtrare le foto in Vista lente .
Loupe View sul secondo monitor consente di ingrandire la foto facendo clic sull'immagine. Puoi anche fare clic con il pulsante destro del mouse e cambiare il colore dello sfondo dell'area di lavoro.
Tieni presente che Vista lente ha tre diverse modalità:Normale, Live e Bloccato.
- In Normale , se fai clic su una miniatura in Visualizzazione griglia sul monitor 1, vedrai una versione grande visualizzata in Visualizzazione lente sul monitor 2.
- In Live la foto visualizzata in Loupe View cambia mentre sposti il cursore sulle miniature in Grid View.
- Con Bloccato , l'ultima foto visualizzata in Visualizzazione lente rimane sullo schermo finché non selezioni una delle altre modalità.
Per accedere alla Vista normale , fai clic su una miniatura in Vista griglia sul monitor 1 per vedere una versione grande visualizzata in Loupe View sul monitor 2 .
In Live View , la foto visualizzata in Vista lente cambia quando sposti il cursore sulle miniature in Vista griglia .
In Vista bloccata l'ultima foto visualizzata in Vista lente rimane sullo schermo finché non selezioni una delle altre modalità.
Confronta visualizzazione nella finestra secondaria offre le stesse funzionalità della vista di confronto nella finestra principale.
Sondaggio nella visualizzazione secondaria offre le stesse funzionalità della vista Sondaggio nella finestra principale.
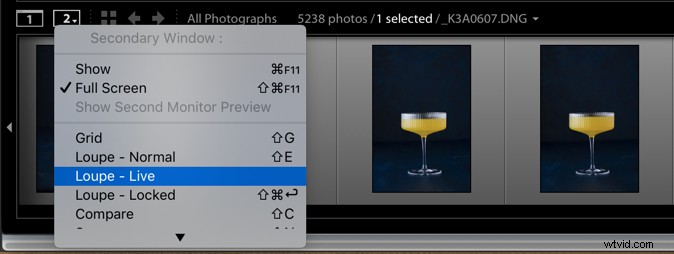
Opzioni per la visualizzazione con due monitor
Puoi personalizzare il tuo spazio di lavoro su due monitor nei seguenti modi:
- Utilizza Sviluppo modulo sul tuo primo monitor e abilita Loupe View sul secondo monitor. Ciò ti consentirà di ingrandire il secondo monitor per controllare dettagli più fini come rumore, messa a fuoco o aberrazioni cromatiche.
- Imposta Visualizzazione griglia sul primo monitor e Loupe View sul secondo monitor. Puoi guardare una foto su una schermata e le miniature sull'altra.
- Utilizza Vista griglia sul primo monitor e Sondaggio o Confronta visualizzazione sul secondo monitor. Questo è consigliato quando vuoi eliminare rapidamente le immagini.
- In alternativa, puoi avere la visualizzazione griglia sul secondo monitor e la visualizzazione lente sul primo monitor.
Per nascondere i pannelli superiore o inferiore nel display secondario, fai clic sulle frecce grigie, allo stesso modo in cui nascondi i pannelli nella finestra principale di Lightroom. Fai di nuovo clic su di essi per mostrarli.
L'opzione "Schermo intero" in Lightroom è abilitata per impostazione predefinita. Quando fai clic su di esso, la finestra sul tuo secondo monitor viene tolta dalla modalità a schermo intero, offrendoti una finestra ridimensionabile che può essere spostata sullo schermo.
Puoi scambiare i display in Modalità schermo normale . In questa modalità, puoi trascinare e rilasciare la finestra sul secondo display, cambiandone automaticamente la posizione.
Puoi anche visualizzare la seconda finestra come finestra mobile facendo clic sul pulsante Secondo monitor nella finestra principale e deselezionando Schermo intero.
Per chiudere la seconda finestra, –> fai clic su il pulsante Seconda finestra oppure fai clic su di esso e deseleziona Mostra .
Per riassumere
Un'ultima nota:assicurati che almeno il monitor principale su cui visualizzi le tue immagini finali sia calibrato. Vuoi assicurarti che il colore delle tue immagini sia tecnicamente corretto, soprattutto se le tue immagini verranno stampate.
Se hai eseguito la post-elaborazione di Lightroom su un monitor, scoprirai che l'acquisto di un secondo monitor cambierà la tua vita di editing.
Usi due monitor? Quali sono i tuoi pensieri? Condividi con noi nei commenti qui sotto.