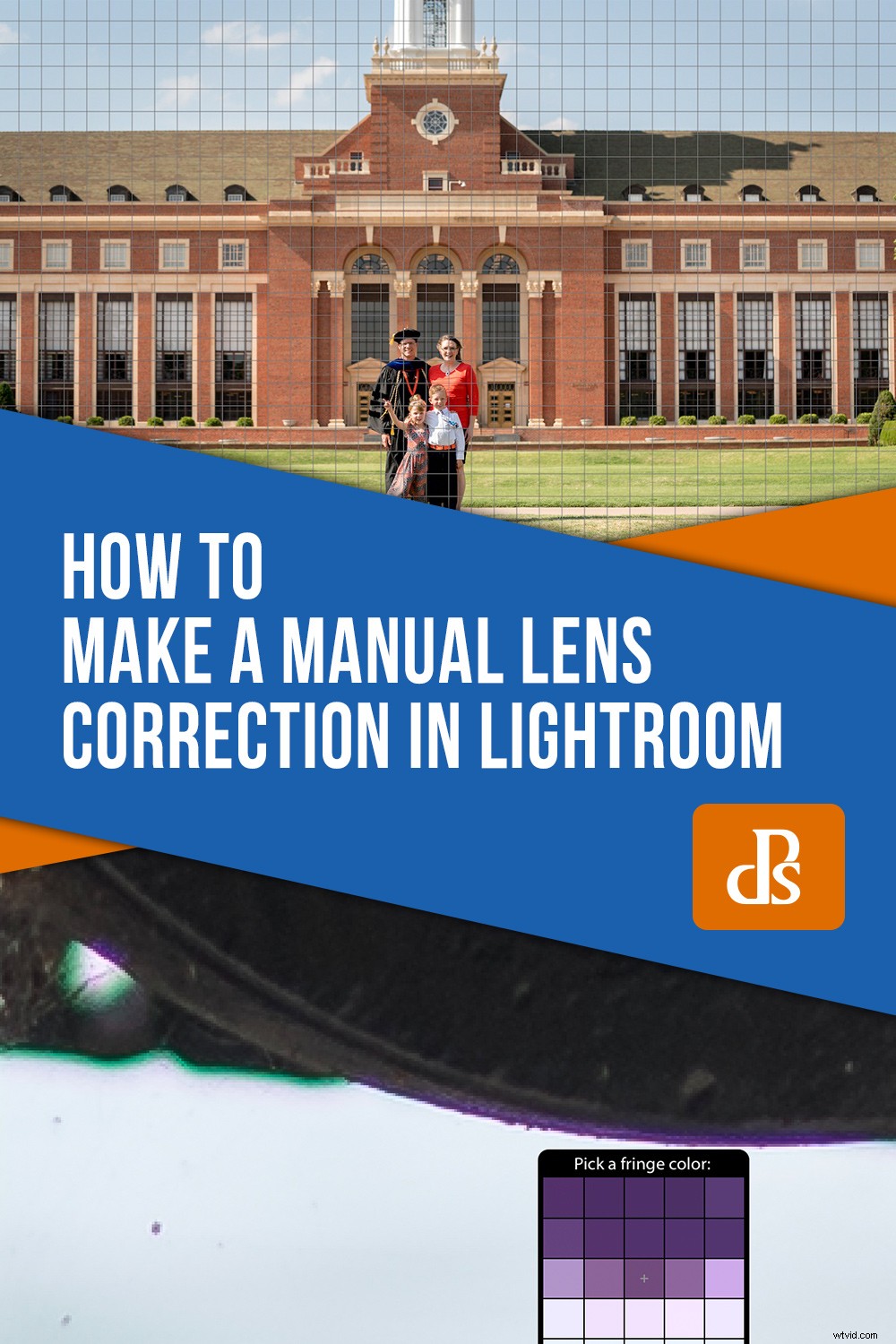Il lavoro di un obiettivo della fotocamera è semplice:piega e focalizza la luce, e lo fa attraverso l'uso di diversi pezzi di vetro curvi che si muovono avanti e indietro. Sembra semplice ma in realtà è molto più difficile di quanto possa sembrare. I sottoprodotti di tutto quel vetro sono anomalie come l'aberrazione cromatica e la distorsione a barilotto che possono rovinare un'immagine altrimenti bella. Lightroom può risolverli da solo in una certa misura, ma per prendere davvero il controllo delle tue foto puoi utilizzare il pannello di correzione manuale dell'obiettivo per mettere a punto l'immagine fino a renderla perfetta per i pixel.

Capire l'aberrazione cromatica
Prima di approfondire le correzioni manuali dell'obiettivo, è importante capire in primo luogo cosa causa problemi come l'aberrazione cromatica. Diversi colori della luce viaggiano a diverse lunghezze d'onda. Di conseguenza, quando gli elementi in vetro di un obiettivo piegano la luce in entrata, può essere piuttosto complicato allineare tutto correttamente sul sensore di immagine della fotocamera. Ciò è particolarmente evidente quando si scatta con l'apertura più ampia possibile poiché diventa veramente difficile che la luce si comporti correttamente quando si lascia entrare così tanto in una volta.
Il risultato sono frange viola e verdi quando si vedono i bordi netti in un'immagine. Può anche produrre immagini distorte che sembrano schiacciate o gonfie nel mezzo. Obiettivi più economici, o obiettivi con aperture molto ampie, non hanno tanti elementi in vetro per correggere questi problemi. È anche per questo che obiettivi come il Nikon 105 f/1.4 o il Canon 85mm f/1.4 costano (e pesano) così tanto! Hanno molti vetri speciali all'interno per correggere i problemi che spesso si verificano con le loro controparti meno costose.

Se non hai qualche migliaio di dollari da spendere per obiettivi ultra nitidi, puoi risolvere questi problemi di immagine in Lightroom.
Quando scatti in RAW, puoi utilizzare l'opzione Automatico. Questo fa un ottimo lavoro rimuovendo le frange viola e verdi e correggendo la distorsione a barilotto in base a ciò che sa sulle caratteristiche del tuo obiettivo.
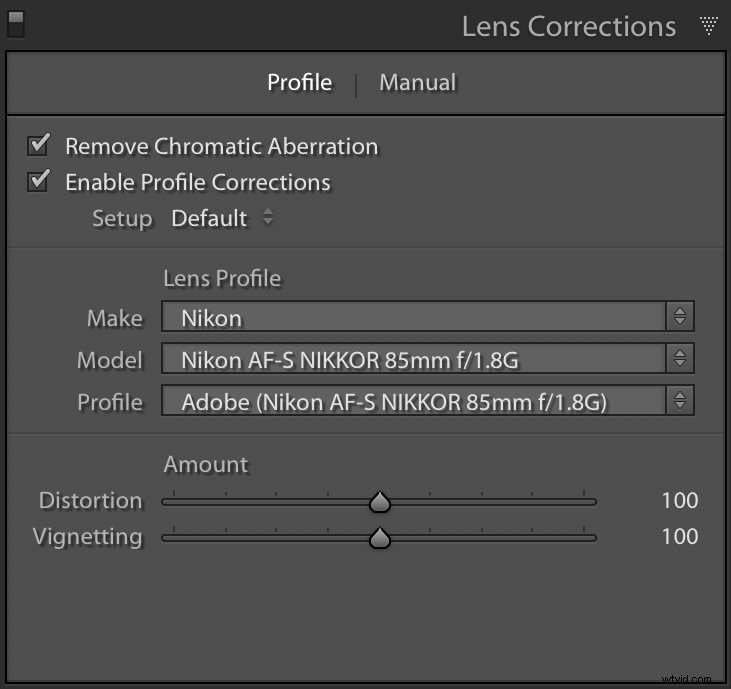
Fai clic su queste caselle per fare in modo che Lightroom tenti automaticamente di risolvere i problemi relativi all'immagine relativi all'obiettivo.
Nove volte su dieci fa il suo lavoro abbastanza bene. Tuttavia, a volte vorrai modificare le cose per te stesso o semplicemente fare l'intera operazione da solo. È qui che l'opzione Manuale è davvero utile.
Correzione manuale dell'obiettivo
Il pannello Correzione obiettivo manuale contiene tre opzioni, ognuna delle quali puoi controllare separatamente.
- La distorsione ti consente di rimodellare la tua immagine in modo che sia meno gonfia al centro.
- Il defringe si occupa delle frange viola e verdi in aree ad alto contrasto, in particolare con molta retroilluminazione.
- La vignettatura serve per schiarire o scurire gli angoli di un'immagine.
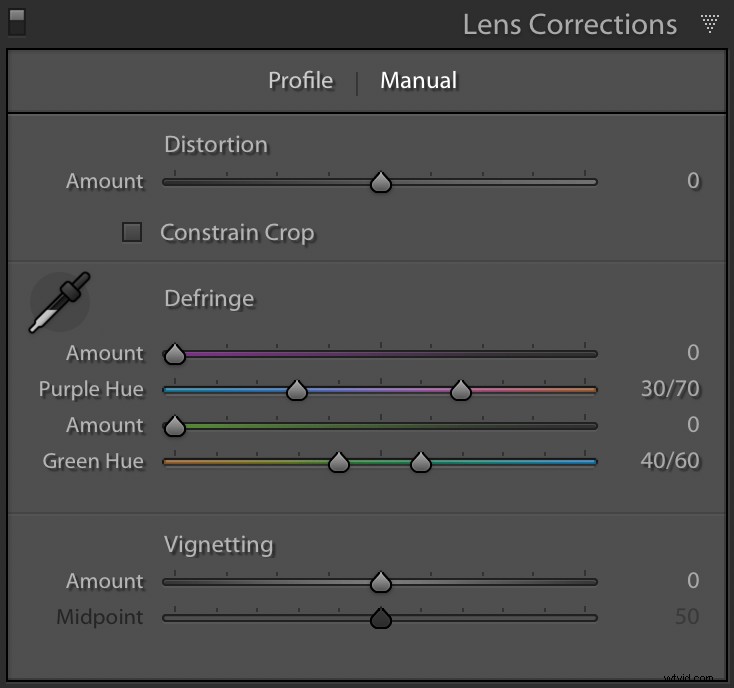
L'opzione Correzione obiettivo manuale ti dà il pieno controllo sulle correzioni obiettivo.
Distorsione
Questo è un problema comune con molti obiettivi che non è sempre molto evidente. Tuttavia, una volta che lo noti, inizierai a vedere questo fenomeno tutto il tempo. Fortunatamente, la soluzione è semplice. Di solito è solo questione di trascinare il cursore Distorsione verso sinistra o verso destra.

Qualcosa non va bene qui. La composizione è buona, ma il centro sporge come un palloncino.
Mentre trascini il cursore, vedrai apparire una griglia sull'immagine che può aiutarti a ottenere il valore giusto. Cerca le linee rette orizzontali o verticali nell'immagine e trascina il cursore finché non si allineano con la griglia.

Il tetto dell'edificio fornisce una buona guida per correggere la distorsione. Non è ancora allineato con la griglia, ma spingendo un po' di più il cursore della distorsione si risolverà il problema.
L'opzione Vincola ritaglio assicura che l'immagine finale rimanga all'interno di un bordo quadrato o rettangolare. Se regoli il cursore troppo a destra, l'immagine può diventare un po' troppo deformata. Tuttavia, selezionando questa opzione si risolverà il problema essenzialmente ingrandendo l'immagine mentre viene regolata per evitare un effetto puntaspilli estremo.

Immagine finale:

Defringe
Qui è dove puoi correggere facilmente le frange viola e verdi che possono apparire sulle tue foto. Puoi regolare i cursori manualmente, ma il mio modo preferito è utilizzare lo strumento contagocce per selezionare aree specifiche di frange viola e verdi che desideri rimuovere.
L'immagine qui sotto è appena uscita dalla fotocamera senza la correzione dell'obiettivo applicata. Nota come i bordi della panca hanno quelli che sembrano essere dei leggeri contorni viola e verdi. Questi sono causati dalla luce piegata e modellata dall'obiettivo della fotocamera. Una volta che sai cercare questo tipo di problemi, inizi a vederli ovunque!

Ecco una vista ravvicinata della stessa immagine. Nota la curva viola alla base del sedile e i bordi verdi sul bordo zigrinato che attraversa orizzontalmente il telaio.

Per correggere manualmente questi casi di aberrazione cromatica, Lightroom deve sapere quale gamma di colori desideri rimuovere. Usa lo strumento contagocce per selezionare una frangia viola, una frangia verde o entrambe, quindi perfeziona regolando i cursori per Quantità e Tonalità.
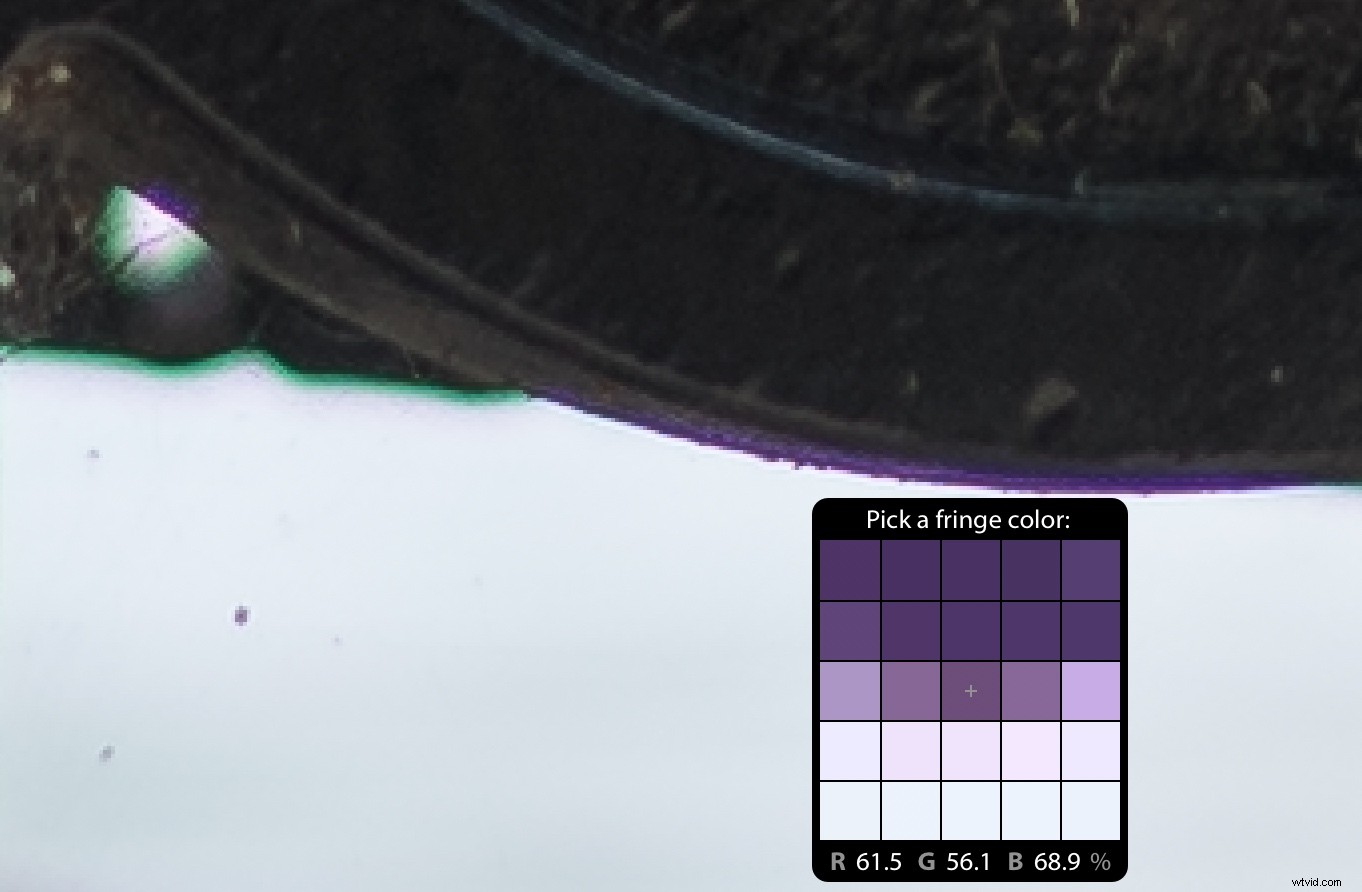
Dopo aver selezionato il viola e il verde con lo strumento contagocce, Lightroom farà del suo meglio per rimuovere quei colori specifici attorno ai bordi ad alto contrasto. Puoi mettere a punto il defring regolando i cursori Amount e Hue, ma di solito trovo che Lightroom faccia un ottimo lavoro solo con pochi clic del contagocce.

Quando visualizzi l'intera immagine, puoi vedere che queste istanze di aberrazione cromatica ora sono scomparse e l'immagine è molto più piacevole di conseguenza.

Questa operazione può essere estremamente utile con i ritratti, che spesso vengono ripresi utilizzando diaframmi più grandi. Anche se non scatti i primi piani per lavoro, è bello sapere che questa soluzione semplice e veloce è disponibile per te.
Vignettatura
Questa opzione funziona in modo molto simile al normale strumento Vignetta in Lightroom. Puoi usarlo per schiarire o scurire gli angoli della tua foto, a seconda che trascini il cursore a destra oa sinistra.
Quasi tutti gli obiettivi mostrano un certo grado di vignettatura, specialmente quando si utilizza l'apertura più ampia, ma puoi correggerli facilmente utilizzando questo strumento.

Immagine originale, direttamente dalla fotocamera.
Facendo scorrere l'importo completamente a sinistra si scuriscono gli angoli dell'immagine. È sottile ma efficace per attirare l'attenzione dello spettatore sul soggetto nel mezzo.

Importo vignetta -100
Al contrario, facendo scorrere l'importo completamente a destra, gli angoli sono più chiari. Questo è spesso utile per correggere la vignettatura che è inerente a molti obiettivi ad aperture più ampie.

Importo vignetta +100
Conclusione
Sebbene tu possa utilizzare le correzioni automatiche dell'obiettivo di Lightroom, è bello sapere come correggere cose come l'aberrazione cromatica, la distorsione e la vignettatura da solo usando la correzione manuale dell'obiettivo. La parte migliore è che nessuna di queste modifiche è permanente e puoi annullare le modifiche in qualsiasi momento a causa della natura non distruttiva di Lightroom. Quindi, se vuoi solo provarli e vedere cosa succede, vai avanti!