In qualità di fotografo di paesaggi e viaggi, è importante essere in grado di tracciare dove hai viaggiato e annotare esattamente dove è stata scattata una foto specifica. Suona complicato e costoso? Non è se hai uno smartphone e un'app di geotag che traccerà la tua posizione GPS. In questo articolo, ti mostrerò come utilizzare Lightroom e l'app Geotag Photos Pro per contrassegnare la posizione delle tue foto.
Geotagizza facilmente le tue foto in Lightroom di Adobe con l'aiuto di App Geotag Photos Pro

Il geotagging è il processo per individuare la posizione in cui hai scattato la foto con l'aiuto di un'unità GPS. Esistono alcuni modi per raccogliere informazioni GPS da una fotocamera. Un'unità GPS può essere integrata nella tua fotocamera, un accessorio nella tua fotocamera o un'app per smartphone come Geotag Photos Pro.
Tutti questi accessori GPS aggiungeranno dati EXIF ai tuoi file di foto. Questi dati di solito sono costituiti dal nome del file, dalla posizione della cartella, dalla città, dalle coordinate GPS, nonché dalla data e dall'ora in cui è stata acquisita l'immagine. Questa funzione può essere molto utile se sei un fotografo di viaggi o paesaggista che desidera una registrazione dei tuoi viaggi e dei luoghi dei servizi fotografici.
Come funziona?
La fotocamera registra le informazioni sull'immagine ogni volta che si scatta, incluso il momento in cui è stata scattata ciascuna foto. Per tutto il tempo, avrai l'app Geotag Photos Pro in esecuzione sul tuo telefono per registrare la tua posizione esatta nel momento in cui viene scattata la foto. Viene tutto tracciato in base all'ora in cui è stata scattata l'immagine. Il divertimento arriva dopo quando unisci tutti i dati in Lightroom.
App Geotag Photos Pro
L'utilizzo di allegati GPS su una reflex può essere costoso e ingombrante. L'app Geotag Photos Pro potrebbe essere una buona soluzione per te. Funzionerà con qualsiasi dispositivo di acquisizione tu preferisca utilizzare, una DSLR, una fotocamera mirrorless, un point and shoot compatto o un telefono cellulare.
Disponibile sia in versione IOS che Android, l'app registra la tua posizione mentre scatti le foto. Quindi crea un file ".gpx" che esporti nell'app desktop Geotag Photos Pro o in altre app e servizi come Lightroom, Flickr e Apple Photos.
È tutto monitorato sincronizzando l'orologio sull'app con l'orologio sulla tua fotocamera. Creerà un registro delle tracce con le impostazioni dell'intervallo personalizzate che hai impostato. La parte migliore è che puoi inserirlo nel modulo di mappatura di Lightroom e creerà una mappa delle tue riprese con immagini in miniatura lungo il percorso.
Configurazione dell'app
Prima di iniziare la tua passeggiata fotografica, assicurati che la tua fotocamera e il tuo cellulare siano sincronizzati contemporaneamente. Non è necessario avere accesso a Internet per utilizzare l'app, funziona tramite un segnale GPS disponibile ovunque gratuitamente. Innanzitutto, avvia l'app Geotag Photo Pro.
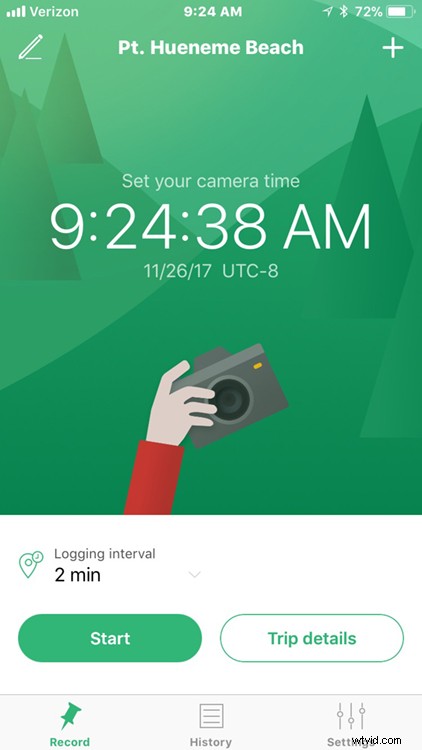
Nelle impostazioni, imposta il tempo desiderato per Geotag Photos Pro per il tuo intervallo di registrazione:2 minuti è l'intervallo di tempo ottimale. In questo modo puoi creare un equilibrio tra la durata della batteria del tuo cellulare e la precisione dell'app senza consumare tutta la tua energia. Se desideri che esegua il tracciamento a intervalli più rapidi, puoi configurarlo in questo modo o impostare manualmente un punto sul tracciato.
Non è necessario tenere il telefono o guardare l'app dopo aver avviato la passeggiata fotografica e sei soddisfatto delle impostazioni dell'intervallo. Quando avrai finito, creerà una mappa simile a quella qui sotto. La tua mappa potrebbe creare un percorso strano come se stessi camminando nell'oceano come questo, ma in realtà c'è un molo che non compare su questa mappa.
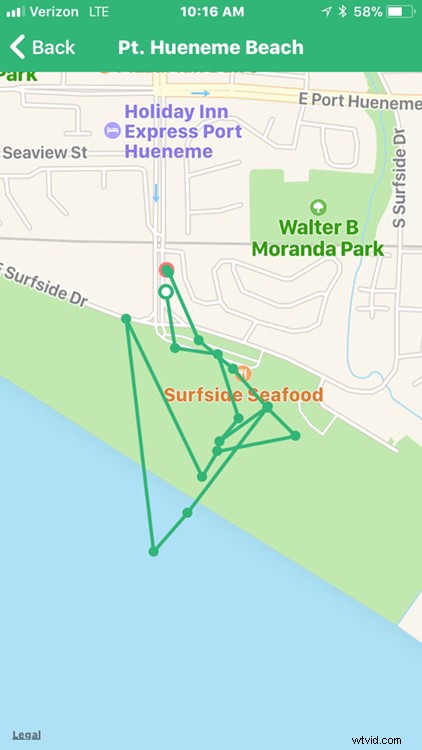
Dopo la tua passeggiata
Al termine della passeggiata, completa il percorso sull'app e condividi il registro del percorso sul tuo account Dropbox, iCloud o Google Drive e scarica il percorso sul tuo computer.
Dopo aver scaricato il registro di traccia del file .gpx, importa le tue immagini in Lightroom e seleziona le immagini nella pellicola che desideri geotaggare. Quindi apri il modulo mappa di Lightroom.
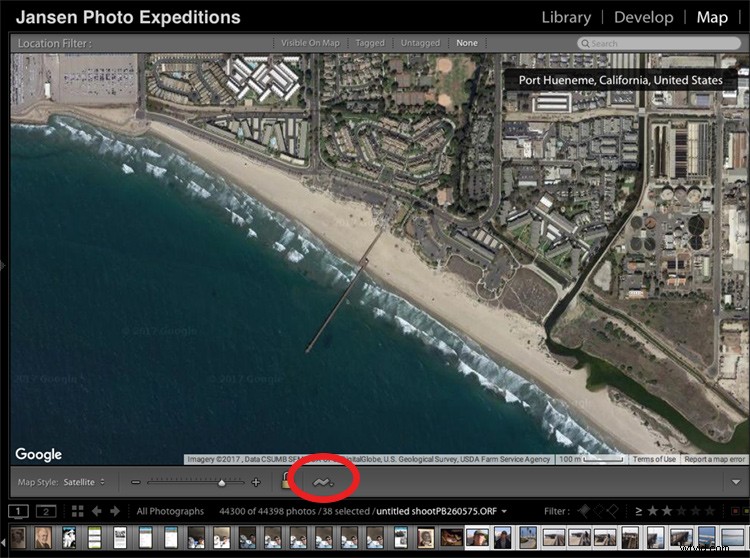
Appena sotto la finestra della mappa ma sopra la pellicola, c'è una linea ondulata che è il menu del registro delle tracce (cerchiato in rosso sopra). Passa il mouse su di esso, vai al file .gpx salvato e caricalo in Lightroom. Una volta aperto il file, vedrai la traccia iniziare a caricarsi sulla tua mappa.
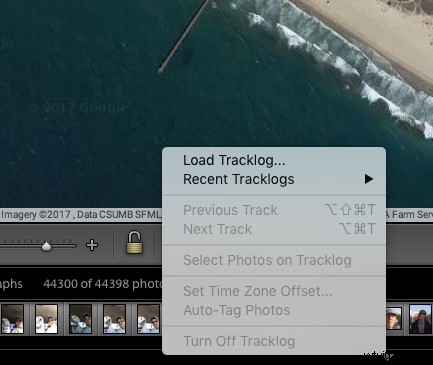
Quando vedi una mappa simile a questa (sotto), è il momento di geotaggare le tue immagini.
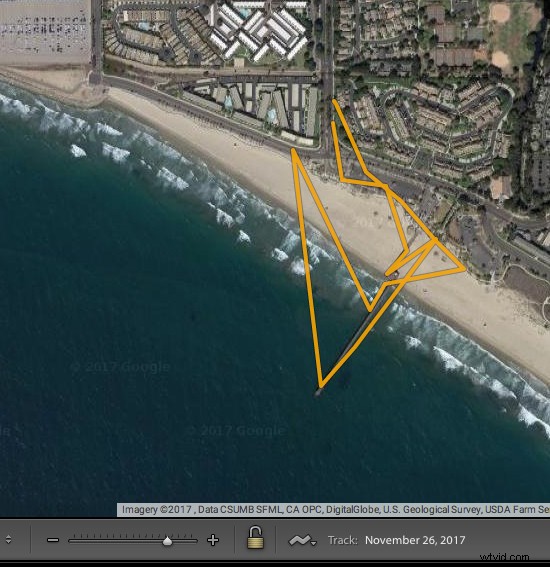
Geotagging delle tue immagini
Guarda la tua pellicola e vai alle immagini che vorresti includere nel registro delle tracce. Fare clic sulla prima immagine e fare clic tenendo premuto Maiusc sull'ultima immagine della sequenza per selezionarle tutte. Quindi fai clic su "carica registri traccia" e seleziona "Tagga automaticamente le foto selezionate".
Ora le foto e la posizione verranno caricate sulla traccia. Se la traccia non sembra corretta al 100%, puoi spostare la posizione della traccia per mettere le immagini nel posto giusto.
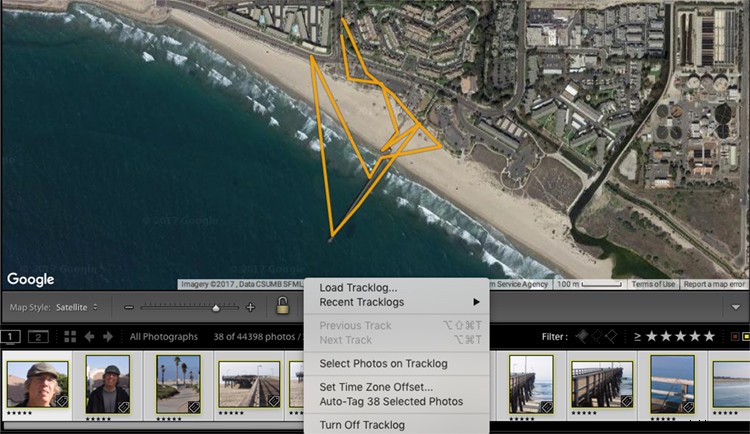
Ora avrai un registro delle tracce delle immagini che hai scattato situato sulla mappa. Passa il mouse sopra le icone delle immagini e le tue immagini verranno visualizzate nella posizione in cui sono state fotografate. Che figata?!
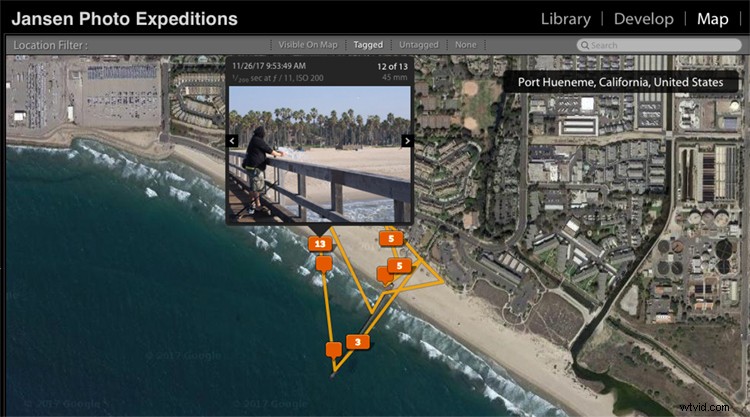
In conclusione
Che grande strumento per te come fotografo paesaggista e di viaggio! Man mano che il GPS diventa più avanzato, sarà incluso in più fotocamere e renderà questo processo un po' più semplice. Ma per ora, un'app come questa è divertente e facile da usare e aggiunge un altro elemento utile alla tua cassetta degli attrezzi per le foto.
Provalo nel tuo prossimo viaggio!
