Se non hai ancora stampato alcune delle tue foto preferite, fidati che ti stai perdendo molto. La gioia e il piacere che si prova guardando le stampe non possono essere eguagliati dalle copie digitali. Questo articolo potrebbe eccitare quei fotografi che hanno stampato le loro foto almeno una volta. Ma se non l'hai ancora fatto, questo potrebbe essere l'inizio, provalo!
La maggior parte di voi potrebbe già utilizzare Adobe Lightroom per la post-elaborazione e la correzione del colore delle foto. Ma sapevi che potresti salvare la tua copia digitale finale da inviare alla stampante utilizzando le impostazioni di esportazione errate? Niente panico, questo articolo ti aiuterà a controllare in modo incrociato alcune delle principali impostazioni di esportazione che desideri seguire.
Come correggere le dimensioni
Credimi, questo è uno degli errori più semplici e sciocchi che potresti fare durante l'esportazione della copia finale da inviare per la stampa. Per assicurarti di ottenere le dimensioni corrette, ritaglia semplicemente l'immagine (se necessario) utilizzando le proporzioni desiderate nel momento in cui importi la foto in Lightroom. Ciò assicurerà che le stampe finali abbiano le dimensioni perfette e non devi pagare un extra alla stampante per correggere il rapporto.
Nota: Puoi utilizzare una copia virtuale per ritagliare per la stampa e lasciare l'originale per online.
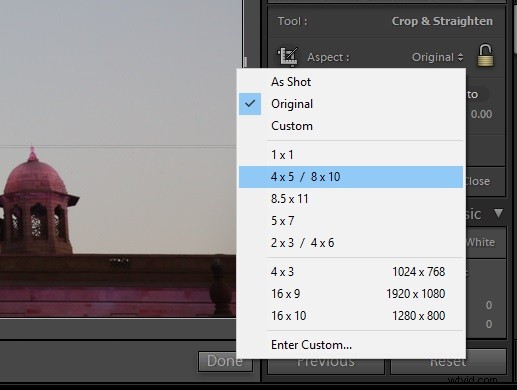
Seleziona lo spazio colore corretto
Una stampa di buona qualità è quella che ha la rappresentazione del colore più accurata. Se hai riscontrato una differenza di colore tra ciò che vedi sullo schermo e ciò che ottieni sulle tue stampe, potrebbe esserci qualcosa che non va nello spazio colore.
Lo spazio colore di un'immagine digitale è l'aspetto più importante di un'accurata rappresentazione del colore in una stampa. Devi assicurarti di selezionare AdobeRGB o qualsiasi altro spazio colore come consigliato dalla tua stampante. AdobeRGB è uno spazio colore più ampio rispetto a sRGB, che è lo spazio colore predefinito nell'impostazione di esportazione. Per saperne di più sullo spazio colore, leggi:AdobeRGB vs sRGB Color Space.
Alcune stampanti potrebbero avere i propri profili colore personalizzati, che potrebbero condividere o meno con te. Quindi, in tal caso, ti chiederanno il file dello spazio colore AdobeRGB e successivamente esporteranno il file secondo il loro profilo personalizzato. Se non sei sicuro della stampante, esporta semplicemente la foto come spazio colore AdobeRGB.
Nota: Molti laboratori e stampanti negli Stati Uniti utilizzano lo spazio sRGB più piccolo, quindi se invii file AdobeRGB per la stampa otterrai colori inaspettati nelle tue stampe quando torneranno. Assicurati di chiedere in anticipo al laboratorio cosa usano e preferiscono.
Dopo aver selezionato lo spazio colore, assicurati di mantenere la profondità di bit a 16 bit/componente. Ciò assicurerà che la transizione e il decadimento del colore siano graduali.
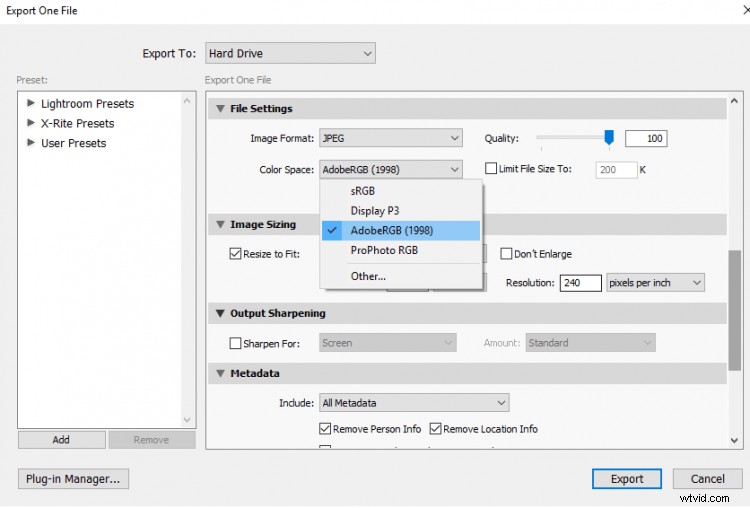
Seleziona il formato immagine corretto
Una volta terminata la selezione dello spazio colore richiesto, è importante scegliere il formato immagine corretto. Puoi usare il formato JPEG ma se stai optando per l'alta qualità o una stampa di grandi dimensioni, salvalo come TIFF. Questo formato di file ha molte più informazioni rispetto a un JPEG ed è ampiamente accettato dagli stampatori.
Nota: Ricontrolla prima con il tuo laboratorio. Alcuni non accetteranno un file TIFF.
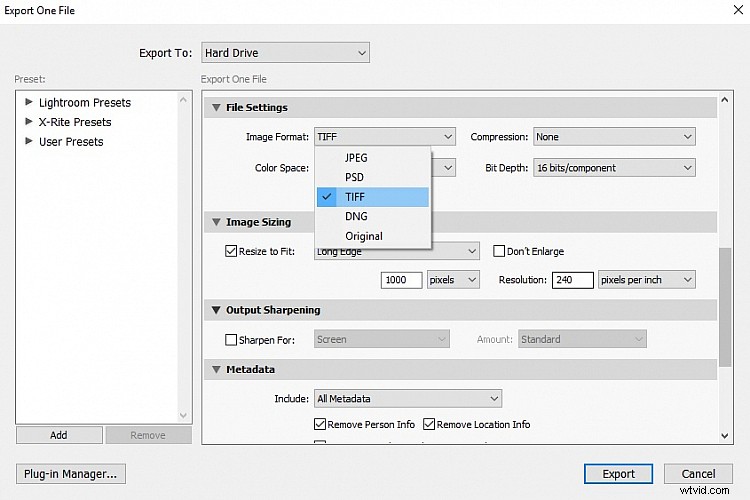
Seleziona il PPI corretto (pixel per pollice)
PPI in una stampa fotografica indica il numero di pixel presenti per pollice della foto. La qualità ideale e la migliore possibile è 300ppi, ma puoi anche scegliere 240ppi se necessario. Fondamentalmente, maggiore è il PPI, migliore è la qualità di stampa che otterresti. Se stai ottenendo stampe più grandi e non vuoi che la foto appaia pixelata, prova a salvare la foto con il massimo PPI possibile (idealmente 300ppi nel caso delle stampe).
Nota: Chiedi ancora una volta al tuo laboratorio. Alcuni potrebbero avere un PPI standard che usano e preferiscono. Le stampe su tela, ad esempio, sono spesso a 150ppi.
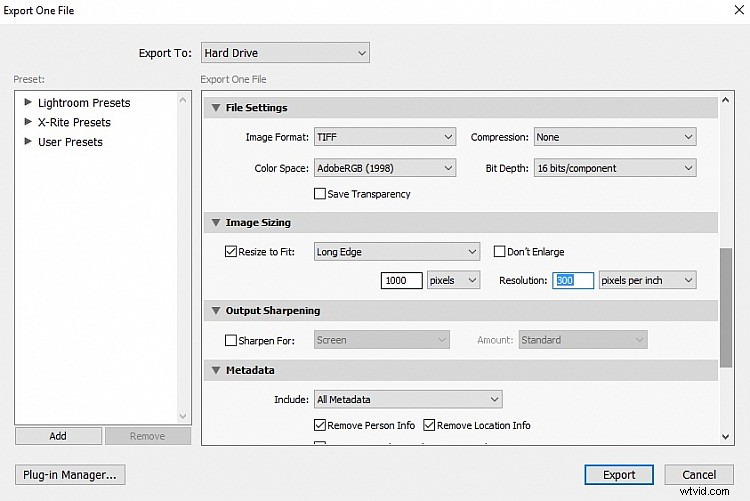
Concludi
Una volta che hai finito di selezionare queste quattro impostazioni di esportazione principali, sarai in grado di esportare il file per le stampe. Puoi sempre sperimentare queste impostazioni in quanto non ci sono regole rigide e veloci. Questi erano solo alcuni suggerimenti e suggerimenti che volevo condividere secondo la mia esperienza.
Un'altra cosa da notare è se stai ingrandendo o meno l'immagine. Fai attenzione quando ingrandisci i file poiché ci sono modi buoni e cattivi per farlo, ma questo va oltre lo scopo di questo articolo. Maggiori informazioni qui:Spiegazione delle dimensioni e della risoluzione dell'immagine per la stampa e sullo schermo
