La tua fotocamera ha diversi profili colore che puoi abilitare per cambiare l'aspetto delle tue foto. Sulla maggior parte delle fotocamere, questi hanno nomi come Standard, Ritratto e Paesaggio. I nomi sono abbastanza autoesplicativi e ti dicono per cosa è progettato ogni profilo. Questo articolo ti mostrerà come utilizzare i profili colore della fotocamera in Lightroom.

Questa foto è stata scattata con il profilo colore Canon Portrait Picture Style, ideale per i ritratti.
Perché le fotocamere hanno profili colore?
Prima della fotografia digitale, quando tutti usavano la pellicola, era pratica comune selezionare una pellicola adatta al soggetto fotografato. Un fotografo paesaggista potrebbe utilizzare Fujifilm Velvia, una pellicola per diapositive che produce immagini ad alto contrasto e profondamente saturate, perfette per la fotografia di paesaggio. Un fotografo ritrattista, d'altra parte, potrebbe utilizzare una pellicola come Kodak Portra per creare ritratti con colori più tenui e tenui.
Quando le fotocamere digitali sono diventate disponibili per la prima volta, tutte le foto avevano lo stesso aspetto quando si trattava di colore. Potresti regolare parametri come contrasto e saturazione se sapessi dove trovare l'opzione di menu, ma non c'era un modo semplice o diretto per farlo.
Quindi i produttori hanno iniziato ad aggiungere profili colore alle loro fotocamere. Sto usando deliberatamente il termine profilo colore perché ogni produttore ha un nome diverso per esso. Sono elencati di seguito:
- Canon:Stile immagine
- Nikon:Controllo immagine
- Fujifilm:modalità simulazione film
- Sony:stile creativo
- Pentax:immagine personalizzata
- Olympus:Modalità immagine
L'approccio di Fujifilm è interessante perché hanno chiamato i loro profili in base a tipi di pellicola originali. Di conseguenza, i profili colore Fuji sono più sfumati e sottili rispetto a quelli realizzati dagli altri produttori. Questo nuovo approccio ai profili colore è una delle caratteristiche che distingue le fotocamere Fujifilm dalla concorrenza.

Questa immagine è stata scattata con il profilo colore Fujifilm Velvia. Questa impostazione di simulazione pellicola funziona bene per le foto di paesaggi.
Come utilizzare i profili colore
Puoi abilitare i profili colore sia nella fotocamera che in Lightroom. Guardare; Per ulteriore assistenza, la guida introduttiva a Lightroom per principianti di dPS.
I profili colore nella fotocamera sono davvero progettati per gli utenti JPEG. Se utilizzi il formato JPEG, è importante scegliere il profilo più appropriato poiché non potrai modificarlo in seguito in Lightroom. Se usi Raw, non importa quale profilo colore selezioni in quanto puoi cambiarlo in ritardo in Lightroom (o ACR).
Profili colore in Lightroom
Se vai al pannello Calibrazione fotocamera in Lightroom e guardi il menu Profilo, troverai un elenco dei profili colore disponibili della tua fotocamera. Le opzioni visualizzate dipendono dalla fotocamera utilizzata per scattare la foto. I profili in bianco e nero sono disponibili solo per le fotocamere più recenti.
Queste sono le opzioni presentate in Lightroom per le foto scattate con la mia fotocamera Canon EOS. I profili nel quadrato rosso emulano gli Stili Foto incorporati nella fotocamera. Gli altri profili sono Adobe Standard (presente per tutti i tipi di fotocamera) e quelli forniti con un set di preset VSCO che ho acquistato.
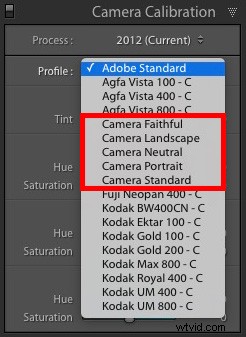
Alcune persone consigliano un flusso di lavoro dall'alto verso il basso nel modulo Sviluppo di Lightroom. Cioè, inizi dalla parte superiore del pannello Base e procedi fino a Calibrazione fotocamera.
L'unico problema è che Profilo colore è una delle impostazioni più importanti in Lightroom. Ti consiglio di andare al pannello di calibrazione della fotocamera prima di fare qualsiasi altra cosa e di selezionare prima il profilo che desideri utilizzare.
Per capire perché, seleziona un ritratto in Lightroom, vai al pannello Calibrazione fotocamera e seleziona il profilo Ritratto (gli utenti Fujifilm possono utilizzare l'impostazione Camera Pro Neg. Hi). Dai un'occhiata alle tonalità della pelle. Ora cambia il profilo in Landscape (o Velvia per Fujifilm). Vedi la differenza che fa per i toni della pelle? Quale sembra più naturale? Ecco perché è così importante impostare prima il profilo.

Profili colore monocromatici
La maggior parte delle fotocamere ha diversi profili colore in bianco e nero (o monocromatico). Ancora una volta, questi sono progettati per gli sparatutto JPEG e non sono molto pratici per gli utenti Raw. Il modo migliore per convertire una foto in bianco e nero in Lightroom è accedere al pannello Base e impostare Trattamento su Bianco e nero.
Il mio articolo, Come convertire le foto in bianco e nero in Lightroom, spiega come convertire le tue foto in bianco e nero in Lightroom in modo più dettagliato.
Profili colore e bilanciamento del bianco
I profili colore interagiscono con l'impostazione del bilanciamento del bianco sulla fotocamera per controllare i colori delle foto. Ad esempio, se stai scattando ritratti, puoi impostare il profilo su Ritratto e Bilanciamento bianco su Nuvoloso per dare ai tuoi ritratti una piacevole dominante di colore caldo.
Proprio come il profilo colore, se utilizzi il formato Raw puoi impostare il bilanciamento del bianco in Lightroom. Ciò ti consente di decidere quanto vuoi che siano fresche o calde le tue foto nella fase di sviluppo.

Ritratto sviluppato utilizzando il profilo colore Ritratto e il bilanciamento del bianco nuvoloso. Il risultato è caldo e lusinghiero.
Profili colore e predefiniti di sviluppo di Lightroom
La maggior parte delle fotocamere ha meno di dieci profili colore. Non sembra molto, soprattutto rispetto all'ampia varietà di tipi di pellicola disponibili per i fotografi 20 anni fa. Ma è possibile creare i propri profili colore personalizzati utilizzando Lightroom. Il modo per farlo è creare un predefinito di sviluppo.
Diciamo che ti piace il profilo colore Ritratto della tua fotocamera, ma preferiresti che i colori fossero meno saturi. In questo caso, puoi sviluppare un ritratto in Lightroom, utilizzando le impostazioni di Vividezza o Saturazione negative per ridurre l'intensità dei colori. Puoi anche regolare le impostazioni di saturazione nel pannello HSL/Colore/B/N. Quindi, crea un nuovo predefinito di sviluppo che salva queste impostazioni e chiamalo qualcosa come Predefinito ritratto.
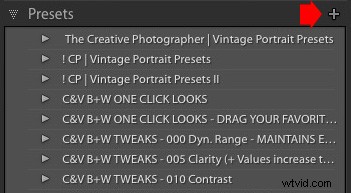
Fai clic sull'icona Più nel pannello Predefiniti per creare un nuovo predefinito di sviluppo.
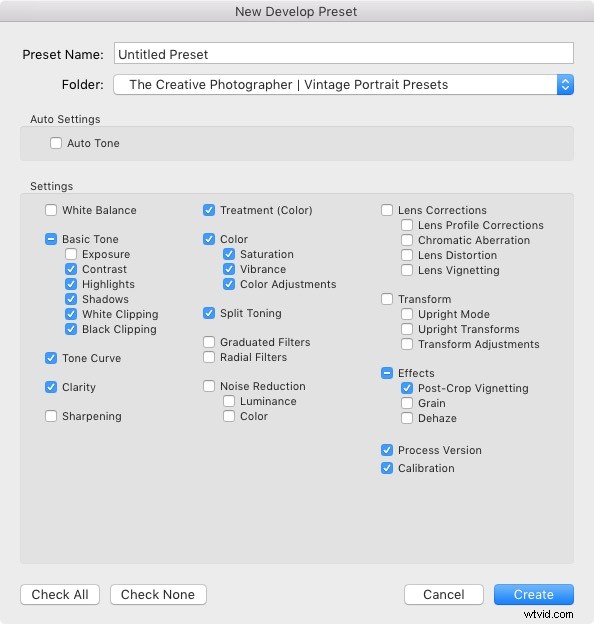
Decidi quali impostazioni vuoi includere nel nuovo Develop Preset spuntando le caselle appropriate. Assegna un nome al preset e fai clic su Crea.
Ora puoi applicare quel predefinito a qualsiasi foto che ti piace andando al pannello Predefiniti nel modulo Sviluppo e facendo clic su di esso. Ad esempio, ho sviluppato il seguente ritratto apportando modifiche al pannello HSL/Colore/B/N e ai pannelli Tone Curve.
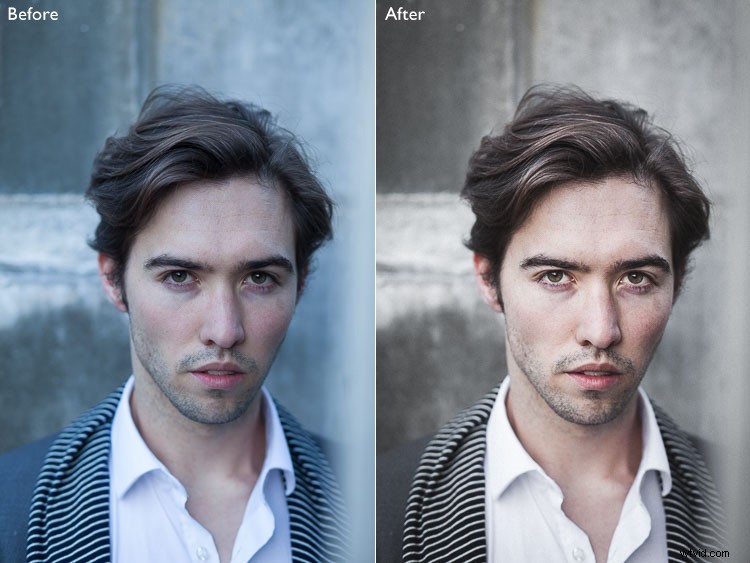
Una volta che sei in grado di utilizzare i pannelli Tone Curve e HSL / Colore / B&N di Lightroom per controllare il colore, puoi creare dei bellissimi preset che puoi usare sulle tue foto. In alternativa, puoi sfruttare le conoscenze di altri fotografi e acquistare Develop Presets che qualcun altro ha creato.
Conclusione
Probabilmente puoi apprezzare il fatto che l'utilità dei profili colore dipende molto dal tuo flusso di lavoro personale. Se utilizzi il formato JPEG, sia il profilo colore che le impostazioni del bilanciamento del bianco determinano il modo in cui vengono visualizzati i colori nelle tue foto. Quindi, è davvero importante che entrambe le impostazioni siano corrette quando scatti la foto.
Ma se sei come la maggior parte dei fotografi e scatti in Raw, puoi lasciare questa decisione fino alla fase di post-elaborazione. Puoi anche andare oltre, utilizzando gli strumenti di controllo del colore di Lightroom per modificare i colori delle tue foto.
Se hai domande su qualsiasi di questo, faccelo sapere nei commenti qui sotto.
Sei un fan dell'aspetto naturale/vintage nei ritratti? Quindi dai un'occhiata ai miei preset per ritratti vintage per Lightroom. Sono disponibili oltre 30 predefiniti per aiutarti a creare splendidi ritratti in Lightroom.
