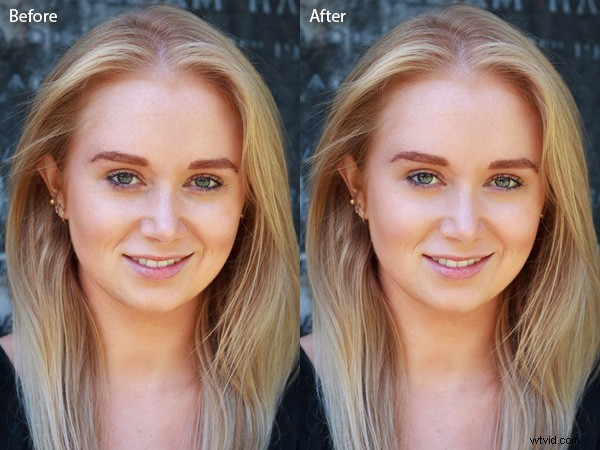
Probabilmente hai visto diversi programmi di ritocco dei ritratti pubblicizzati su riviste o online e ti sei chiesto se valesse la pena acquistarli. La risposta è no. Ne ho provati parecchi, e la verità è che il preset Soften Skin in Lightroom fa un buon lavoro come tutti loro. Per la maggior parte dei fotografi, gli strumenti di ritocco di Lightroom sono tutto ciò di cui avrai bisogno. Per scopi di ritocco di fascia alta puoi andare su Photoshop.
Vale la pena dedicare del tempo a pensare al tuo approccio personale al ritocco dei ritratti. Ad alcuni fotografi sembra piacere l'aspetto aerografato, quasi plastico, delle lavorazioni pesanti. È uno stile che vedi molto utilizzato nella fotografia commerciale o nelle locandine dei film.
Altri opteranno per un effetto più naturale e utilizzeranno gli strumenti di ritocco con un tocco leggero. Questo è sicuramente il mio approccio e si adatta alla mia preferenza per la luce naturale e per la creazione di ritratti che catturino il personaggio.
In ogni caso, il pennello di regolazione in Lightroom può soddisfare le tue esigenze.
Ritocco di ritratti di donne
Quando si ritoccano i ritratti di donne, è consuetudine utilizzare una tecnica di levigatura della pelle per rendere il ritratto più lusinghiero. Ovviamente ci sono delle eccezioni, a volte non è necessario levigare la pelle, specialmente se la tua modella ha una buona pelle e scatti in condizioni di luce soffusa, o usi un'apertura ampia per sfocare parte del viso.
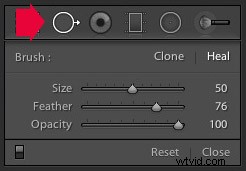 Il primo passaggio nel ritocco dei ritratti consiste nel rimuovere eventuali imperfezioni con lo strumento Rimozione macchie. Per farlo, fai clic sull'icona dello strumento Rimozione macchie per attivarlo, regola le dimensioni del pennello con i tasti parentesi quadre sulla tastiera e fai clic sul punto che desideri rimuovere.
Il primo passaggio nel ritocco dei ritratti consiste nel rimuovere eventuali imperfezioni con lo strumento Rimozione macchie. Per farlo, fai clic sull'icona dello strumento Rimozione macchie per attivarlo, regola le dimensioni del pennello con i tasti parentesi quadre sulla tastiera e fai clic sul punto che desideri rimuovere.
Lightroom seleziona automaticamente un'altra area del ritratto da cui eseguire il campionamento, curando l'imperfezione. A volte Lightroom non seleziona l'area più appropriata:in questo caso puoi fare clic sul cerchio che rappresenta il campione e spostarlo in una posizione più adatta.
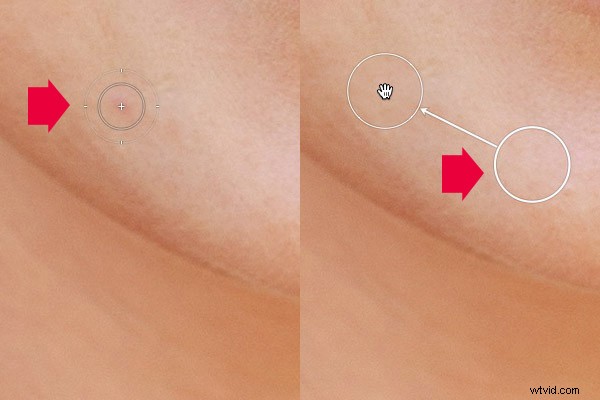
Fare clic su un'imperfezione con lo strumento Rimozione macchie (a sinistra). In questo caso l'algoritmo di guarigione di Lightroom ha funzionato perfettamente, ma in caso contrario, fare clic sul cerchio che rappresenta l'area campionata e spostarlo in una posizione in cui la pelle corrisponde al tono e alla consistenza dell'area da curare (a destra).
Regolazioni del pennello di regolazione
Ora è il momento di guardare da vicino il ritratto e decidere quali altri ritocchi sono necessari. È importante che tu abbia già apportato le modifiche necessarie al tono e al contrasto nel pannello Base prima di arrivare a questa fase. L'aumento del contrasto e della chiarezza, ad esempio, metterà in risalto la grana della pelle, le rughe e le imperfezioni. D'altra parte, puoi spostare i cursori Esposizione o Alte luci verso destra per illuminare la pelle, rendendo le rughe e la grana della pelle meno evidenti. Il ritocco con il pennello di regolazione dovrebbe essere lasciato fino all'ultimo, così sai con cosa stai lavorando.
Mi piace iniziare con l'area sotto gli occhi della modella. La pelle qui è più sottile del resto del viso, motivo per cui le persone hanno macchie scure lì. Potrebbero esserci anche delle rughe e alcune persone hanno una forte piega lungo la palpebra inferiore.
L'idea non è di eliminarli completamente (a meno che tu non stia optando per l'aspetto pesantemente ritoccato e aerografato), ma di minimizzarli. Sono una parte naturale della grana della pelle e se non ci sono sembreranno innaturali.
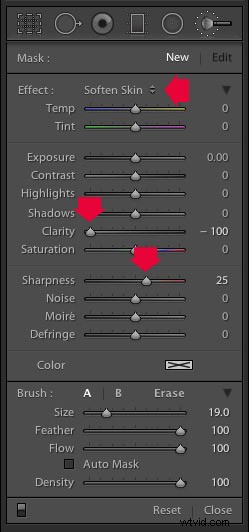 Fai clic sull'icona del pennello di regolazione per attivarlo. Seleziona il preset Ammorbidisci pelle dal menu Effetto. Lightroom imposta la chiarezza a -100 e la nitidezza a +25. Assicurati che Piuma, Flusso e Densità siano impostati su 100, usa i tasti parentesi quadre sulla tastiera per regolare le dimensioni del pennello e dipingi sulle aree sotto gli occhi. La preimpostazione Ammorbidisci pelle sfoca l'area in cui dipingi con il pennello.
Fai clic sull'icona del pennello di regolazione per attivarlo. Seleziona il preset Ammorbidisci pelle dal menu Effetto. Lightroom imposta la chiarezza a -100 e la nitidezza a +25. Assicurati che Piuma, Flusso e Densità siano impostati su 100, usa i tasti parentesi quadre sulla tastiera per regolare le dimensioni del pennello e dipingi sulle aree sotto gli occhi. La preimpostazione Ammorbidisci pelle sfoca l'area in cui dipingi con il pennello.
Se l'effetto è troppo forte, passa il mouse sopra il perno del pennello di regolazione (un cerchio grigio con un punto nero al centro) finché non appare l'icona a doppia freccia (sotto). Tieni premuto il pulsante sinistro del mouse e sposta il mouse a sinistra. Lightroom riduce il valore dei dispositivi di scorrimento Nitidezza e Nitidezza, diminuendo efficacemente la forza del predefinito Effetto pelle soft. Fermati quando sembra a posto. Puoi anche ridurre le ombre spostando il cursore Ombre (nei cursori Pennello di regolazione) verso destra. Ogni ritratto è diverso, quindi devi regolare l'effetto a occhio.
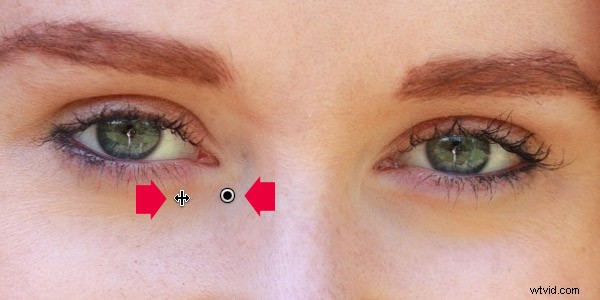
Questi sono i risultati.
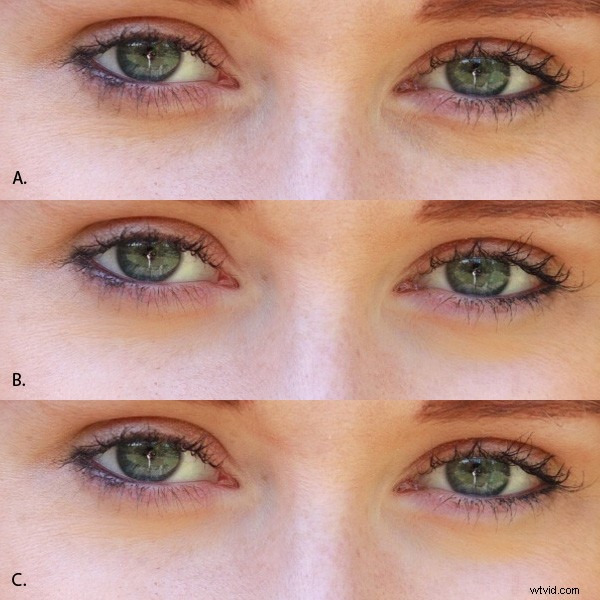
A. Ritratto originale, non ritoccato.
B. Ritoccato, con Soften Skin preimpostato a piena forza.
C. Ritoccato, con l'intensità della preimpostazione Effetto pelle morbida ridotta e il cursore Ombre spostato a destra (solo una leggera differenza).
Migliorare gli occhi
Puoi anche utilizzare lo strumento Pennello di regolazione per migliorare gli occhi del tuo modello. Questo è utile se gli occhi sono scuri a causa dell'illuminazione. Fai attenzione a non esagerare con questo effetto perché potrebbe non sembrare naturale.
Fare clic su Nuovo nella parte superiore del pannello Pennello di regolazione per creare un nuovo Pennello di regolazione. Imposta Piuma a circa 50 e dipingi nelle pupille degli occhi del modello. Se necessario, premi O (la lettera) sulla tastiera per vedere l'area mascherata (è visualizzata in rosso come mostrato di seguito).

Ora imposta Esposizione a circa 0,50 e Chiarezza a 30. L'effetto varierà a seconda del colore delle pupille del tuo modello e della quantità di luce su di esse. È una buona idea rimpicciolire e guardare l'intero ritratto per vedere se l'effetto è troppo forte. Puoi vedere questa regolazione sugli occhi della modella in basso, che penso sia giusto.

Puoi rendere l'effetto più forte o più debole sulla tua foto usando la tecnica sopra descritta. Passa il mouse sopra il perno del pennello di regolazione finché non viene visualizzata l'icona della doppia freccia, sposta il mouse a sinistra per indebolire l'effetto e a destra per renderlo più forte (puoi anche trascinare i cursori uno per uno per modificare le impostazioni)
Il passaggio finale consiste nell'applicare un delicato ammorbidente per la pelle sul resto del viso. Crea un altro pennello di regolazione, imposta Piuma su 100 e dipingi l'intera faccia (usa la scorciatoia da tastiera O per visualizzare la sovrapposizione rossa). Quindi seleziona Cancella nel pannello del pennello di regolazione, imposta Sfumatura su 50 e cancella le sopracciglia, la bocca e gli occhi. L'idea è che vuoi solo ammorbidire la pelle, non queste parti del viso. Dovrebbe assomigliare alla maschera qui sotto.
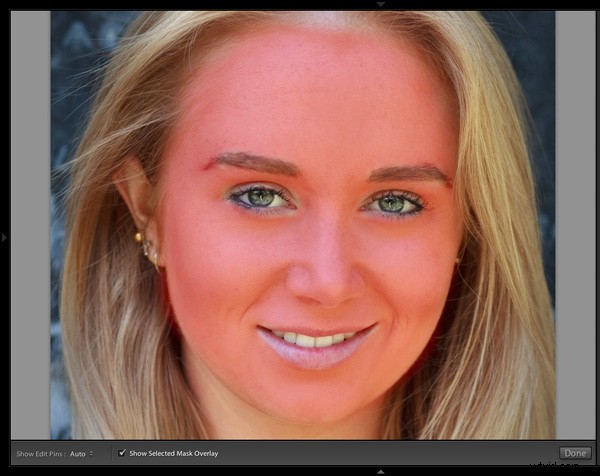
Vai al menu Effetto e seleziona il preset Ammorbidisci pelle. Premi O per nascondere la sovrapposizione della maschera e vedrai qualcosa come lo screenshot qui sotto. Ricorda, questa è la preimpostazione Ammorbidisci pelle alla massima intensità, quindi ha un forte effetto sulla foto.
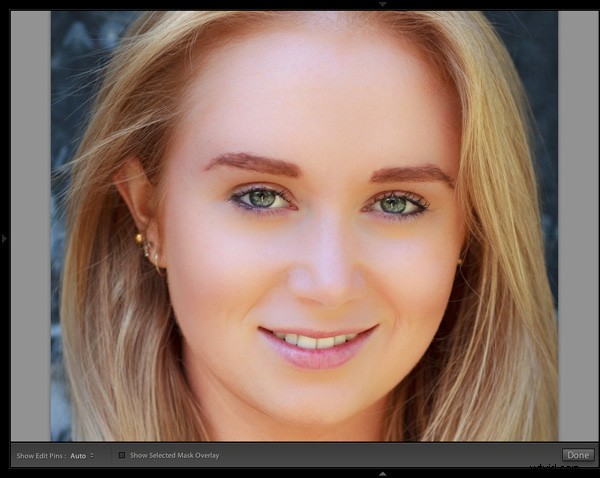
Usa la tecnica che abbiamo imparato in precedenza per ridurre la forza dell'effetto. Quanto lontano vai dipende da te. Mi piace applicare la preimpostazione Ammorbidisci pelle in modo sottile per mantenere quanta più grana della pelle possibile. Ecco il risultato con Nitidezza ridotta a -20 e Nitidezza a +5.
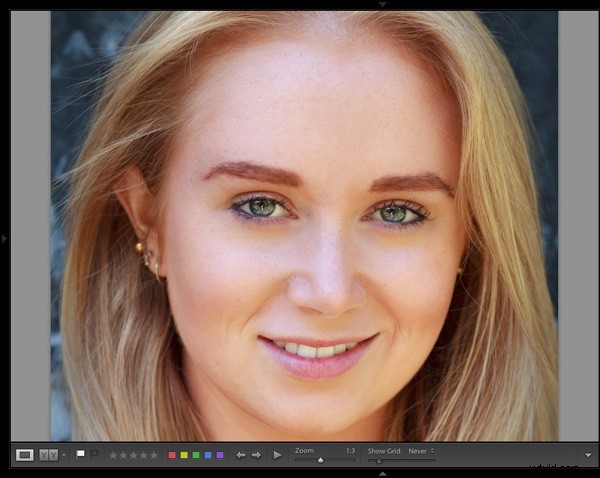
Questo video mostra come ho ritoccato un altro ritratto, utilizzando lo strumento Pennello di regolazione per migliorare gli occhi e i peli del viso della modella.
Ho solo accennato al numero di modi in cui puoi utilizzare i pennelli di regolazione in Lightroom per il ritocco dei ritratti. Che tecniche usi? Fatecelo sapere nei commenti.
La collezione Mastering Lightroom
 Il mio Mastering Lightroom Gli ebook ti aiuteranno a ottenere il massimo da Lightroom 4 e Lightroom 5. Coprono ogni aspetto del software dal modulo Libreria fino alla creazione di bellissime immagini nel modulo Sviluppo. Fare clic sul collegamento per saperne di più o acquistare.
Il mio Mastering Lightroom Gli ebook ti aiuteranno a ottenere il massimo da Lightroom 4 e Lightroom 5. Coprono ogni aspetto del software dal modulo Libreria fino alla creazione di bellissime immagini nel modulo Sviluppo. Fare clic sul collegamento per saperne di più o acquistare.
